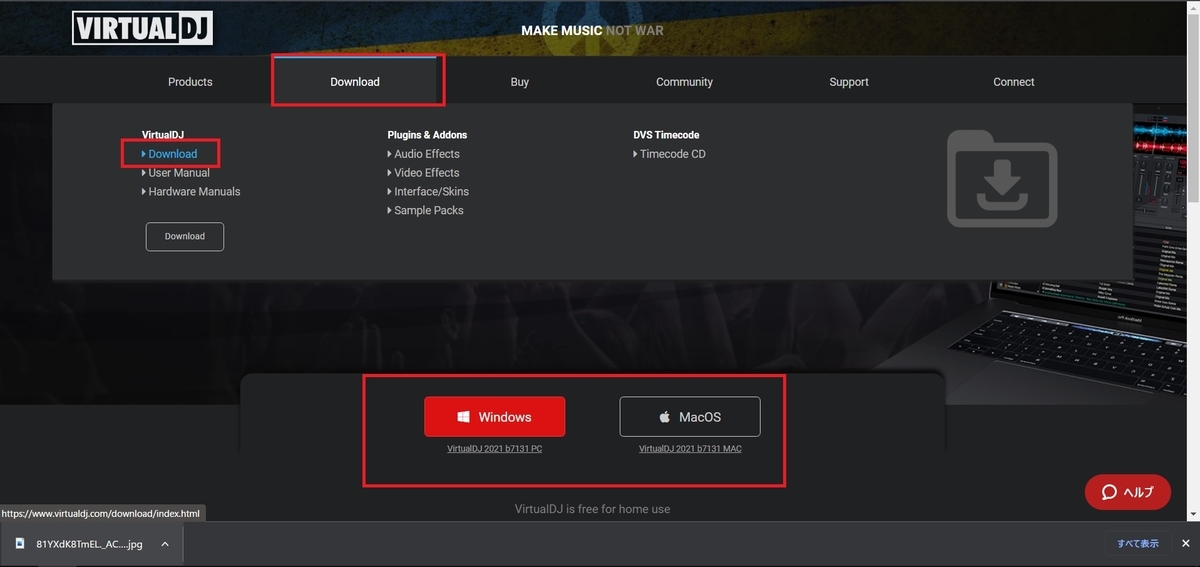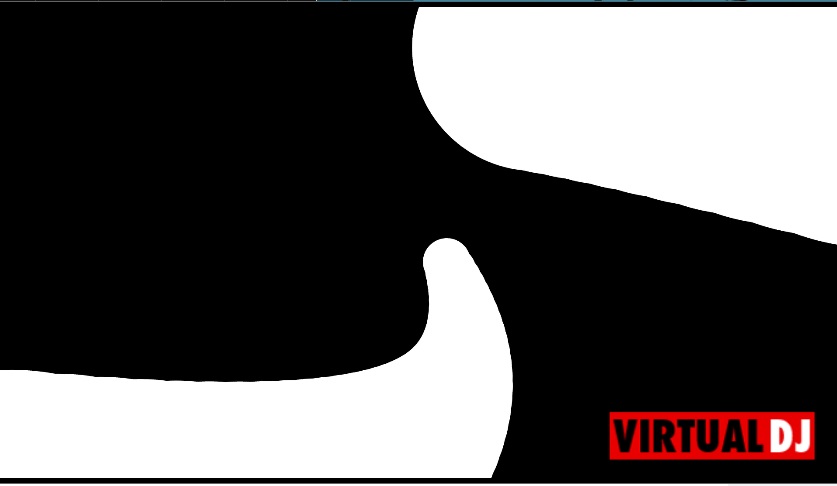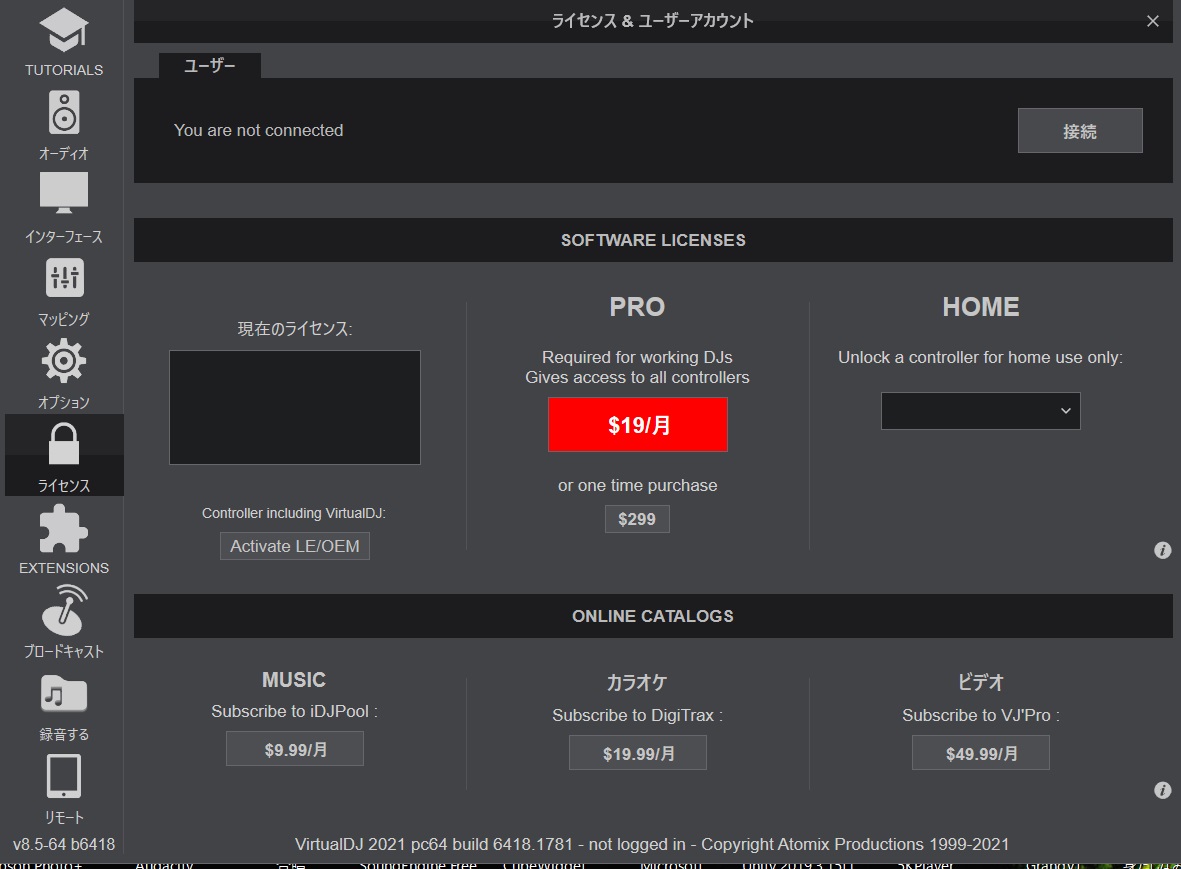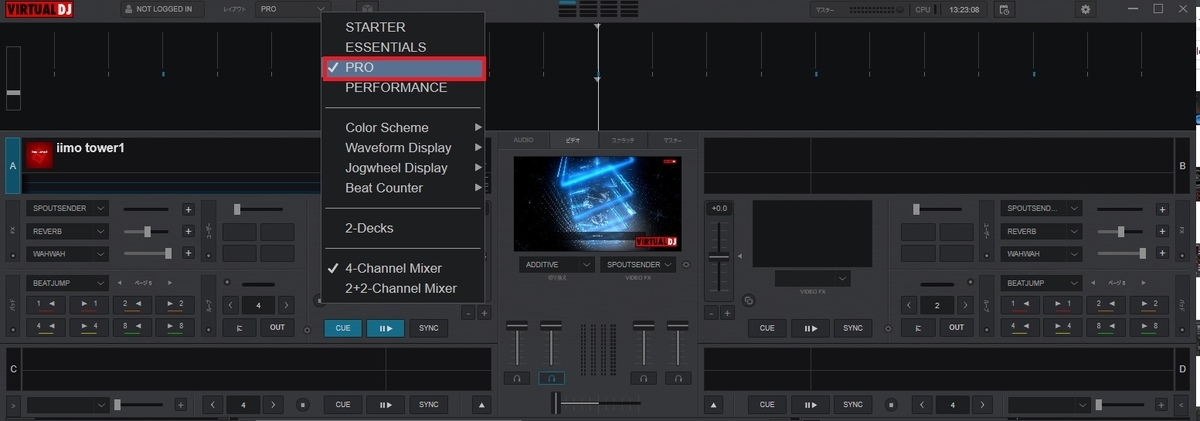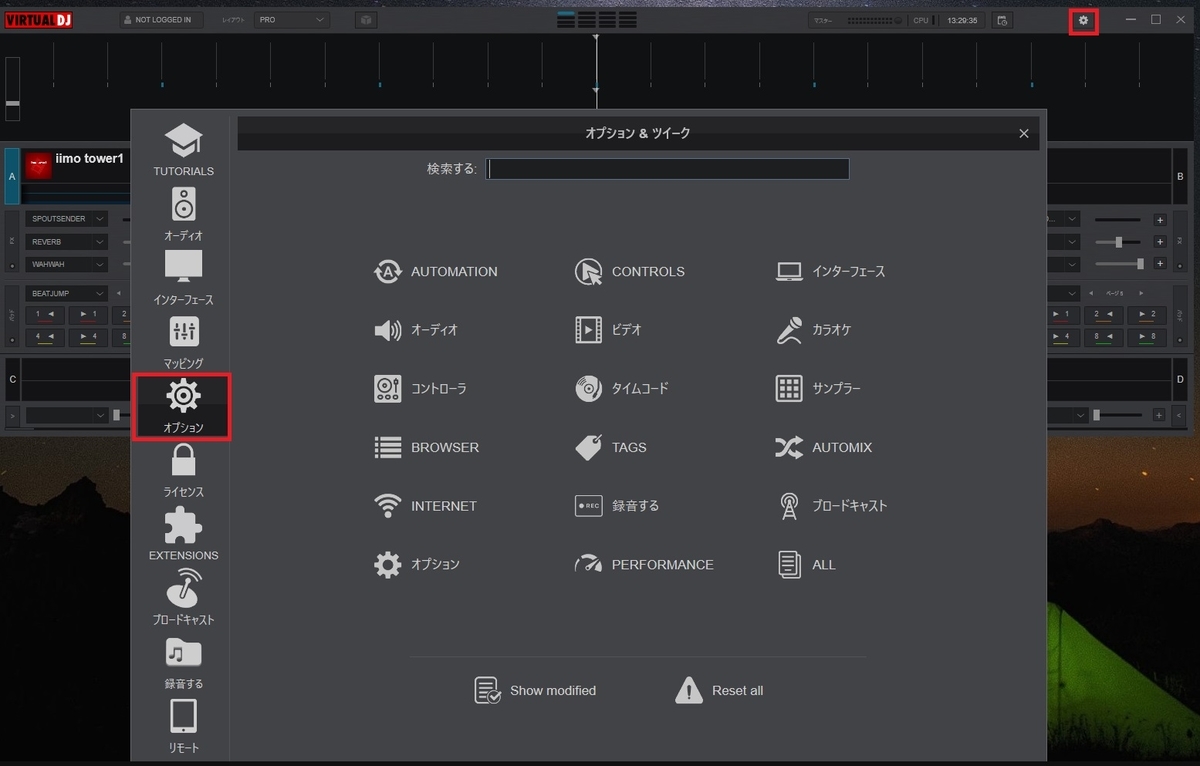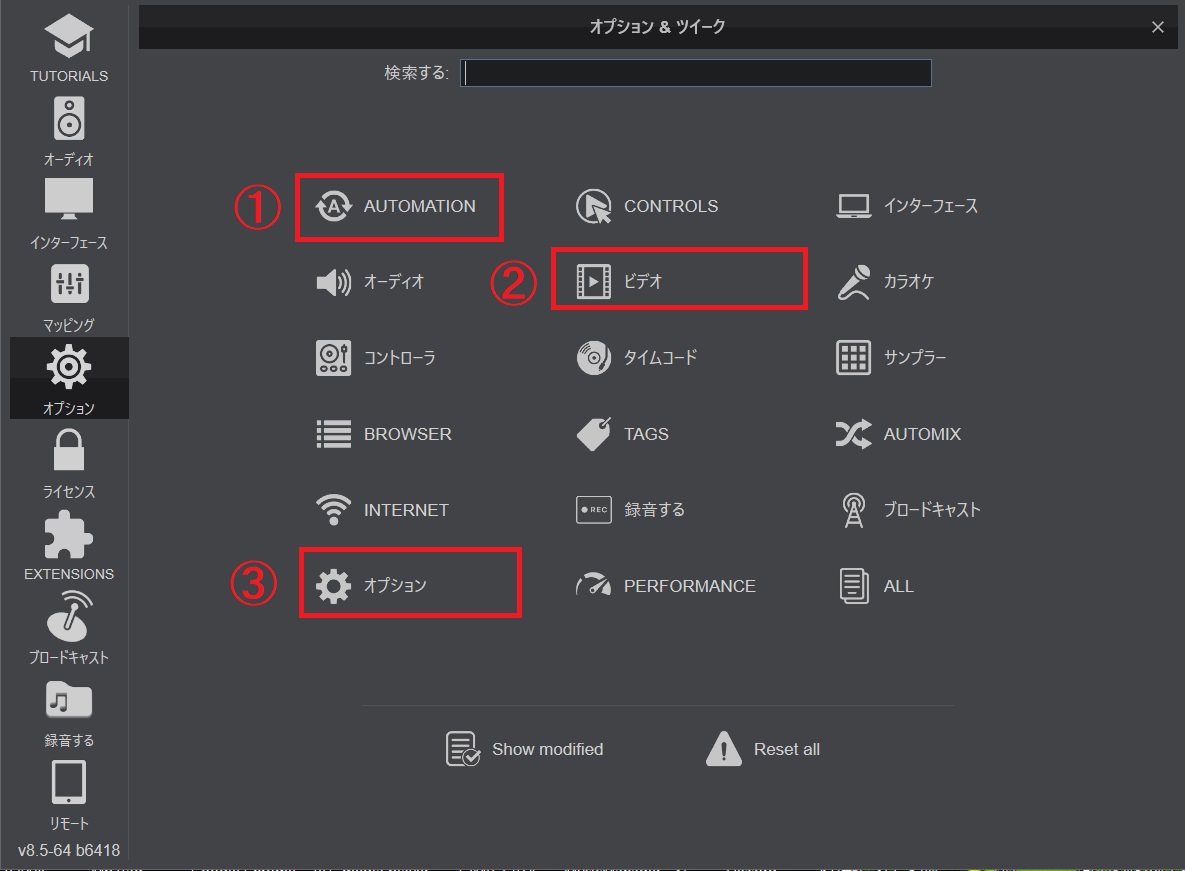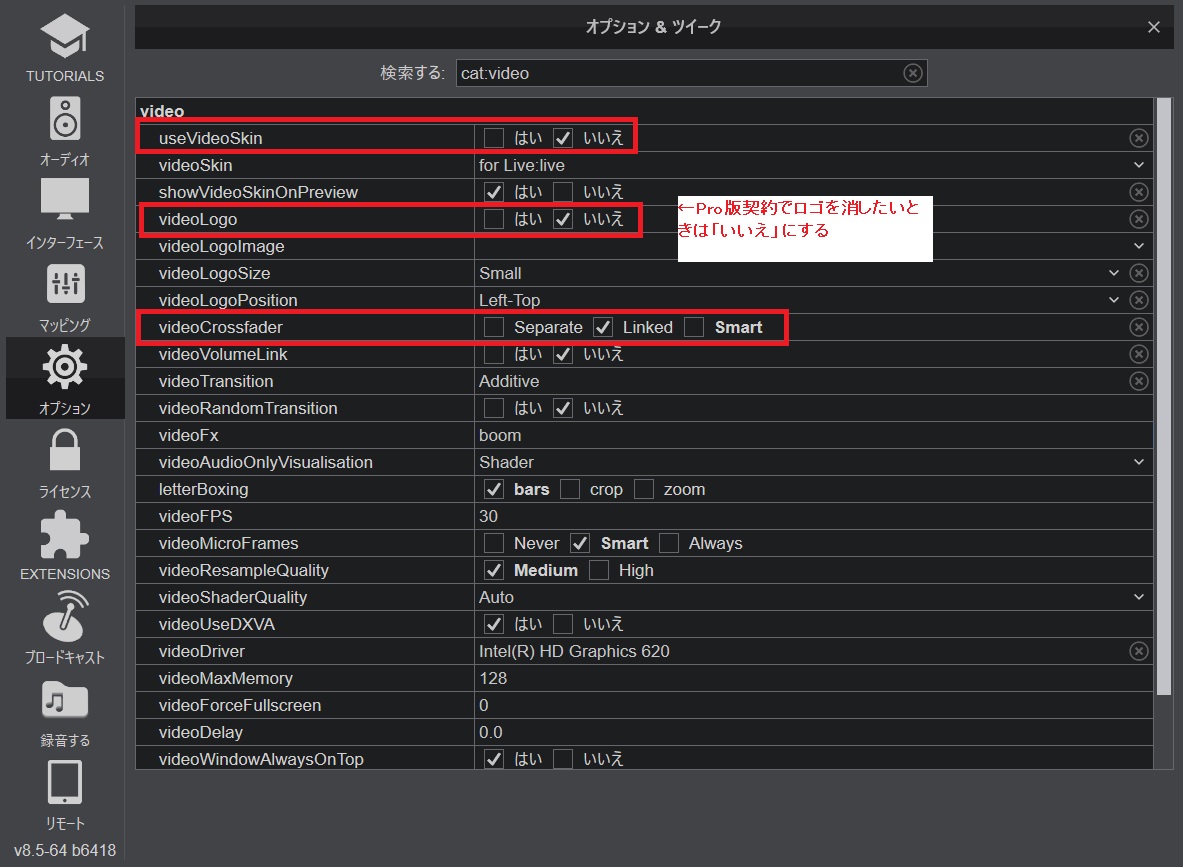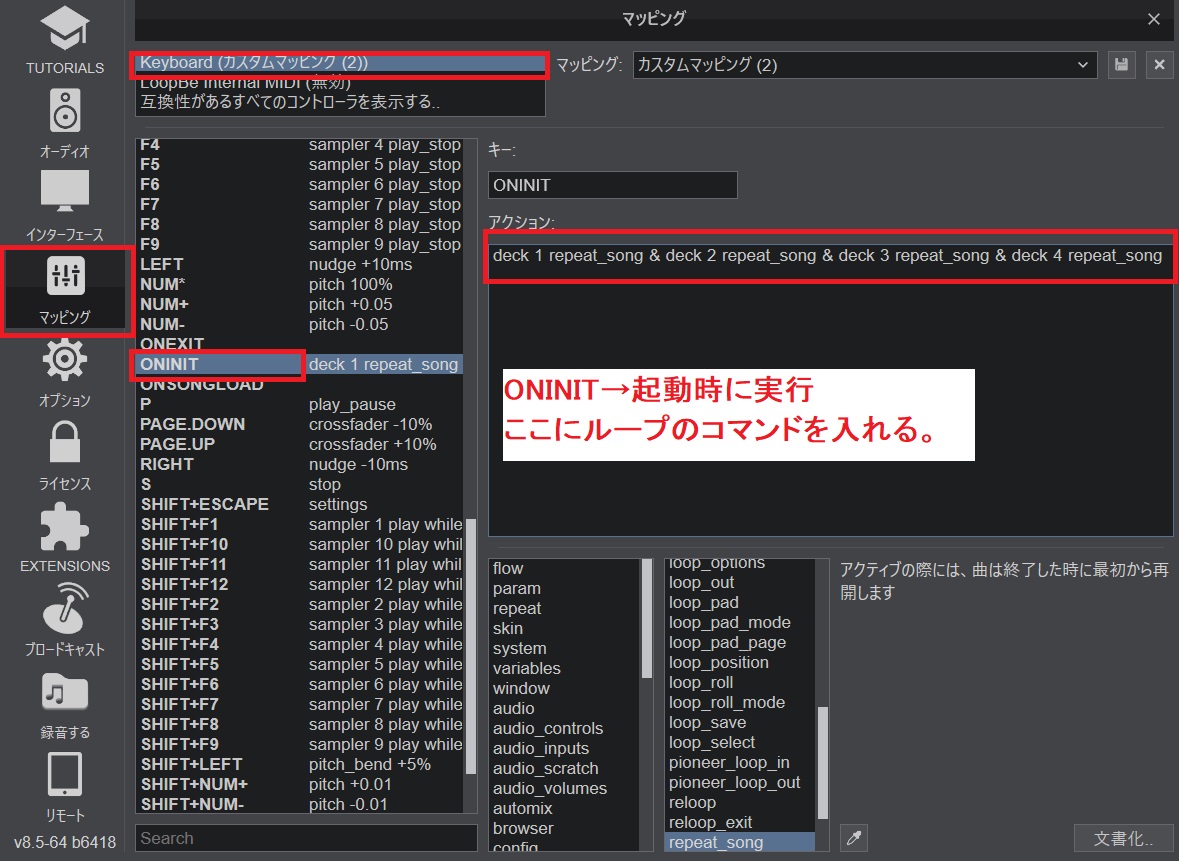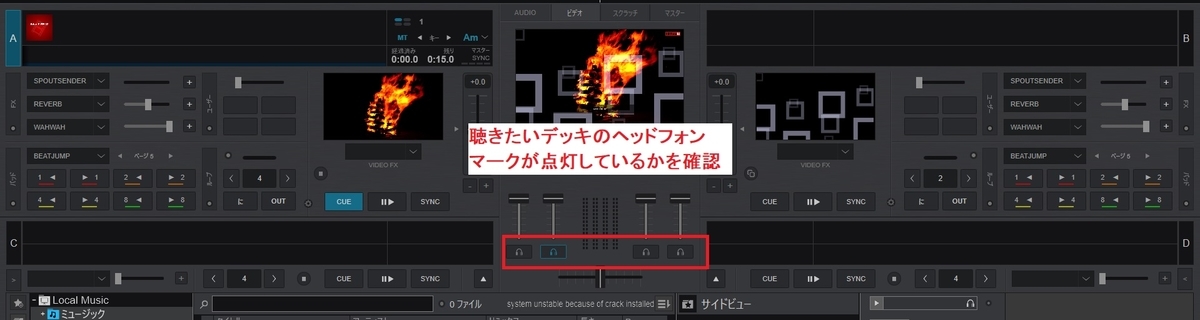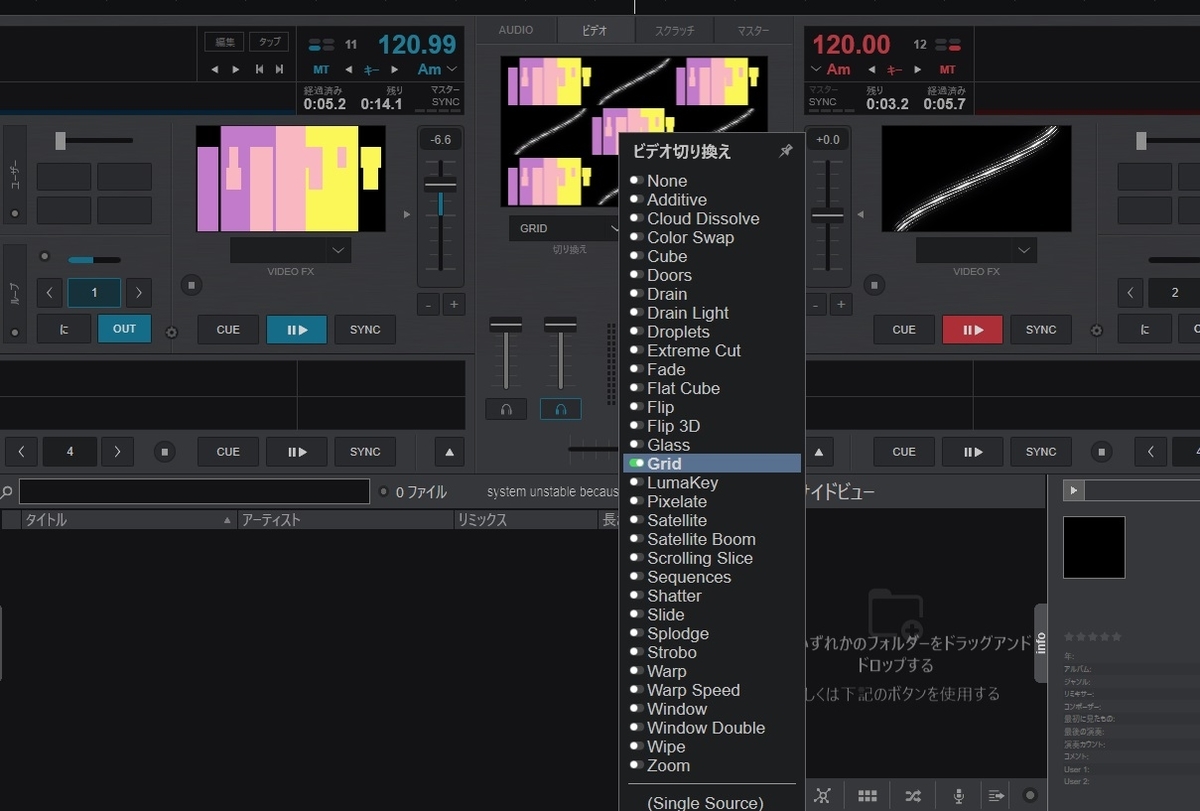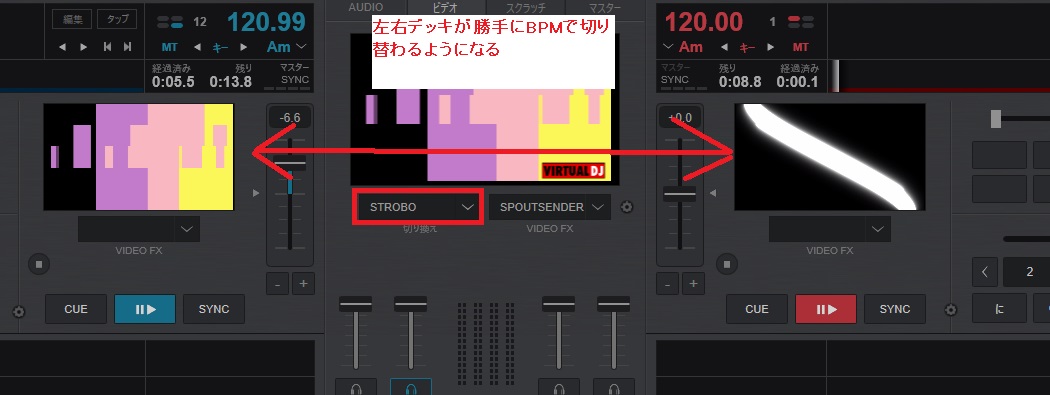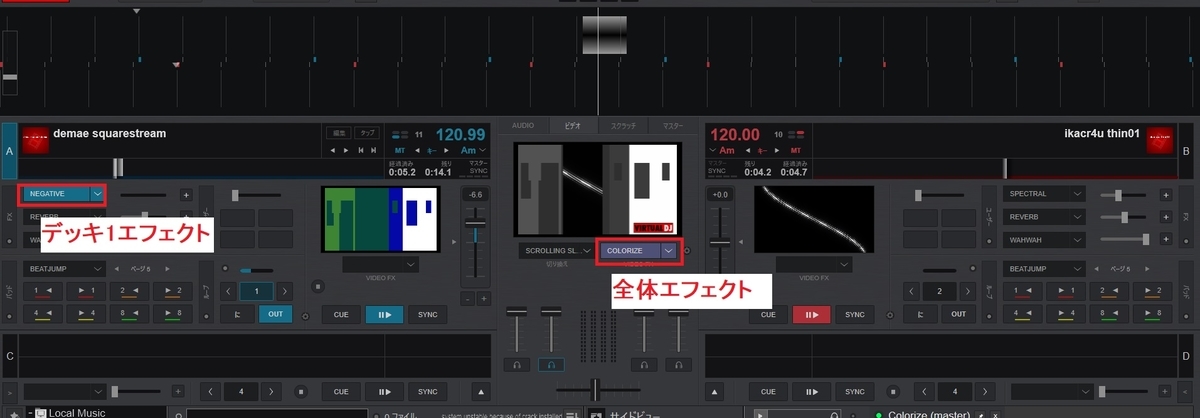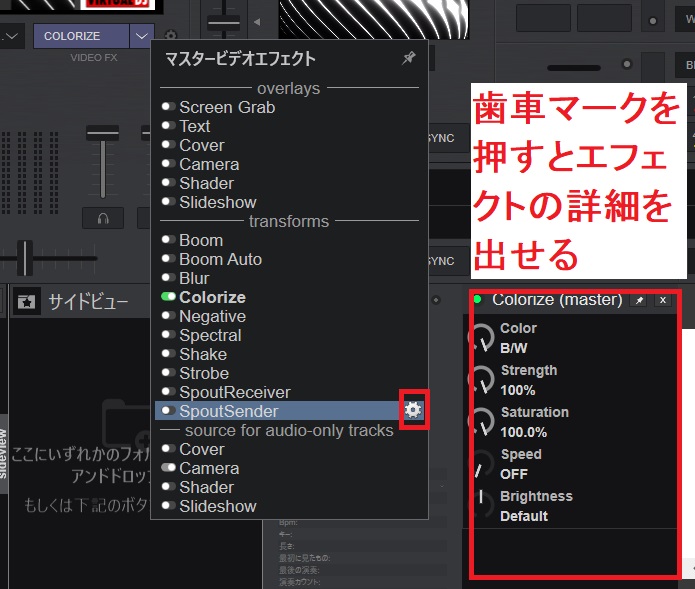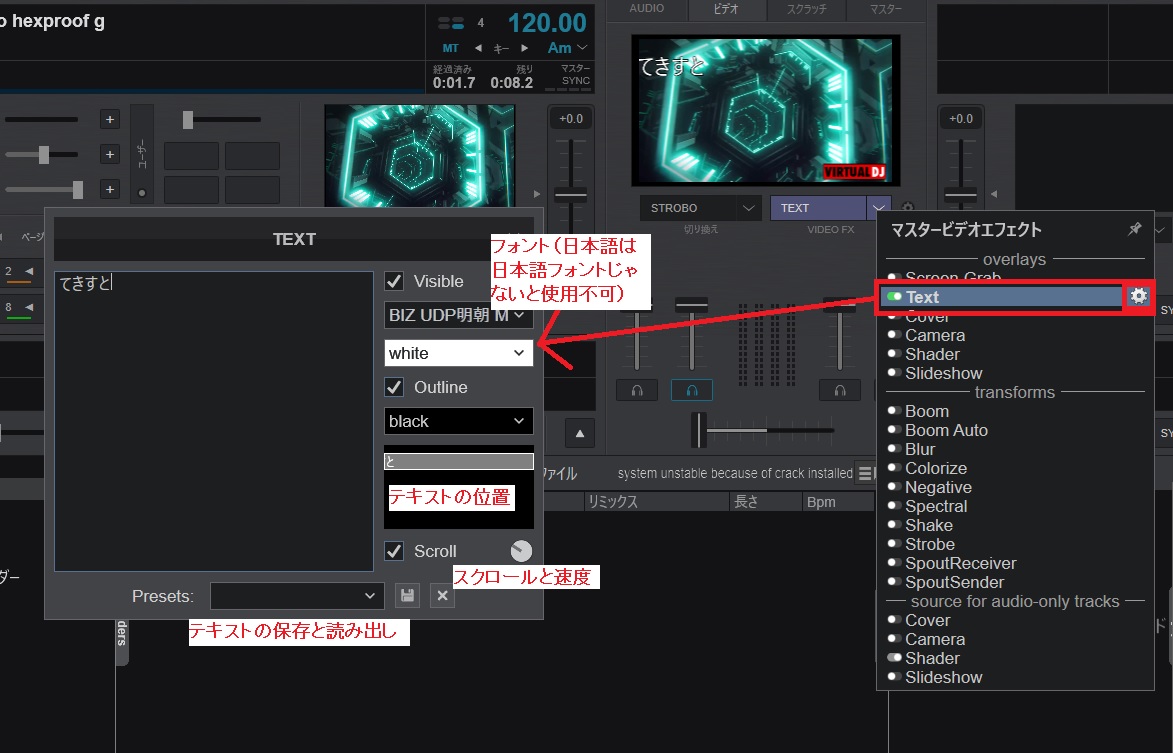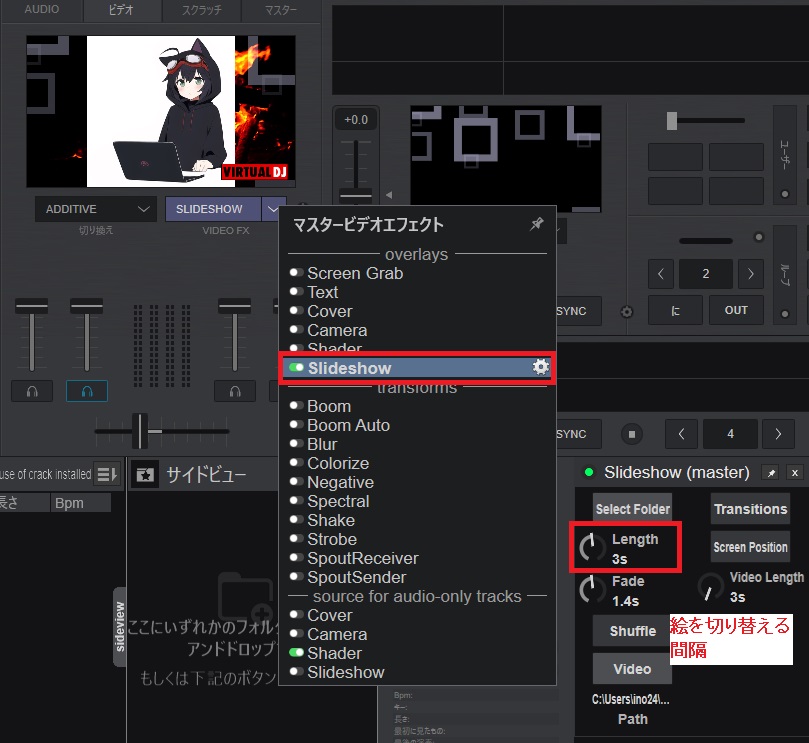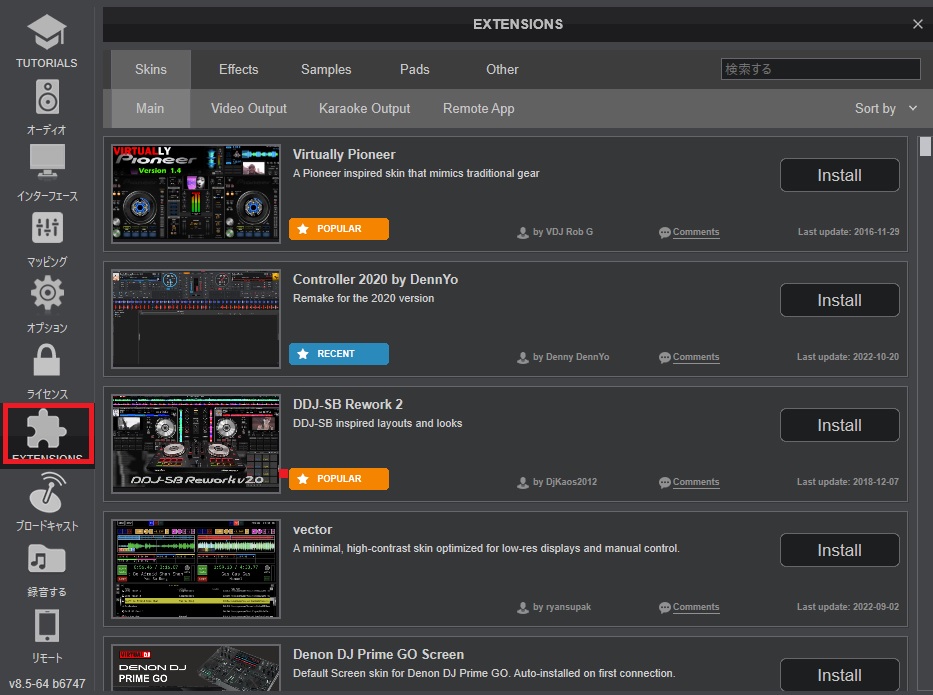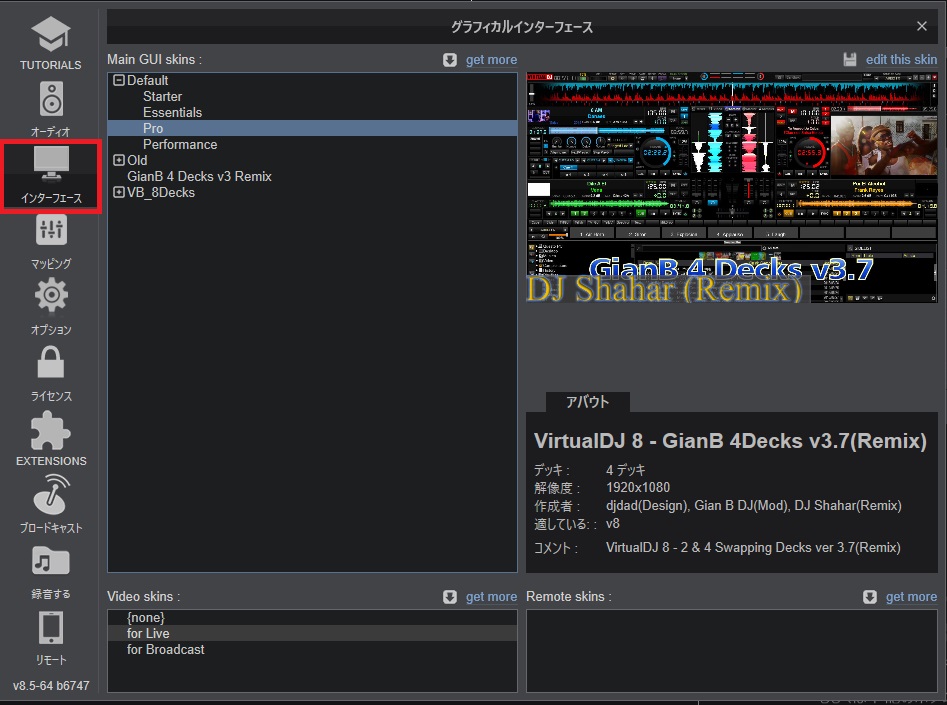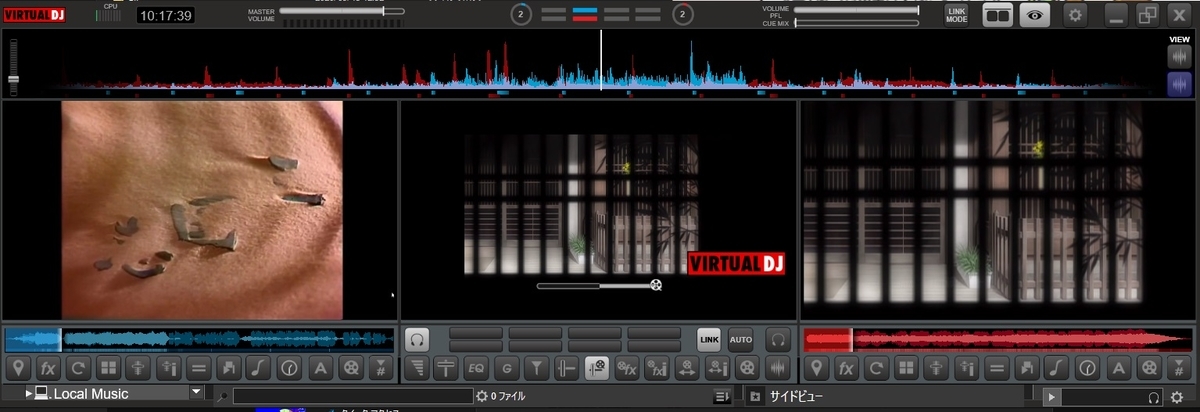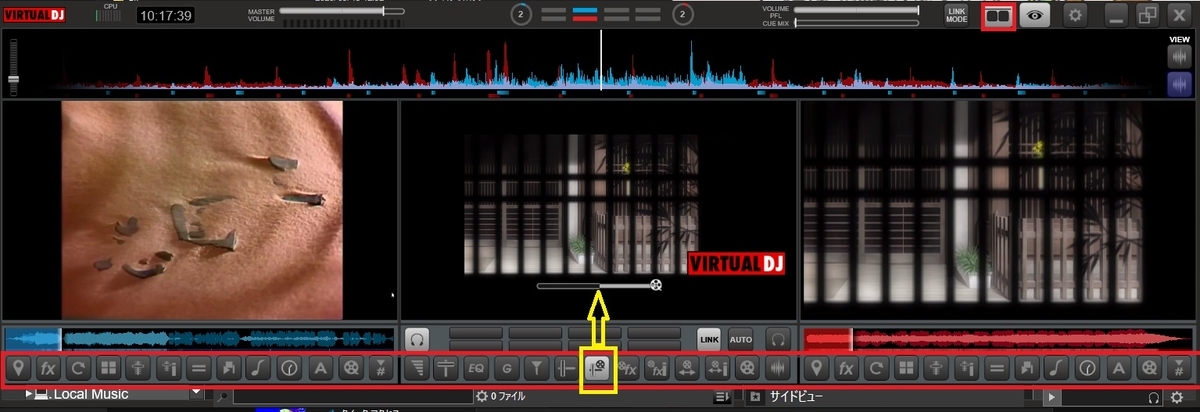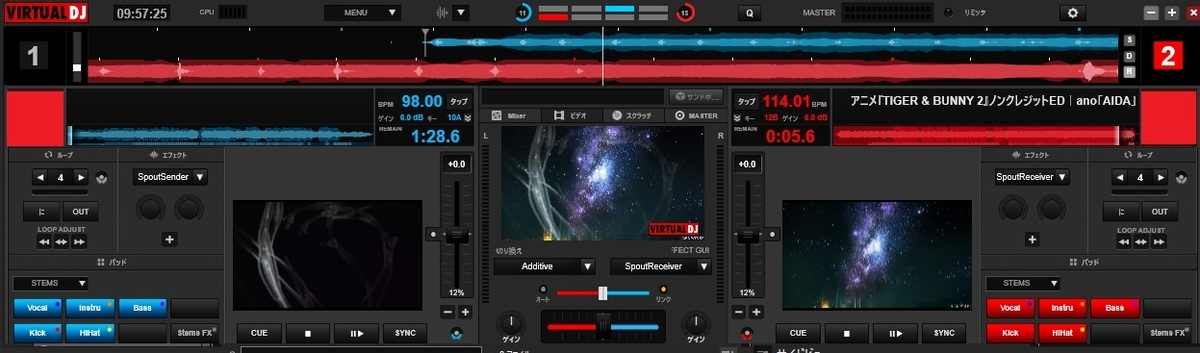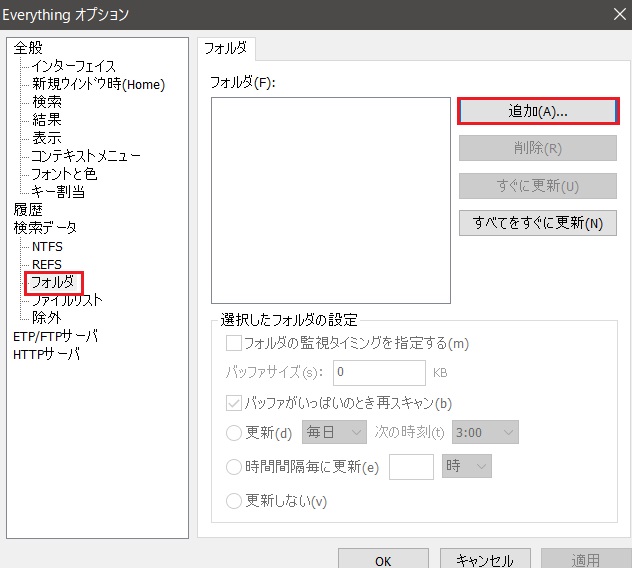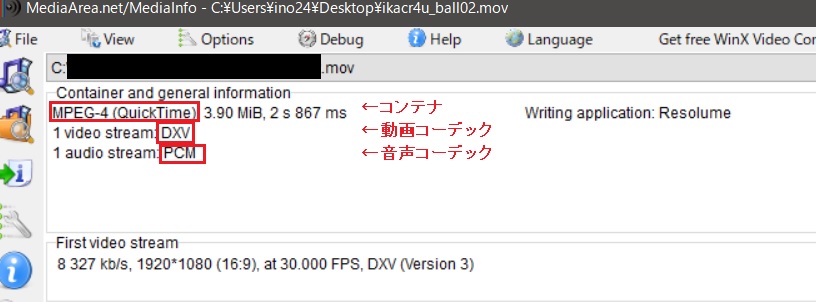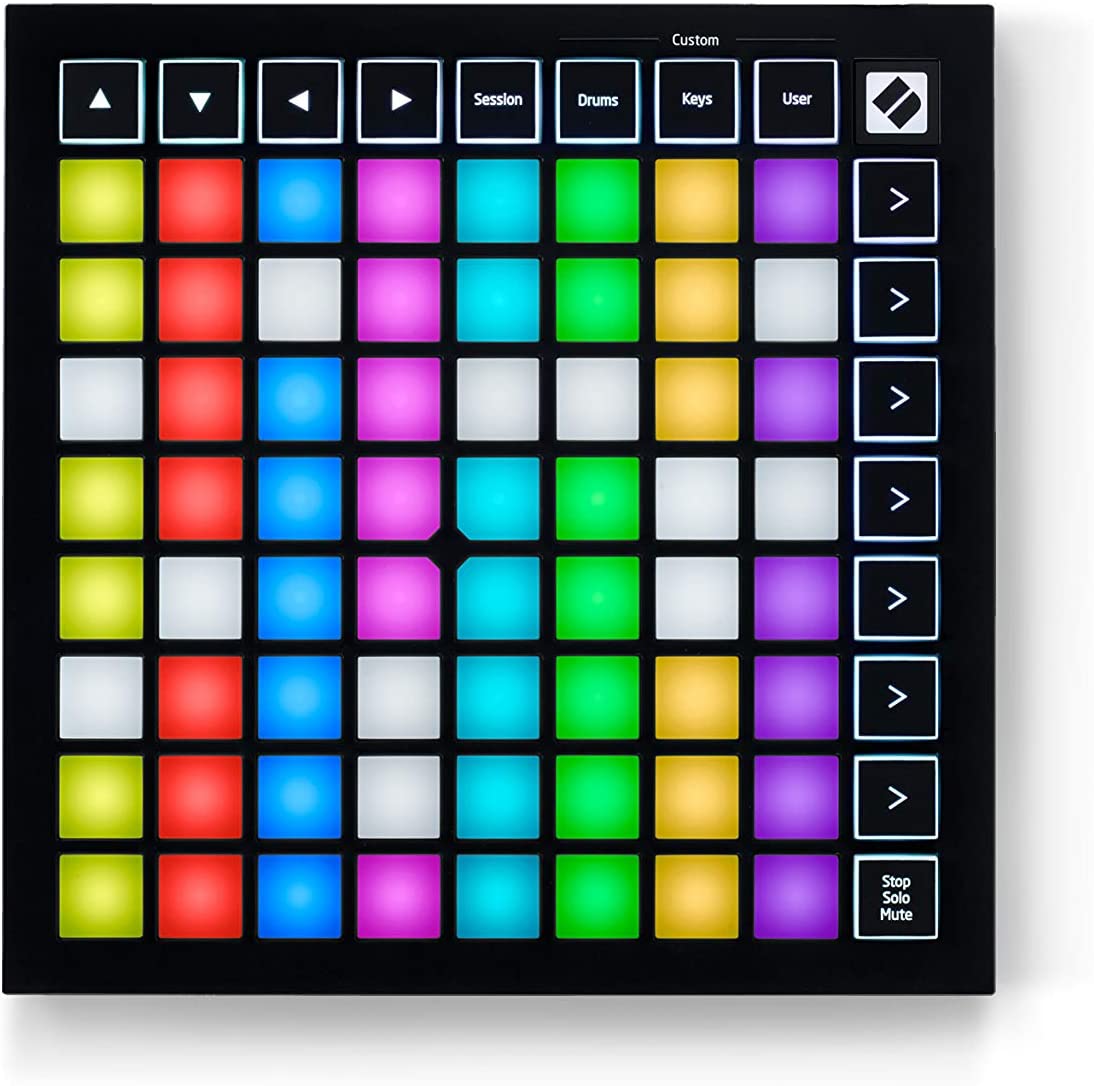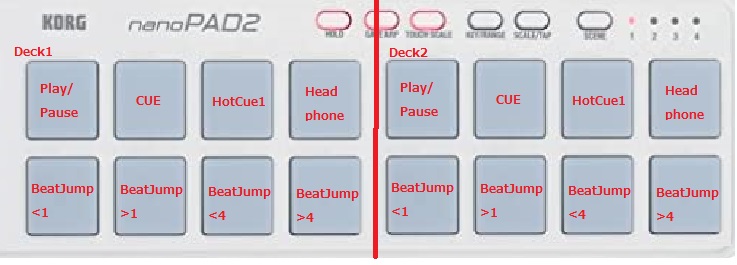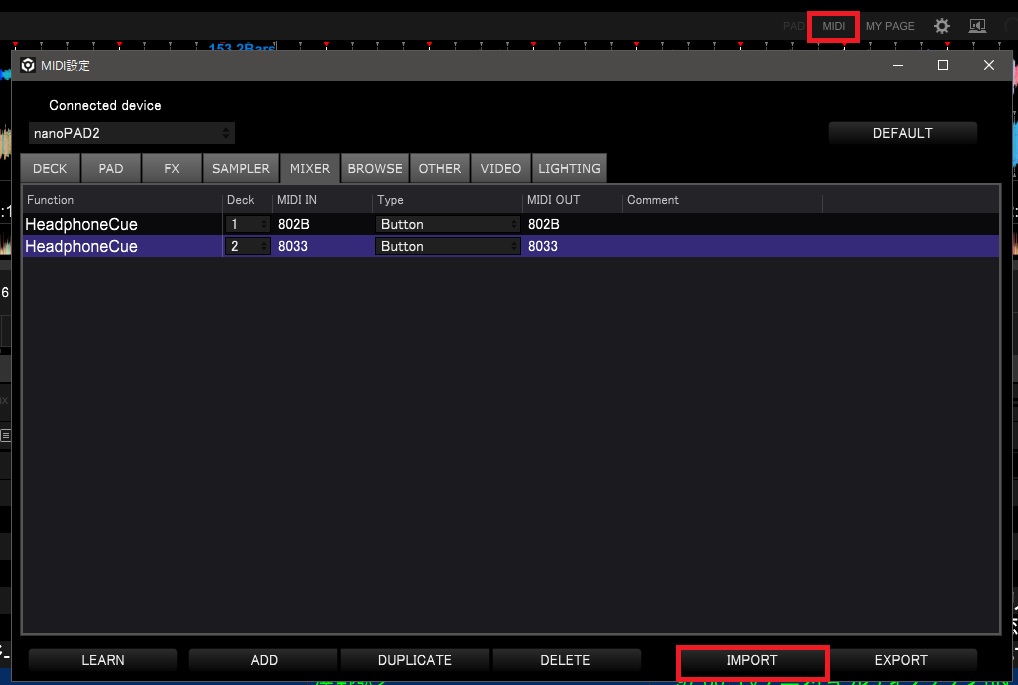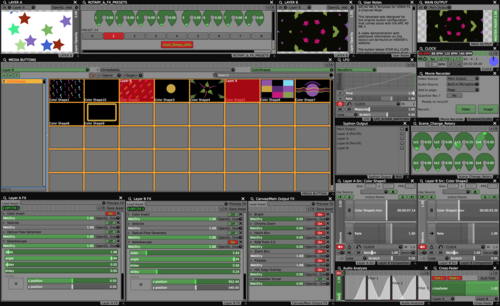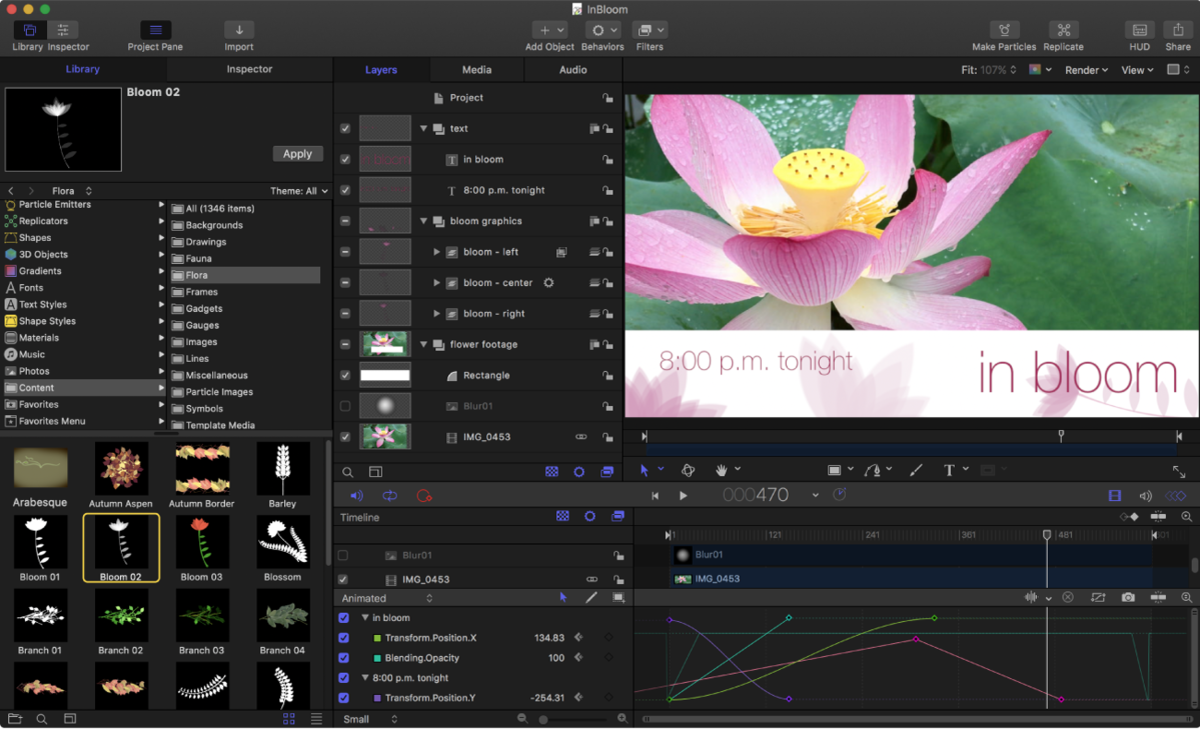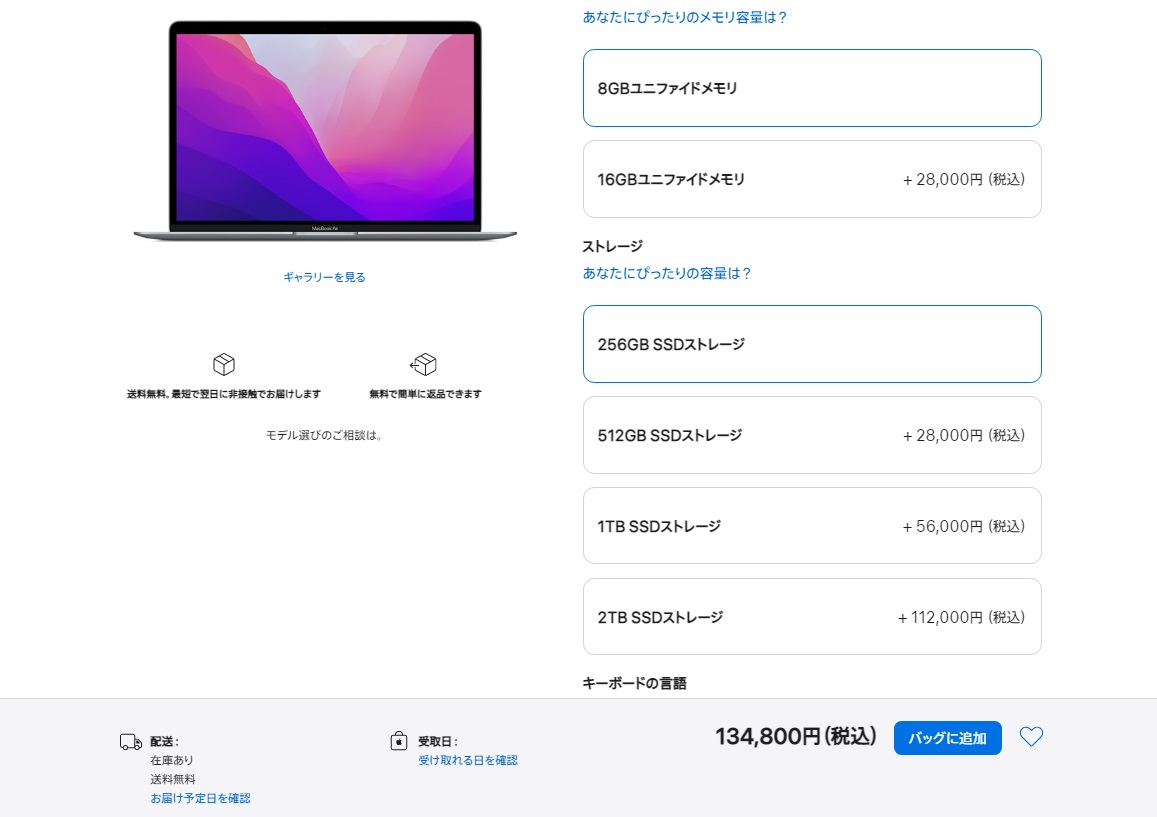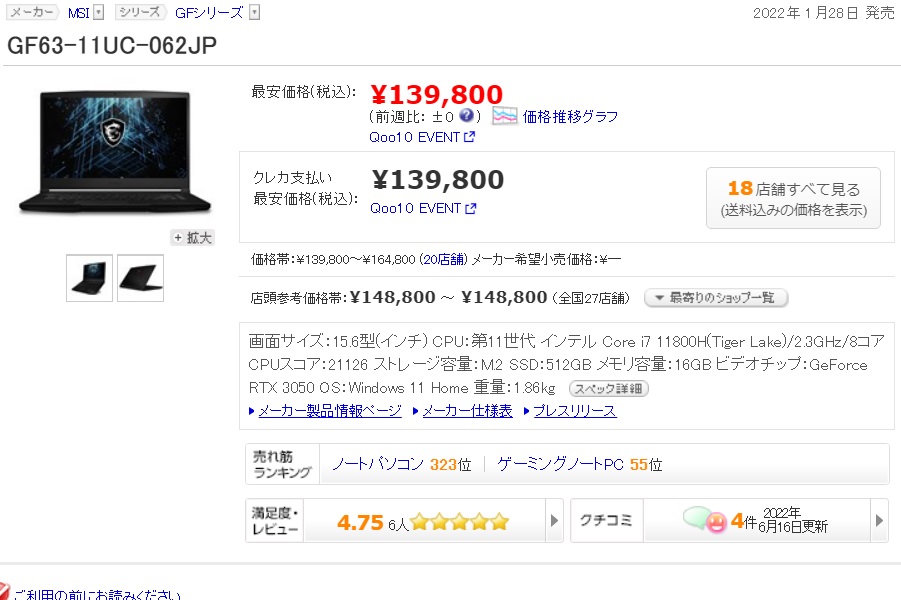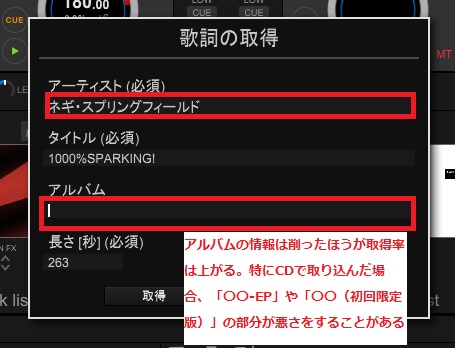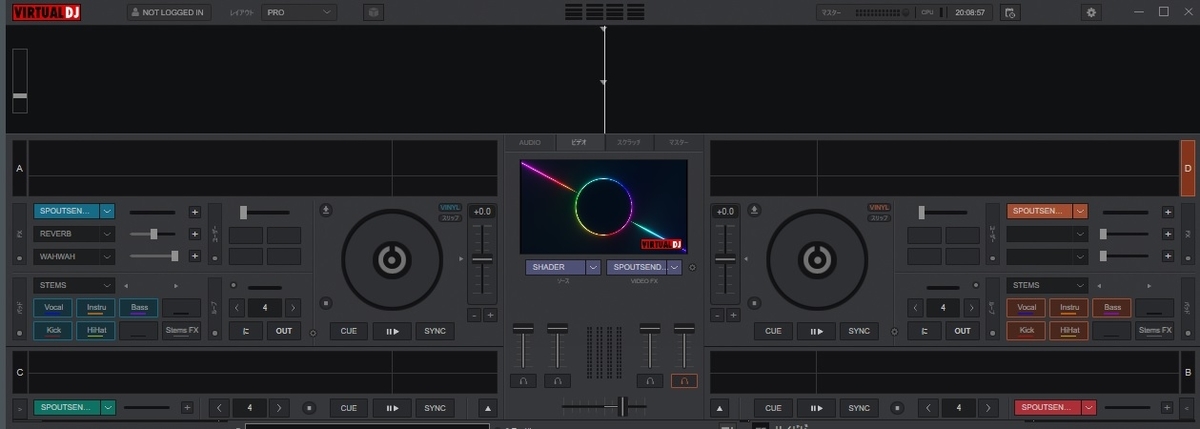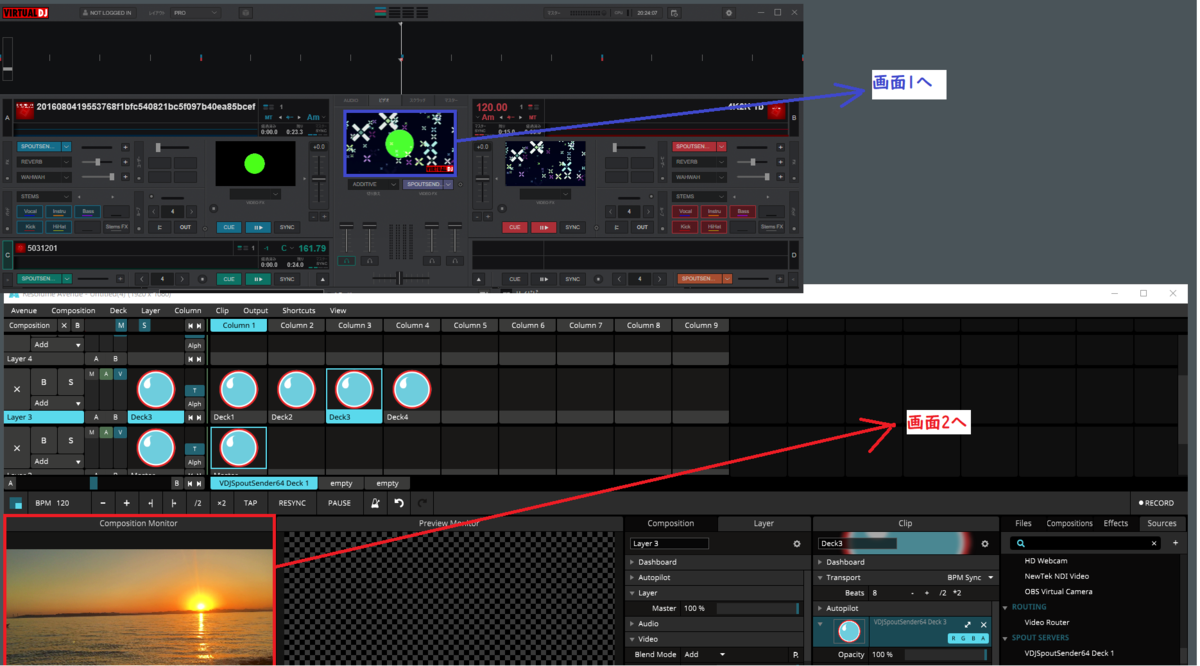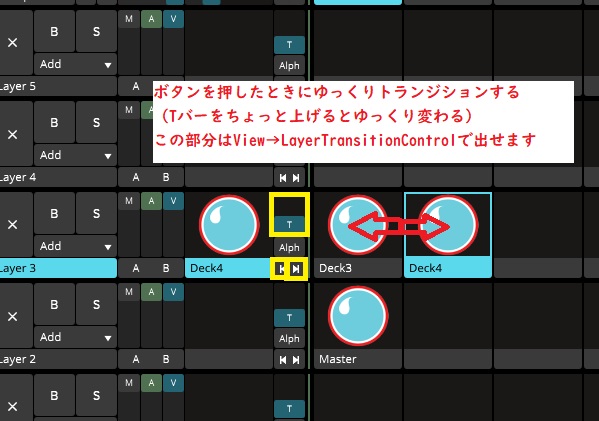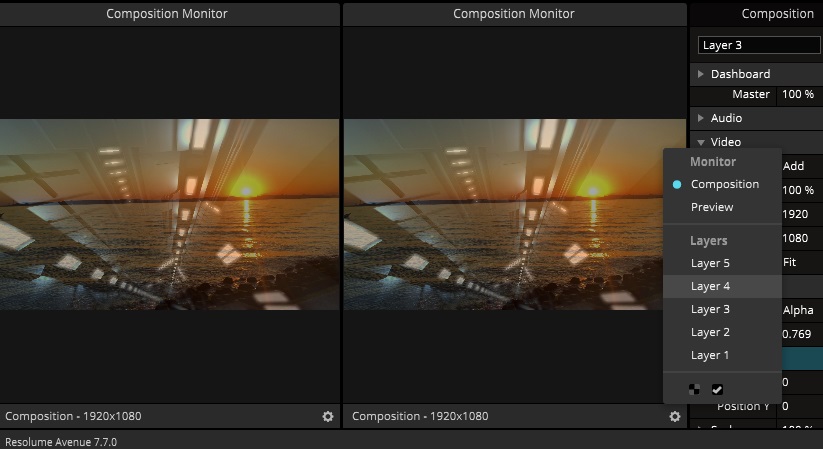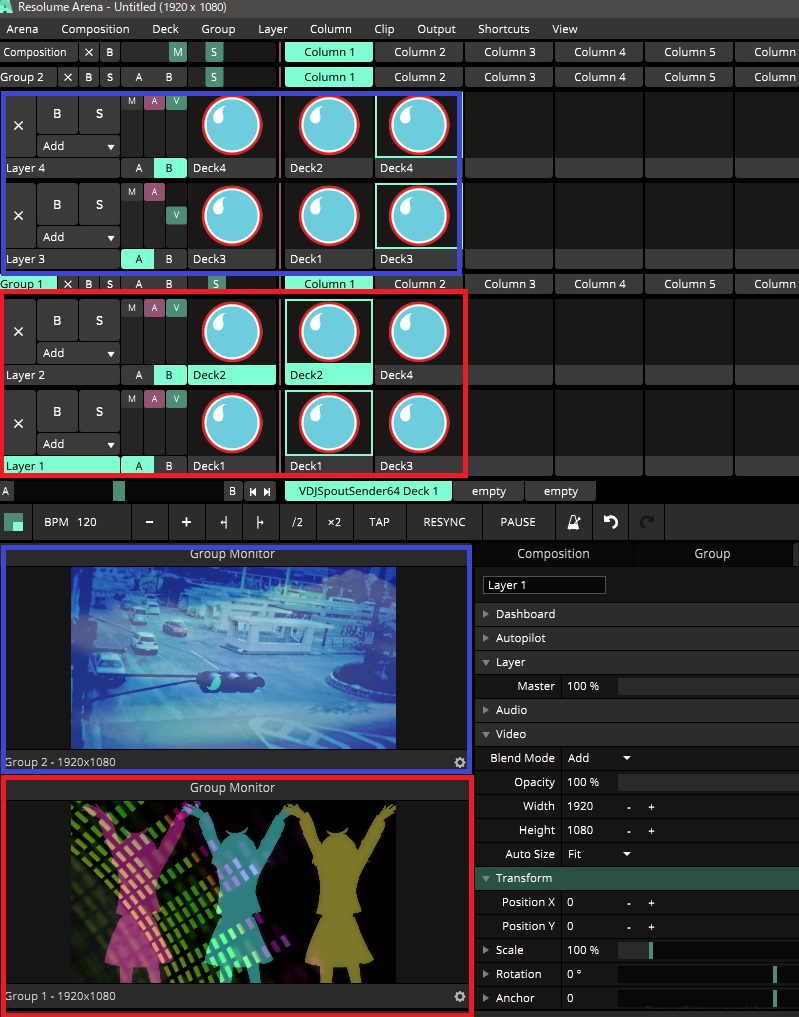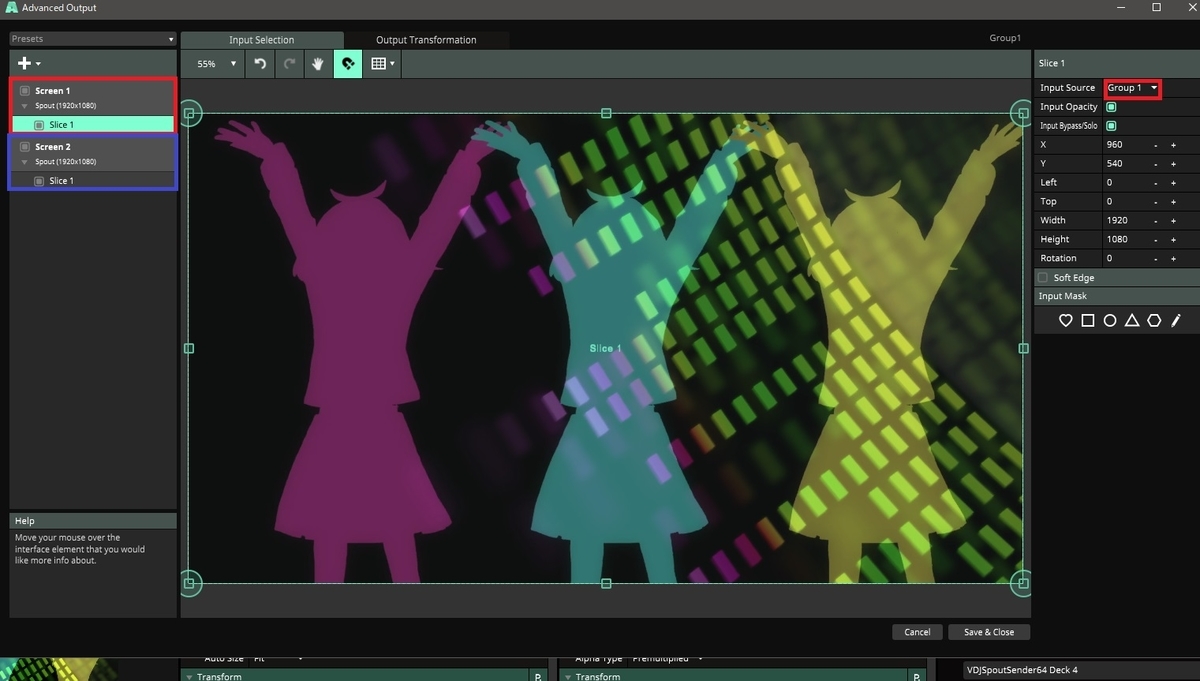そういや応用記事は書いてたけど基礎の記事を書いてなかった!
Resolumeのほんとの基礎の基礎の記事をわたしなりに書いてみます。
ちなみに定番の基礎記事は以下のものです。
↓過去にVJ概論でResolumeを取り扱った回。スターターとしてはわかりやすくおすすめです
↓わたしの動画も載せときます
◆まずはじめに
なぜVirtualDJからResolumeにいったアニクラVJさんがちょっと苦戦するかというと本来VJというのはPVなどの長尺の映像を扱うこともあるのですが基本的には短いループ映像(汎用素材・Footage)をリズムマシンのように組み合わせてプレイをすることが多いです。
ようは長い映像(1分以上とか)を音楽に合わせ会場の音と聴き比べてSyncするというのはVJの役割のひとつではあり、もちろん持っておくと有利なスキルの一つではありますが、メジャーな機能としてVJソフトにあるかというとそうではありません。
もちろんその手の機能はついてはいますがVirtualDJのように音声の波形が細かく見えたり、BPMが解析できてグリッドがあったり、キューをたくさん打って管理できたりする感じではないです
ここでメジャーな3ソフト(Resolume/GrandVJ/VDMX)のVJ構成を軽く見てみましょう。
Resolume
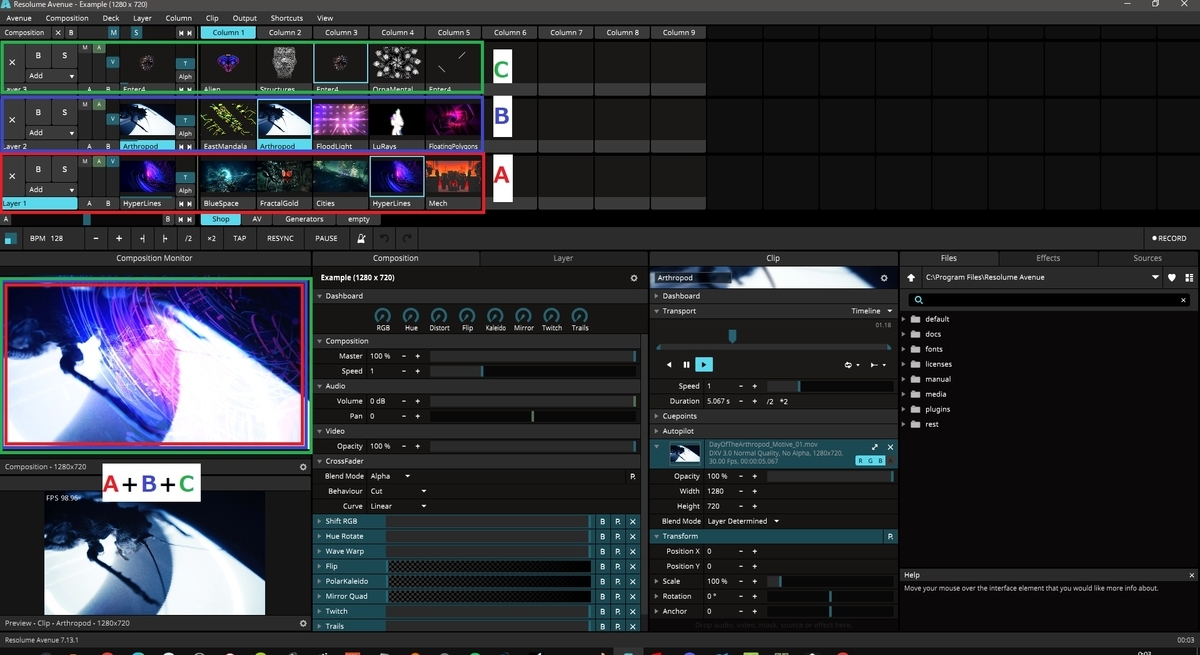
Grand VJ
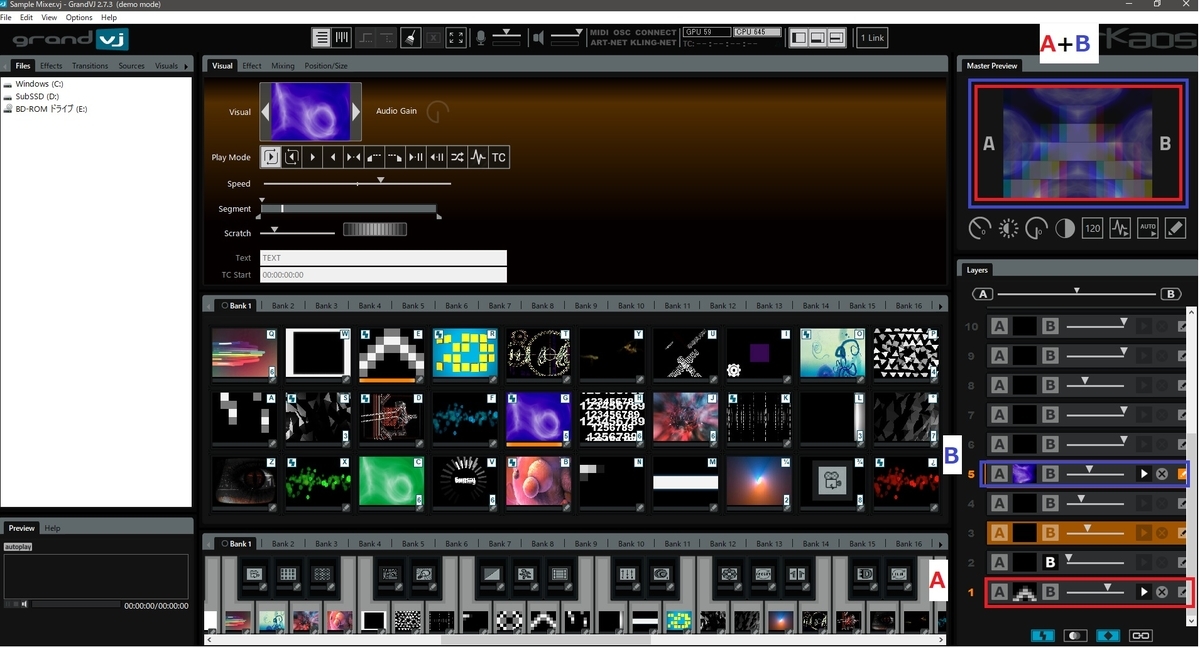
VDMX
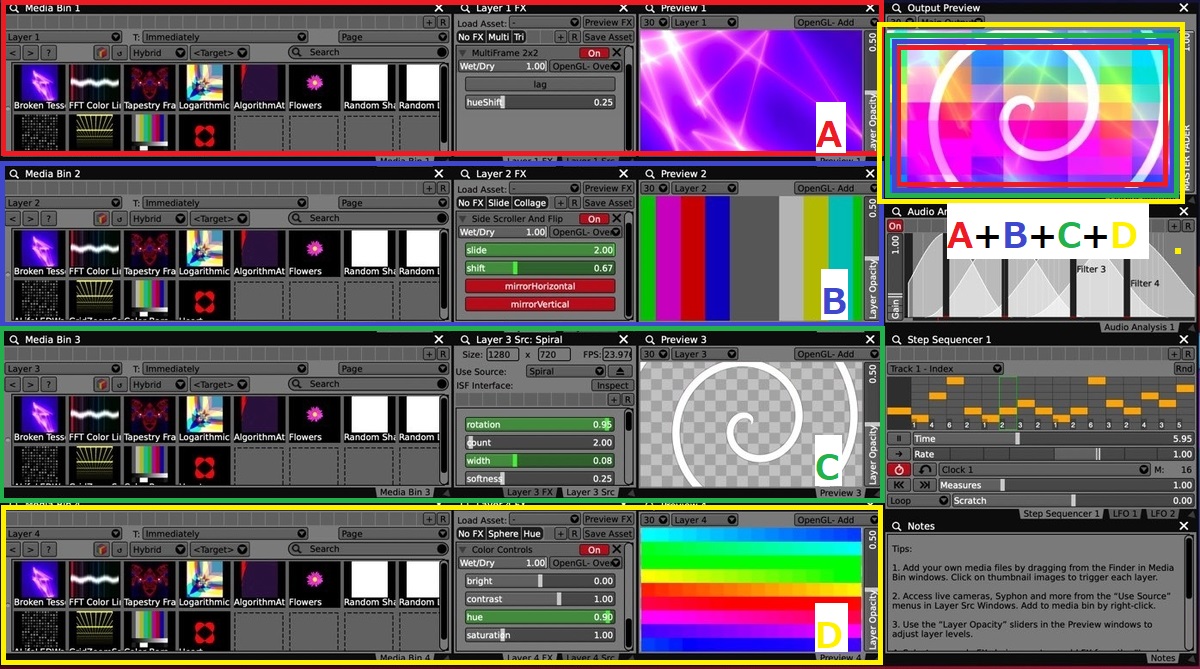
UIはだいぶ違いますがどのソフトでも
①短い尺のVJ素材を
②あらかじめ登録しておきサムネイルを元に選択し
③レイヤーと呼ばれる層に投げて
④エフェクトをかけたりその割合を変化させていい感じの割合で混ぜる
ことでVJをするような構成になっています。
そもそもプレイスタイルが違うのです。が両方の手法を組み合わせるとさまざまな表現も可能ですし空間演出効果を高めることもできます。ぜひ挑戦してみましょう。
また、買う前に確認することがいろいろあるので以下の記事に目を通しておいてください。(特にPCスペックと適正ソフトの面)
構成的にはノンエフェクトリップシンクも一応可能といえば可能ですが、それをやりたいならVirtualDJがおすすめです。
アニクラVJもクラブVJもやりたい!ならVirtualDJ→(Spout)→Resolumeという構成を使うことになるかと思います。
◆準備するもの
さっそくですが準備するものから。
①PC
PCについてはResolume/GrandVJ等を動かすのであればGPUがついたゲーミングノート、もしくはM1以降のMacか15インチMacbookProくらいのスペックは必要です。
VirtualDJとResolumeくらいしか使わないならミドルクラス、GTX1650クラスでも大丈夫です。(メモリが8GBの場合は16GB以上に換装しておくことを推奨します。)
他のソフトを使って像を作りたい!複雑なプラグインを開発して使いたい!レコボリリックも使いたい!なら少しいい機種を買っておくといいかと思います。


ただしPCにとってはVJは過酷な映像処理を長時間し続けることなので、おのずとPCの耐用年数は短くなります。一般的にはPCの寿命は5年~10年と言われているので、VJユースとなると3~8年とかと考えとくといいでしょう。
なので、買い換えられる価格帯の機種を選びそのスペック内で収まるようにVJ構成を組むことをおすすめします。

↑GPUのシール。GTXとかRTXとか書いてある緑のシールが貼ってあったらゲーミングノートです。(他のメーカーのもあります)
詳しくは以下の記事で。
②HDMIケーブル
前のVirtualDJの記事で書いた通りブース内で取り回してミキサーにつなぐ用(1.5-2m)とプロジェクターやモニター等につなぐ用(箱や設備に合わせて5~10m程度)の2本以上は必ず用意しましょう。
③MIDIコントローラー
なくてもいけなくはないけどあるとリズムに合わせたプレイや各レイヤーの入りきりが簡便にできて楽しみが倍増します。いろいろな種類があるし人によって好みのMIDIコンもありますがスタートとしてはNanoKontrol2(ナノコン)あたりがあればとりあえずはある程度操作はできます。

8Layer、8Nob、各レイヤー3ボタン、左にタップ等に使える大きめのボタン、といろんな組み方ができる優秀な一台です。価格的にも買い替えやすい。(半導体の関係で手に入りにくい時期はありますが・・・)
人によってノブとよばれるつまみが多いほうがいい人、ボタンが多い方がいい人、キーボードとナノコンで間に合う人、いろいろいます。これを使って足りないと思う操作子を追加していく形で考えると自分のプレイスタイルにあったMIDIコンがわかってくると思います。
予備機材としても優秀なので一台買っておくと重宝するかと思います。
④SSD
VirtualDJの章ではHDDを買ってねといいましたがResolumeの場合2-3秒くらいの短いループ動画を何度もディスクから読み出すことになるのでSSDがおすすめです。
HDDから素材を読み込むと読み込みが遅く、せっかくエンコードした動画もうまく動作しなくなってしまいます。


SSDは外付けでもいいですしゲーミングノートの場合機種によってはSSDを+1枚増設できることがあります。もちろん、最初からSSDの容量を大きいものを購入して内蔵だけで済ませるのもありです。プレイスタイルにもよりますが最低256GB、標準1TB、こだわる人で2TBくらいあれば間に合うかと思います。
(参考までにわたしの変換後の素材で400GBくらいです)
◆Resolumeの画面構成
①基礎的な構成と映像の要素
画面解説です。画面を解説したらほとんど使い方の説明は終わり!ってくらい重要です。また、ほかのVJソフトでも細かい名前は違いますが同じような感じの構成です。
Composition(コンポジション)・・・「全体の構成」を指します。演者やイベントによって使う構成が変わってくることもあるので、Resolumeを調教する使いやすくしてイベントに合わせることを「コンポジションを組む」ということもあります。コンポジションに対してエフェクトをかけることも可能。(いわゆる全体エフェクト)
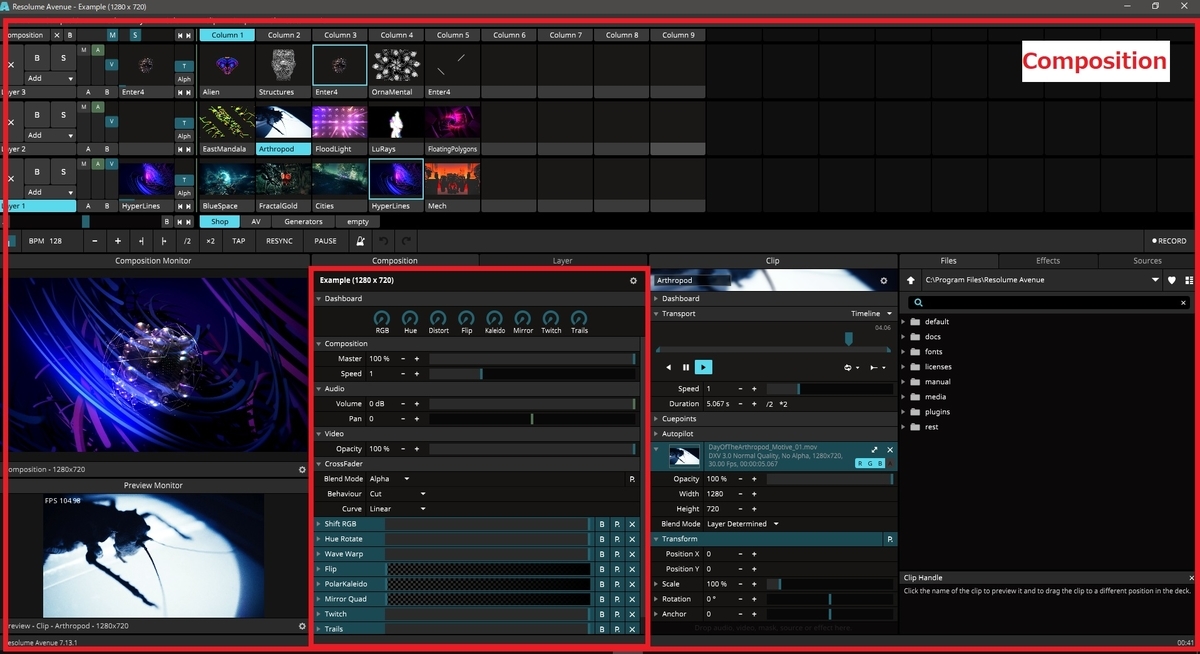
Group(グループ)・・・Layerをいくつかまとめたものです。ResolumeではArenaのみに搭載しています。VDMXにもあります。Groupの単位でエフェクトをかけるのも可能。(今回はResolumeAvenueを想定してるので割愛)
Layer(レイヤー)・・・絵を重ねる「層」を表します。基本的にはResolumeでは上にあり番号が高い層が優先される層です。加え方がAdd等で上のLayerをすべて上げると下の層が見えなくなります。多くのVJさんはこのレイヤーを何らかのコントローラーに振り分けています。透明なフィルムに例えられることがあり、このレイヤーにある絵を切り替えたり、この割合を変えて合成することがVJソフトの基礎の基礎となるため「VJソフトの一番重要な要素」ともいえます。

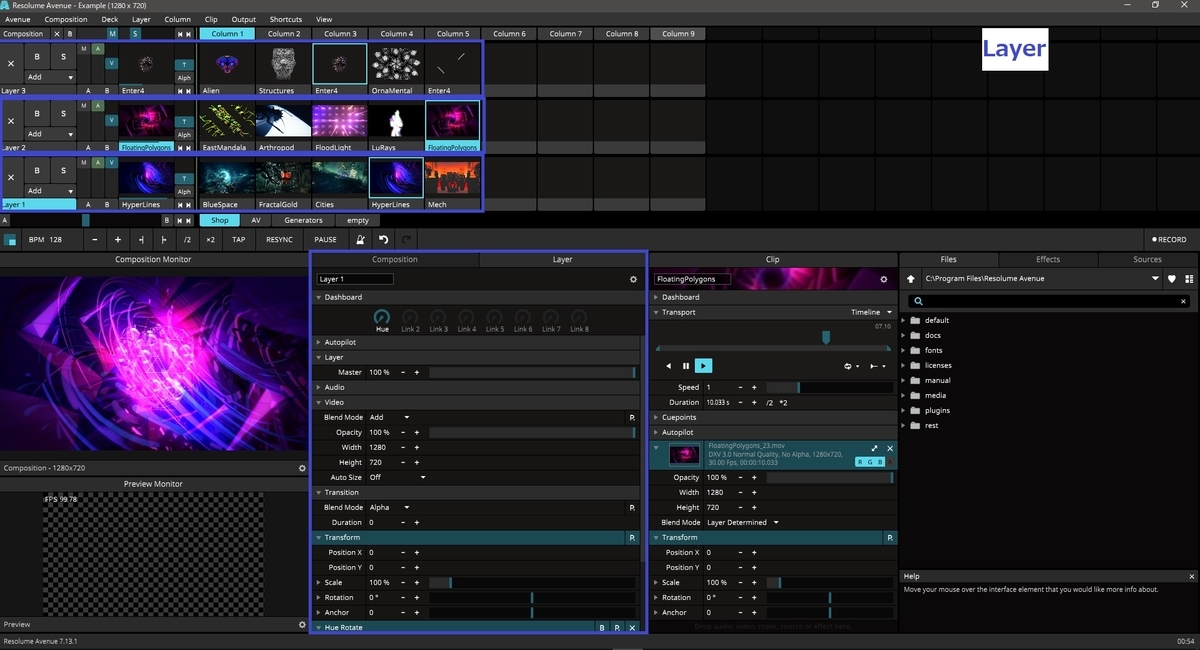
映像だけを読み込むところかというとそうでもなく、エフェクトを読み込んだりカメラ映像や別のソフトの入力を読み込むこともあります。また、他のレイヤーを一時的に上に持ってくる機能もあります。(Resolumeでは「VideoRouter」、映像制作ソフトなどでは「調整レイヤー」ともよばれたりします)
また、Alphaといって上のレイヤーの一部を透明にする機能もあります。この機能を利用するとロゴや白素材の合成をしたときに下の素材を暗くしない運用が可能です。
言わずもがなLayerの単位でエフェクトをかけることも可能です
Clip(クリップ)・・・素材を登録できるところです。Resolume特有ですがClipにもエフェクトをかけることができます。
また、素材のほかカメラやVirtualDJの入力、他のレイヤーを一時的に借りる機能(VideoRouter)、テキストや簡易図形なども持ってくることができます。
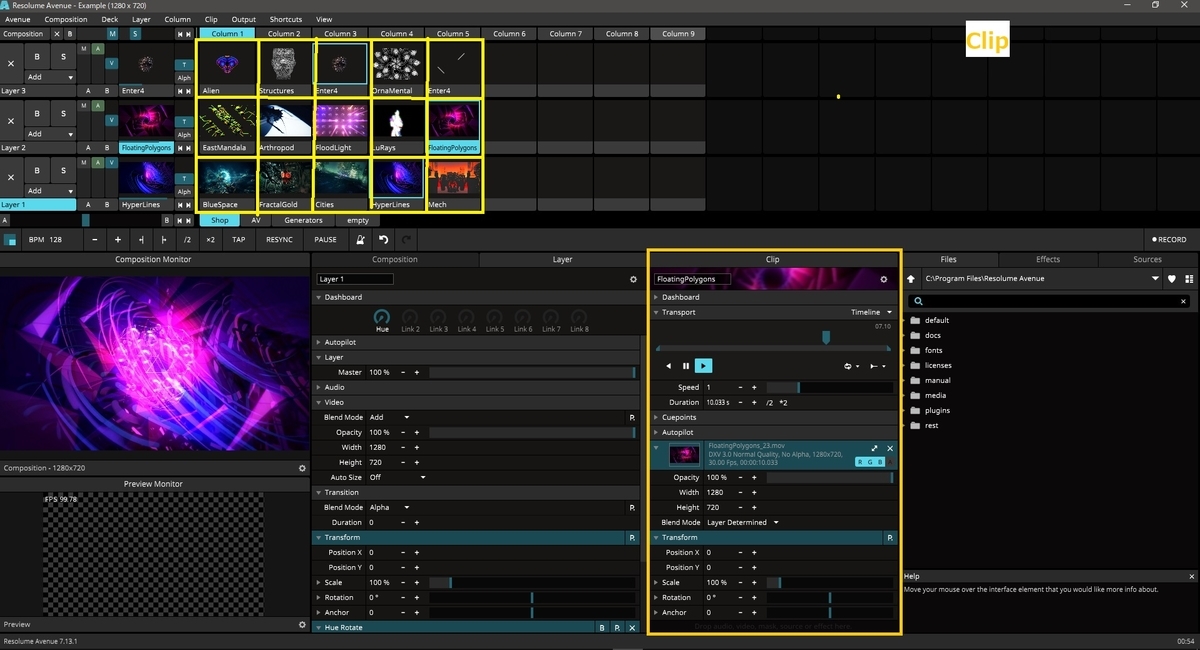
その他
Column(コラム)・・・Resolume独自の概念でいくつかのクリップを縦にまとめたものです。時間軸で横に進むDVJやコンサートなどのときに活躍することがあります。運用として場面別に縦に素材を並べるなどもありです。
また、特定のColumnの縦をクリックするとデフォルトに戻る、とかの運用にするとプレイ中に構成が複雑になってもすぐ戻せるのでそういう使い方もできます
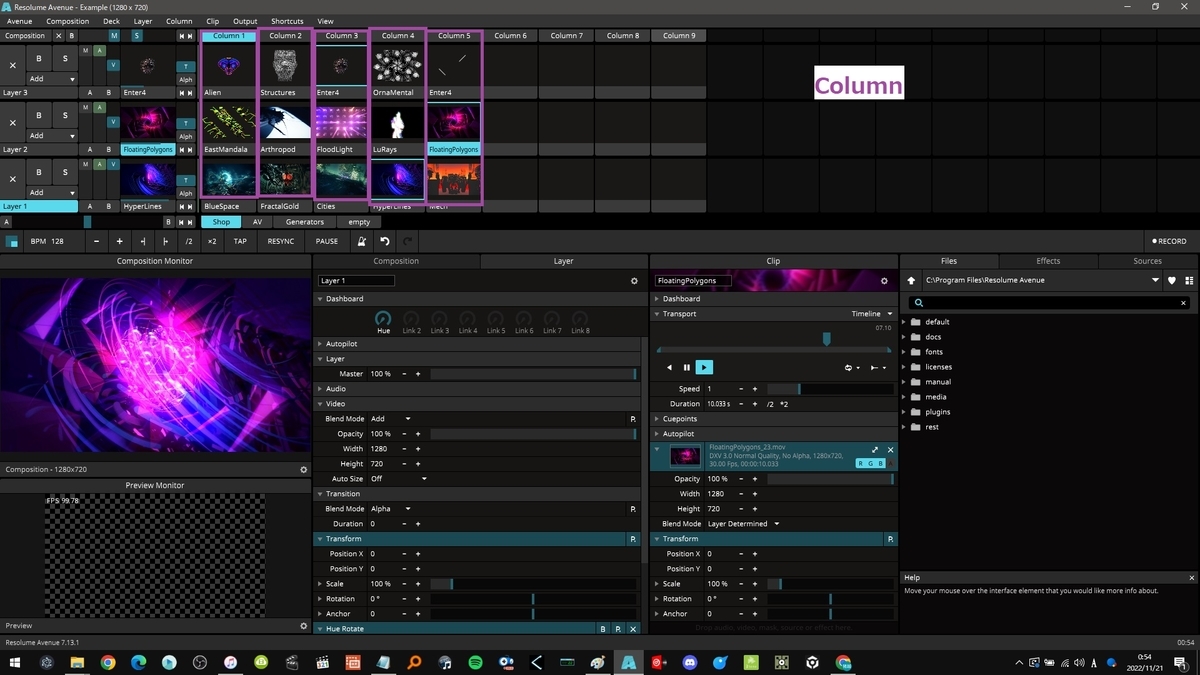
Deck(デッキ)・・・DJソフトのDeckとは概念が違います。(DJソフトのDeckはVJソフトでいうレイヤーに相当するのでややこしい)Resolumeの場合はカードゲームのデッキに近い概念です。レイヤーはそのままでクリップだけが切り替わります。

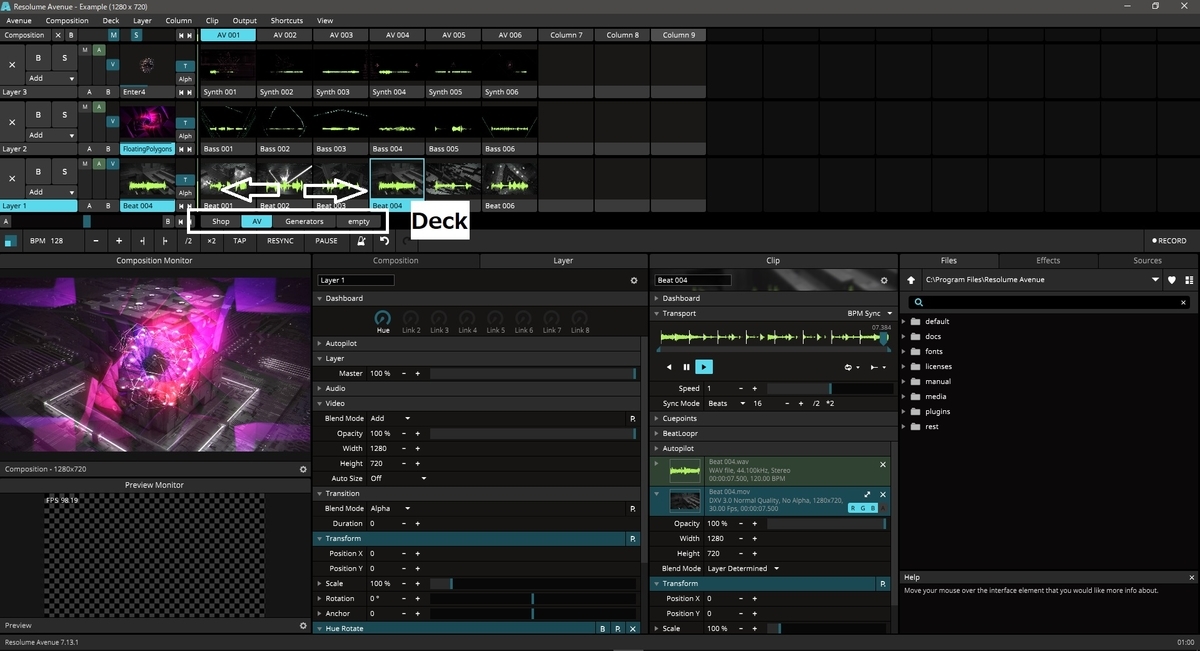
素材が多いと切り替えに時間がかかるのが難点ですが複数ジャンルを扱うときやライブ等でアーティストが切り替わるときなどで重宝すると思います。
さまざまな「要素」を紹介しましたが
まとめると以下のような感じとなっています。
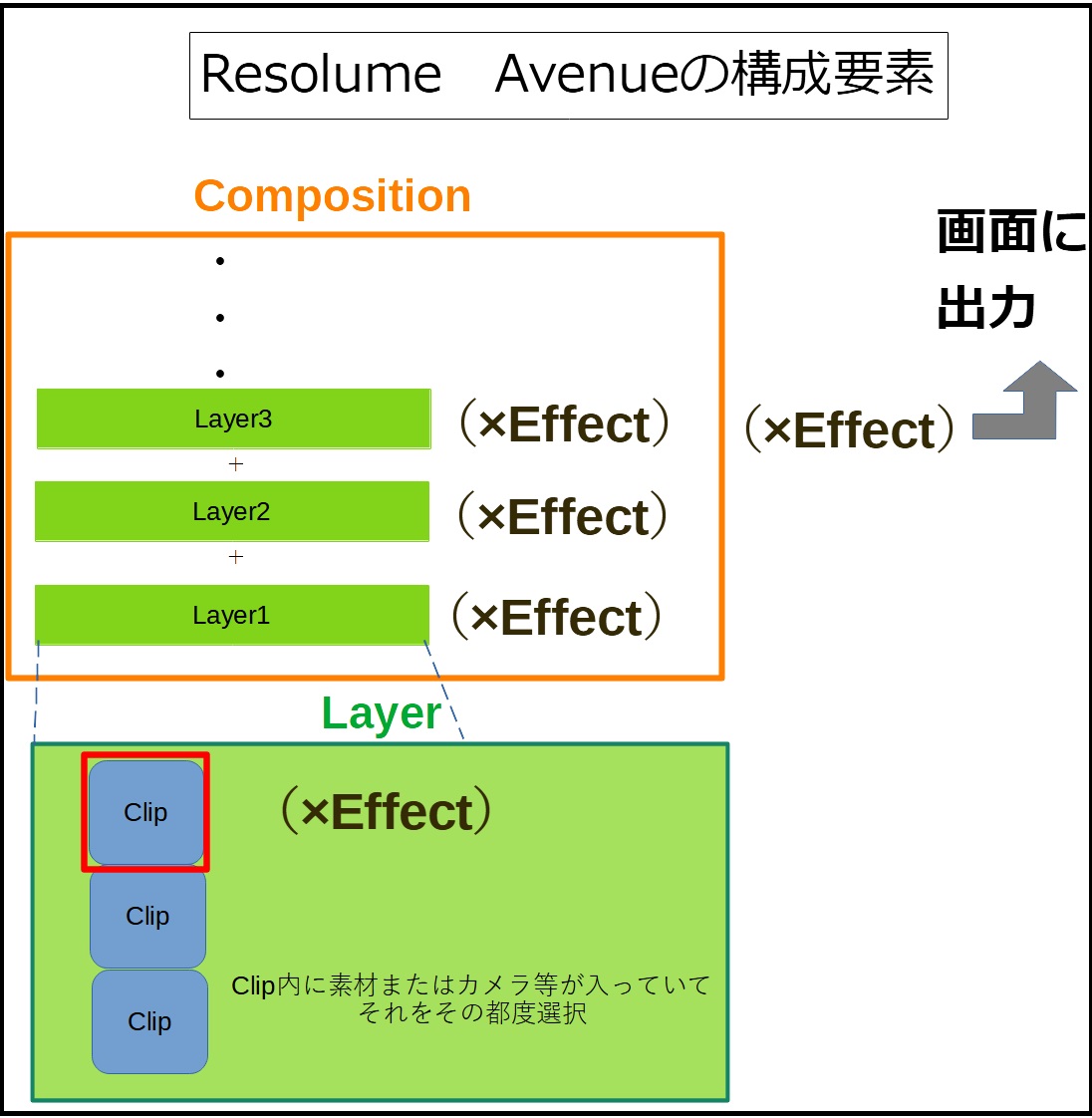
※Arena版はさらに複数レイヤーがまとまったGroupの概念がありGroupごとに別画面への出力が可能
で、この要素ごとを制御したりエフェクトをかけたりしていきそれで像をつくっていきます。
制御(MIDIコントローラーでどこを動かしたら何が動くか)とエフェクトに関しては「Clip」「Layer」「Group」「Composition」ごとに設定することができます。
②プレビュー

デフォルトでは左下にプレビュー画面が表示されます。
Composition Monitorがいわゆる全体プレビュー。(今投影してるもの)
Preview Monitorが登録した動画を事前に確認するためのものになります。
Resolumeの最近のVerならレイヤーごとのプレビューも表示できるようカスタム可能です。
③制御部・BPM

素材と下の設定部の間にあるのがBPM関連です。
Resolume(とVDMX)は設定により素材やエフェクトをBPMに合わせて流すことができます。
なお、素材のBPMですが120もしくは128で作られていることが多いです。
また、基準BPMは120となります。
つまり・・・
BPM SyncモードにしてBPM120の拍取り素材を読み込む→BPM180の曲が流れてそれに合わせてTapする→VJソフトでのBPMが180になる→素材がBPM180で動いてるように見える!
というわけです。
↑BOOTHでいうとこういう素材が例です。
また、エフェクト類についてもBPMに合わせてかけることができます。
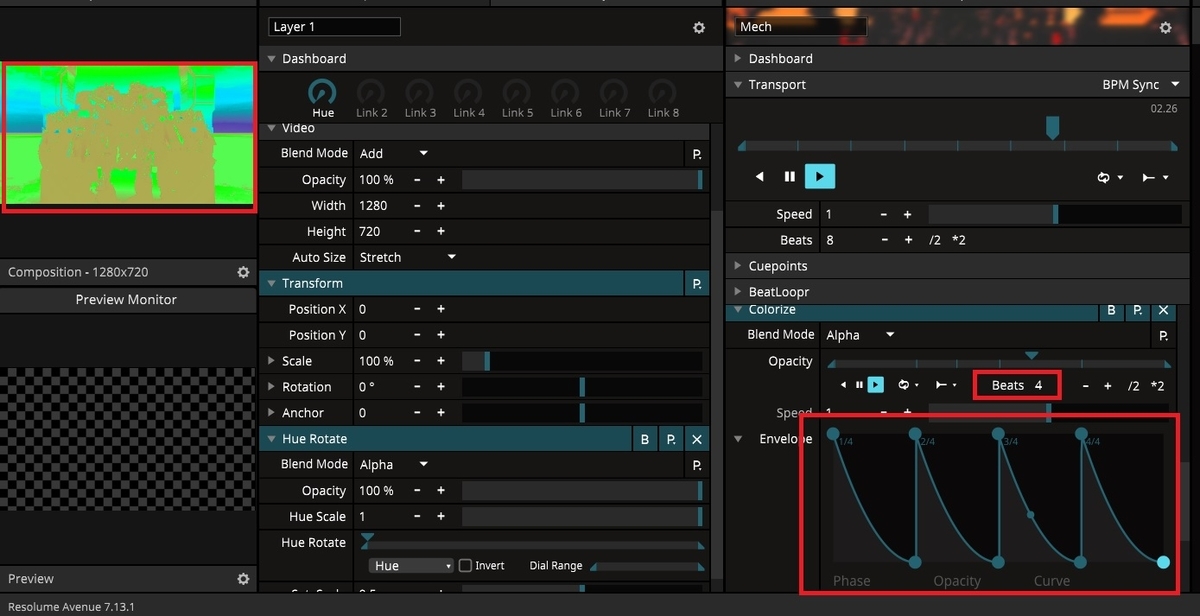
また、他の記事で書いたのですがAutoPilotという機能があり、これもBPMに合わせて動かすことができます。
うまく使えば1→2→3→4と拍に合わせて素材がカチカチと切り替える表現も可能です。(ステップシーケンサーと呼ばれる)
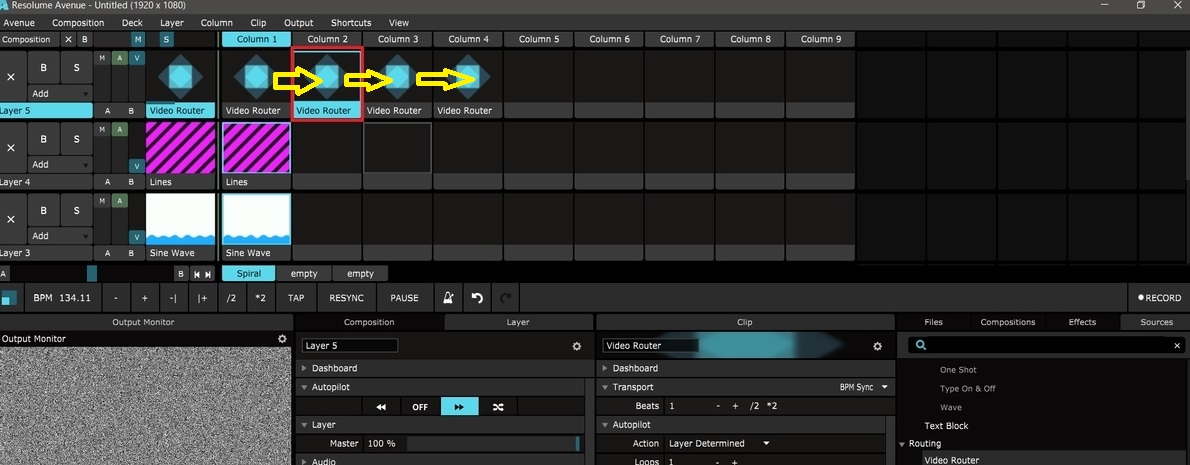
こういった機能を駆使して観客をBPMに合わせて縦ノリさせることもVJにおけるアプローチのひとつです。
④各レイヤー
各レイヤーについてですがデフォルトだとこんな感じです。
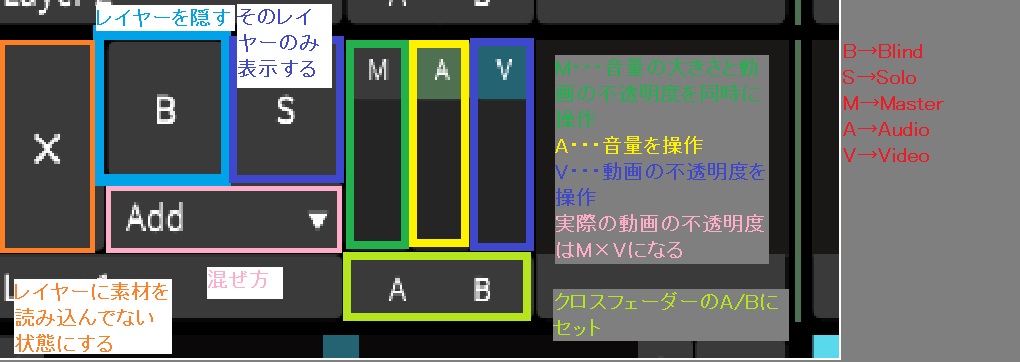
「View」の「Show Layer Transport Controls」(動画の再生位置を制御するところ)「Show Layer Transition Controls」(動画を横に行き来するところ)でこういったUIも出せます。
「Layer Transport Control」はResolumeに直接MVなどを読み込む際に、「Layer Transition Control」はコンサートやライブで時間軸にそって順番に動画を再生する際に便利です。

また、レイヤーは各レイヤーを右クリックでInsert Aboveすると増やせます。
Insert Above・・・今選択してるレイヤーの上に追加
Insert Below・・・今選択してるレイヤーの下に追加
New・・・一番上にレイヤーを追加

構成については細かい部分もありますがここまで知ってれば大丈夫です。
◆下準備
下準備① 素材の収集
使ってみよう!とはいうものの最初に登録されてる素材はやや癖が強いので素材の収集と変換から。
とりあえずはBeepleあたりから素材を収集しましょう。(またBeepleや!という人もいるかもですがクラブミュージックであればやっぱり使いやすいのと色や画風が様々でありResolumeでEffectを入れるにはいい練習になります)
ちょっと下のまとまってるやつ4つ(übersketch/Resolume VJ Pack/four color process/Brainfader VJ Pack)とかが練習にはいいでしょう。(一番上にあるManifes t VJ PackはVJ素材としても使えますが映像作品としての側面が近いのでVJとしてはやや使いにくいかもです)

毎回貼ってる気がしますが動画素材.com、Boothもコスパがよくてよいです。
BlackFriday中であればResolume公式から素材を買うのもいいかと思います。
規約を素材ごとに読む必要がありますがニコニ・コモンズあたりも具体素材やエフェクトっぽいのがあり結構いいらしいです
汎用素材についてもそのうちまとめたいかもしれないです
下準備② 素材の変換
Resolumeですが単刀直入に言うと素材を変換しておかないと重いです。
事前に変換しておくことで動作を軽くすることができます。
詳しくは以下の記事より。
Resolumeの場合だとDXVという形式が推奨されています。
ついてくるResolume Alleyで変換しておくといいです。(Resolume以外での扱いが面倒になるので元のデータはとっておくことを推奨します)
素材の変換はかんたんで素材を起動時の黒画面にドラッグアンドドロップしてConvertをクリックして出力先を指定するだけです。

が、Resolume Alleyで変換するとエクスプローラのサムネイルでプレビューが表示されず何が何だかわからなくなるので、Windows環境の人はk-lite Codec PacとMedia Player Classicあたりを入れ、.movをMedia Player Classicに関連付けておくとエクスプローラー上でもサムネイルで映像を確認できます。
↓詳しくはこちらの記事にて。
◆初期設定
初期設定としてはいろいろありますがおすすめの初期設定をいくつか。
①言語設定
言語設定ができます。日本語にできますが英語で用語を覚えたほうが応用は効きやすい&いろんな記事や解説動画は英語UIをベースに書かれてるのと日本語が結構ルー語っぽい翻訳でカタカナだらけになるのでお好みで。(私は英語版を使ってます)
View→Languageより設定できます。

日本語フォントでDJ名を入れたいなど日本語の文字をResolumeで直接扱いたい場合は変更しておくとテキスト関係の扱いが楽ではあります。
②BPM Sync
Avenue→Preferenceより基本設定が開けます。
BPM連動の表現がしたい場合などは「Default Video Clip Transport」をBPM Syncにします。(長尺のMVなどをResolumeで直接読み込んで扱いたい場合はTimeLineのほうがおすすめです)
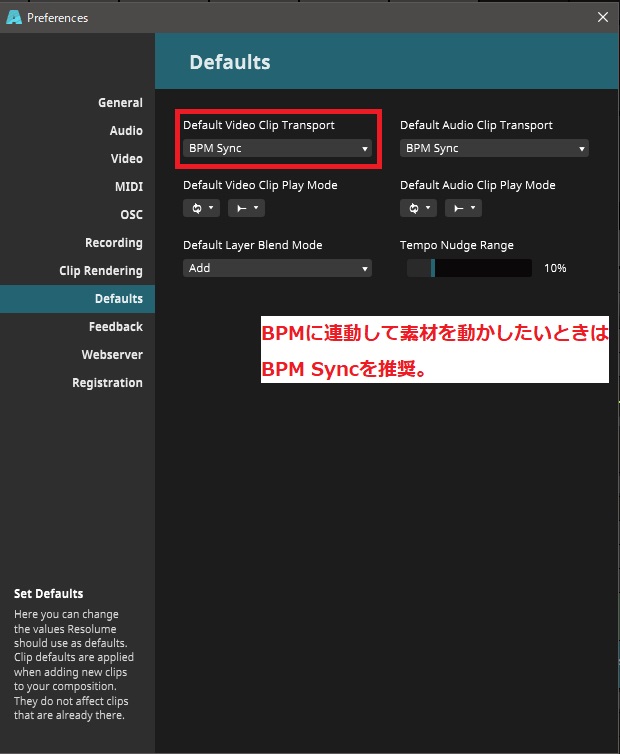
③MIDIコン関連
MIDIコンもここで認識させておきます。
よくあるのがVirtualDJ等の他ソフトとResolumeを同時起動したときにMIDIコンが表示はされてもONにできない現象です。
他のソフト側でMIDIコンを使わない設定にするかソフトを立ち上げる順番を変えてみましょう。
基本的にはResolumeとVirtualDJを立ち上げるときはResolumeから立ち上げるのをオススメします。
Resolumeで使用するMIDIコンについては「Preference」の「MIDI」から設定できます。
「MIDI IN」が入力(押したりフェーダーを動かしたらソフトのどこかが動くようになる)、「MIDI OUT」が出力(MIDIコンを光らせる)です。
使用するコントローラーの「MIDI IN」「MIDI OUT」にチェックを入れときましょう。

Resolume以外のソフトで使用するMIDIコントローラー(VirtualDJでDJ2Go2等使う場合のDJ2Go2などが該当)のチェックは必ず外しておきましょう。
機種により例外もありますが基本は1MIDIコンにつき動かせるのは1ソフトまでです。
MIDIコンの動作は上にある「Shortcut→Edit MIDI」で決められます。この辺は後述しますが割り当てたいところをクリックしてMIDIコンを動かすと動作の割当ができます。

コンポジション組んでからのほうがおすすめですがこの時点で振り分けても構いません。詳しくはのちほど。
④Autosize
今の時点だと解像度が低い素材を読み込んだときフルスクリーンで投影されず周りに黒い部分が残ってしまうので、各レイヤーのAutosizeを設定しましょう。

各レイヤーごとに設定できます。Fill/Fit/Stretchが選択できます。
出力してる画面のアスペクト比(縦横比)と読み込んだ動画のアスペクト比が合わないときどう処理するか?の違いです。
たとえば、投影画面のアスペクト比が16:9の場合、4:3の動画を読み込むと
Fill→動画の上下がカットされる
Fit→横に黒い部分が残る。
Stretch→動画が横に伸びる
例えば以下の画像をResolumeに読み込み、出力先が16:9のモニターとしましょう。

↓Fill。動画の上下または左右が切れる。
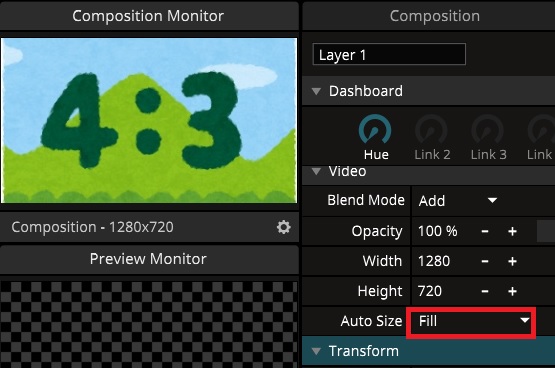
↓Fit。動画の上下または左右に黒い帯が残る。
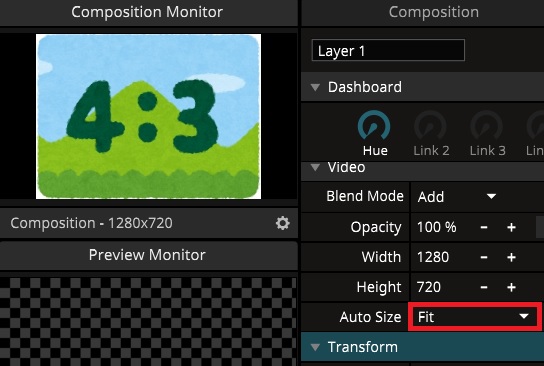
↓Stretch。動画が縦または横に伸びる。
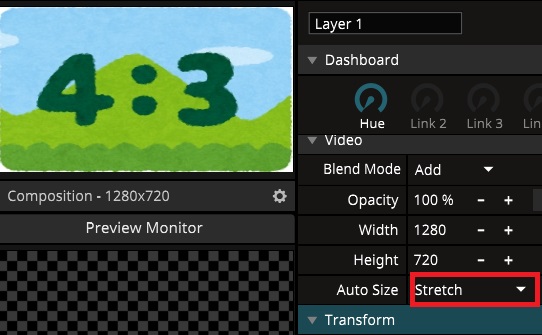
Stretchを使う場面もありますが、プレイスタイルによってFillかFitにしておくことをおすすめします。
◆実際の使い方と応用例
①とりあえず基本の素材合成をしてみよう
何はともあれ説明ばかりでもあれかと思うので素材を重ねてみましょう。
今回は説明のためコンポジションを空にした状態からスタートしてみます。
Composition→Newで空のコンポジションを開きます。
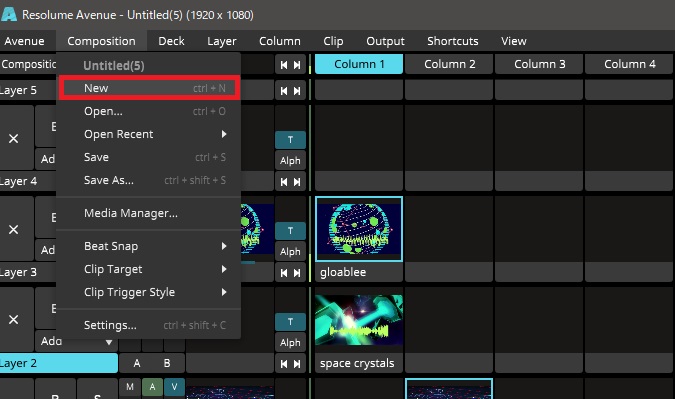
レイヤーを上にどんどん追加し7-8Layerくらいにし、各レイヤーのAutoSizeをFillに。

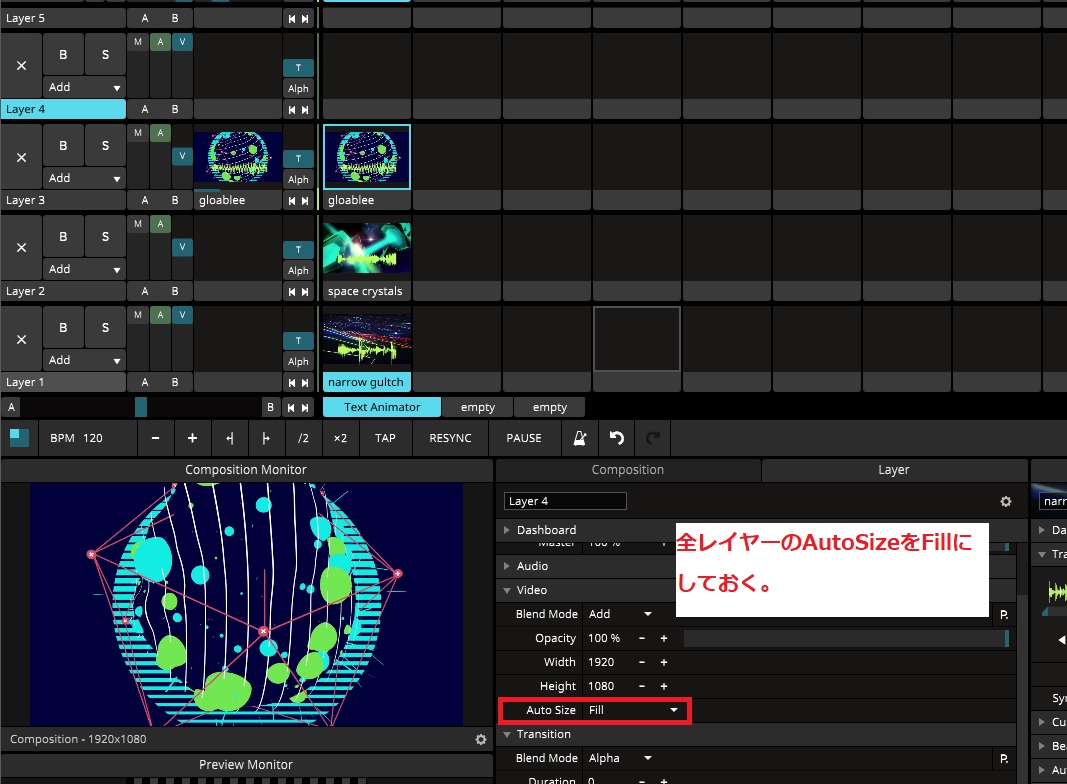
上記の下準備ができたらまず素材を登録します。
Windowsのエクスプローラー等からResolumeのマスのところ(clip)にエクスプローラー等から素材をドラッグアンドドロップすると登録されます。

これで各レイヤーにいい感じに素材が入ればOKです。
この状態で各レイヤーの素材をクリックして選択し、マウス等でMまたはVのフェーダーを上げ下げすれば割合が変わるのが確認できると思います。

これで素材を混ぜるところまでできました。
②エフェクトを入れる
エフェクトを入れるにはさっきの映像の単位にあたるところ(Clip、Layer、Composition等)にEffectsからドラッグアンドドロップします。ドラッグアンドドロップの先はサムネイル/レイヤーでもウィンドウでも可です。
全体にかけたいときはCompositionの下の方に、Layerにかけたいときは各Layerに。
また、ResolumeではClipにかけられます。Edge DetectionとかColorizeあたりが挙動として分かりやすいかと思います
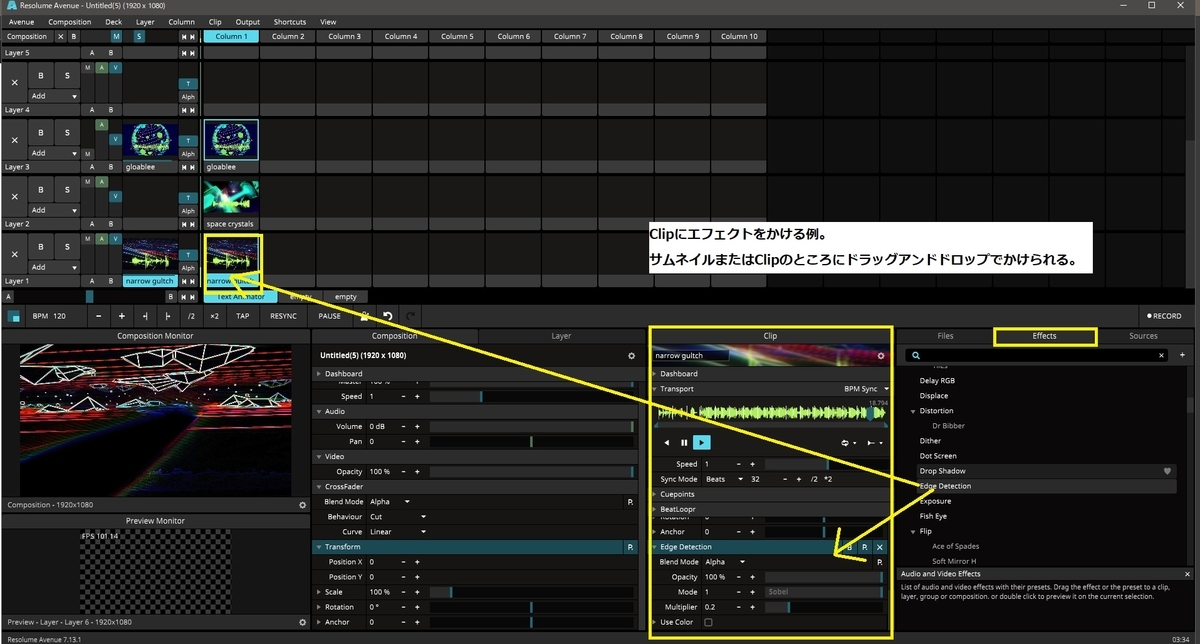


ドラッグアンドドロップした時点でエフェクトが入りますがどのくらいかけるかも設定により制御可能です。また、エフェクトごとにいろいろいじれるパラメータがあります。あれ?エフェクト入れたのになにも変わらないぞ?とかエフェクト入れたら訳わからない絵になってしまったときはいろいろいじって調整してみてください。
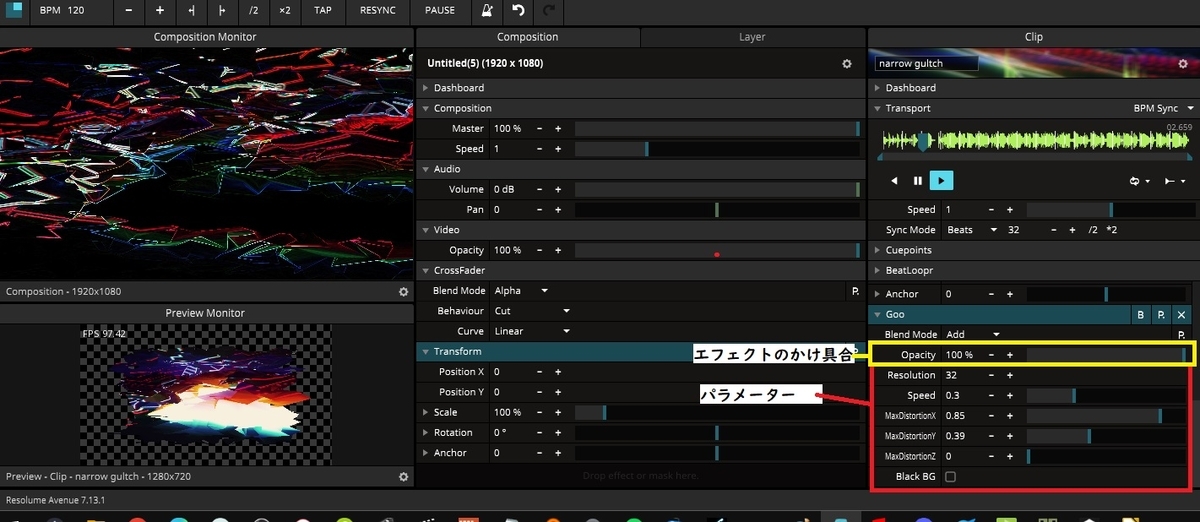
エフェクトですが何個でも同時にかけられます。またエフェクトの順番によってできる絵が変わってくるのでこのあたりはいろいろ試してみてください。
また、エフェクトをClipにドラッグアンドドロップするとVideoRouter+Effectになります。繰り返しますがVideoRouterは他のレイヤーの像を借りてくる機能です。
エフェクトをClipにドラッグアンドドロップした場合のVideoRouterで拾ってくる像はデフォルトではそのレイヤーの直下のレイヤーまでの像になります。
例えばLayer1-4に素材を入れてLayer3にこの方法でエフェクトを入れるとLayer1-2の合成した絵に対してエフェクトをかけたものがLayer3に入ります。
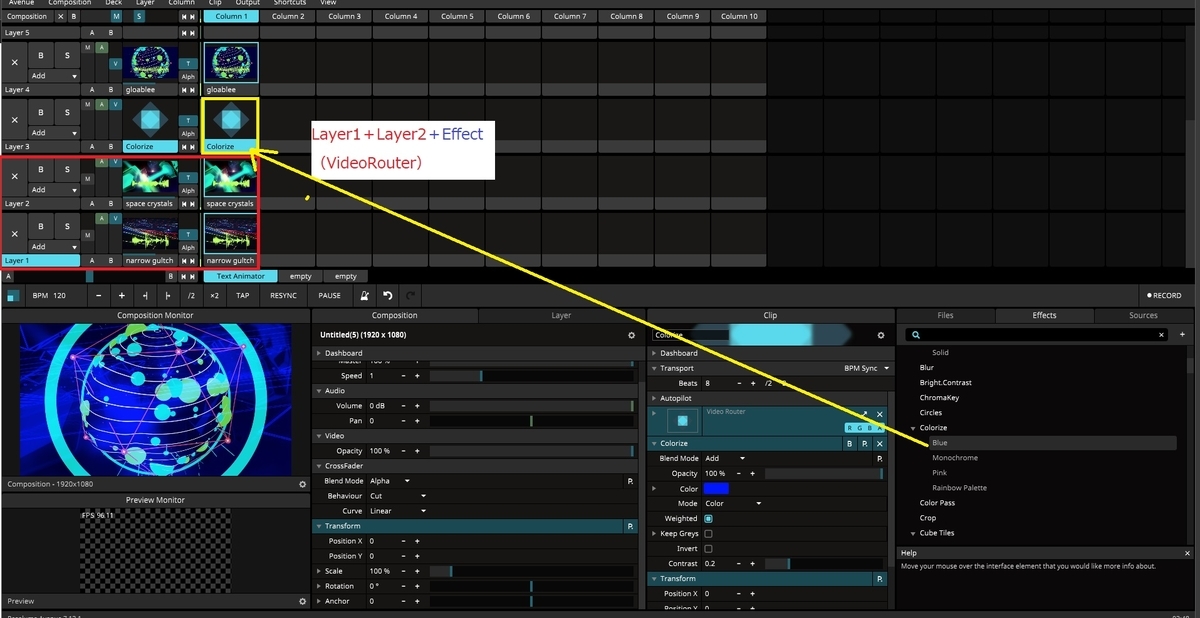
とりあえずはいろんなエフェクトを試してみましょう。後日当ブログでもエフェクトのレシピとか紹介できたらとは思います。
③カメラを使ってみよう(Sourceの追加例)
カメラとかを使いたいときはSourceからドラッグアンドドロップでいけます。
カメラ以外にもカメラとして認識するHDMIキャプチャやOBS等の仮想カメラも取り込めます。
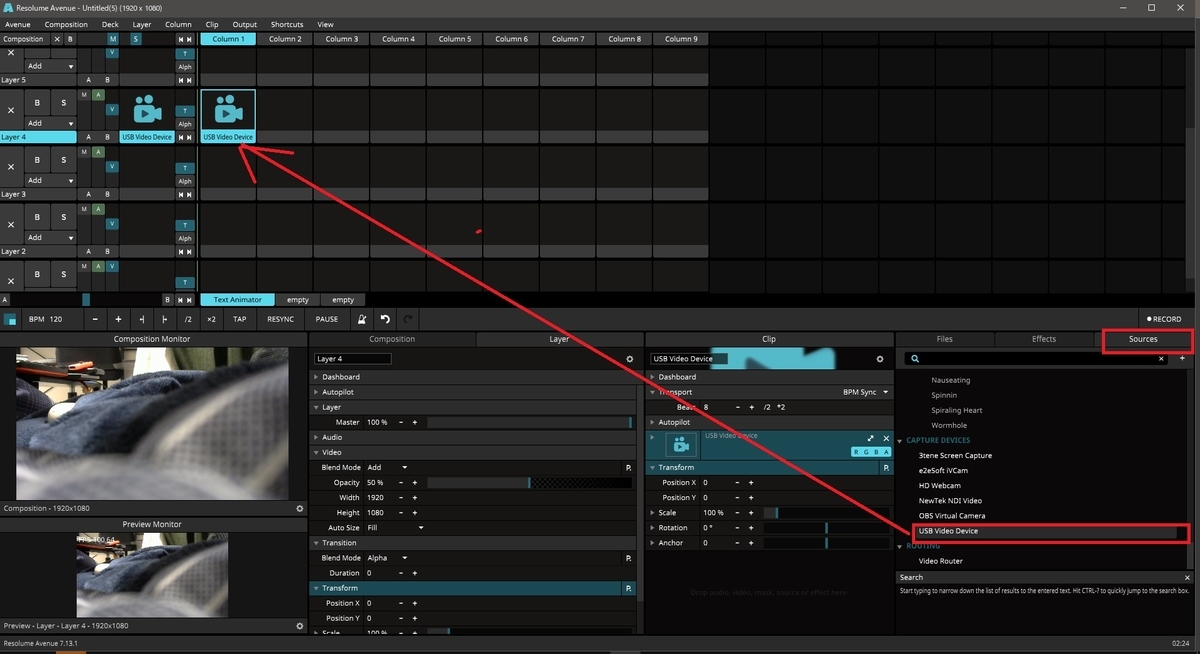
ちなみにグリーンバック合成をしたいときはエフェクトのChoroma KeyまたはColor Keyをかけ、カラースライダーで抜く色を指定するとできます。
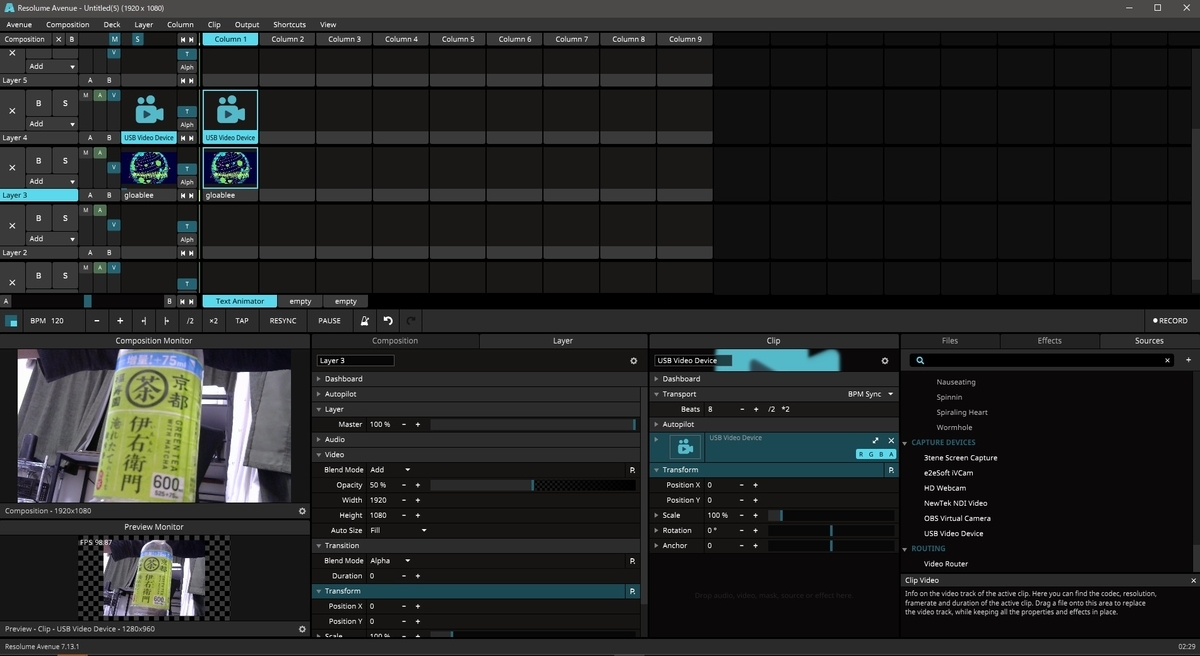
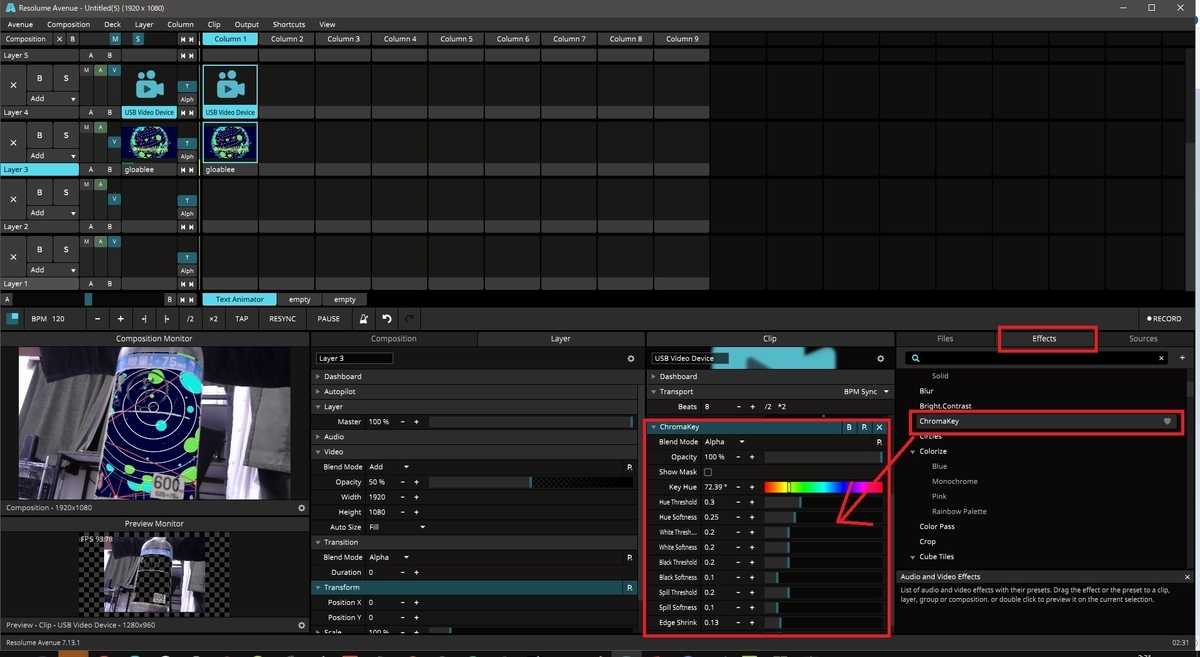
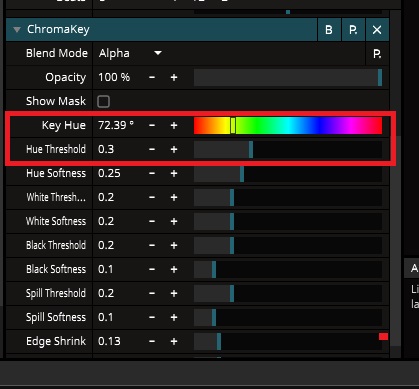
④EffectとSource
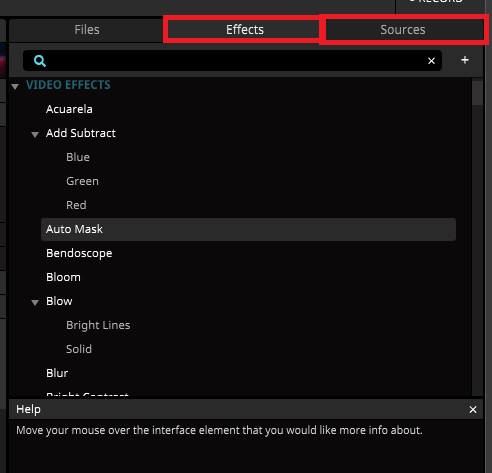
EffectとSource、一見似ていますし一部Shaperなどどちらにもあるものがあるので同じものと思われがちですがEffectは素材への掛け算するもの、Sourceは素材としてカメラやテキスト等を扱うもの、という違いがあります。
仕様上の違いとしては・・・
Effect・・・Clip/Layer/Compositionにかけることができる
複数のEffectをかけることができる
空のClipに入れるとVideoRouter+Compositionになる
Source・・・素材として扱うことになる
2つ以上のSourceを1つのClipに登録することは不可
というのがあります。
⑤ロゴをのせよう
Layer6あたりにイベントやDJのロゴを載せてみます。
ロゴは親切なDJさんであれば後ろを透過してくれますが白文字に黒背景なこともあります。その場合はAutoMaskというエフェクトで透過できます。

白背景に黒文字の場合とかは一旦Invert RGBをかけてからAutoMaskします。
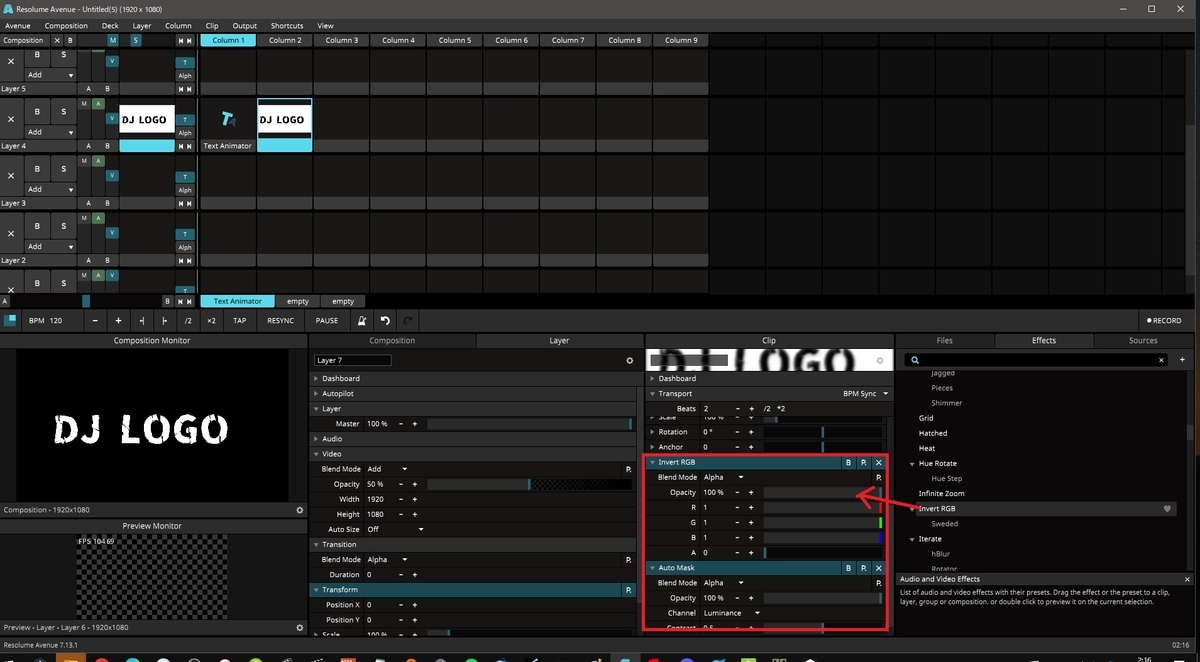
ちなみにロゴの大きさや位置はTransformというところで決められます。
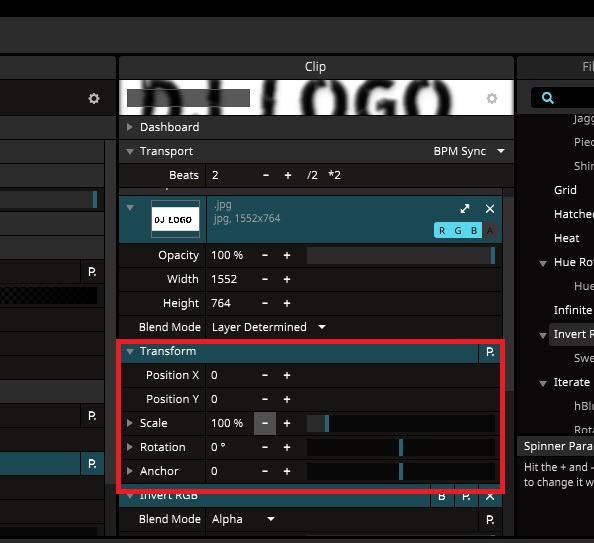
ロゴをもらってないDJさんの名前を表示させたい場合はSourceからText BlockまたはText Animatorをドラッグアンドドロップで作成できます。(できれば画像として予め作っておくと扱いやすいですがこれはこれで細かいパラメータをいじると面白い動きをすることもあります

⑥光らせてみよう&注意点
照明設備がなく比較的照明が暗い箱ではVJの出してる映像が照明の役割を兼ねることもあります。
そういうとき、画面を光らせると照明チックな演出が可能です。
作り方としてはEffectのStrobeもしくはSourceのStroboScope、もしくはSolidColorなどを使うことになります。
SolidColorとBPCSync×Envelopeを使うとを使うとビートで光らせることや白以外の色に光らせることも可能です。
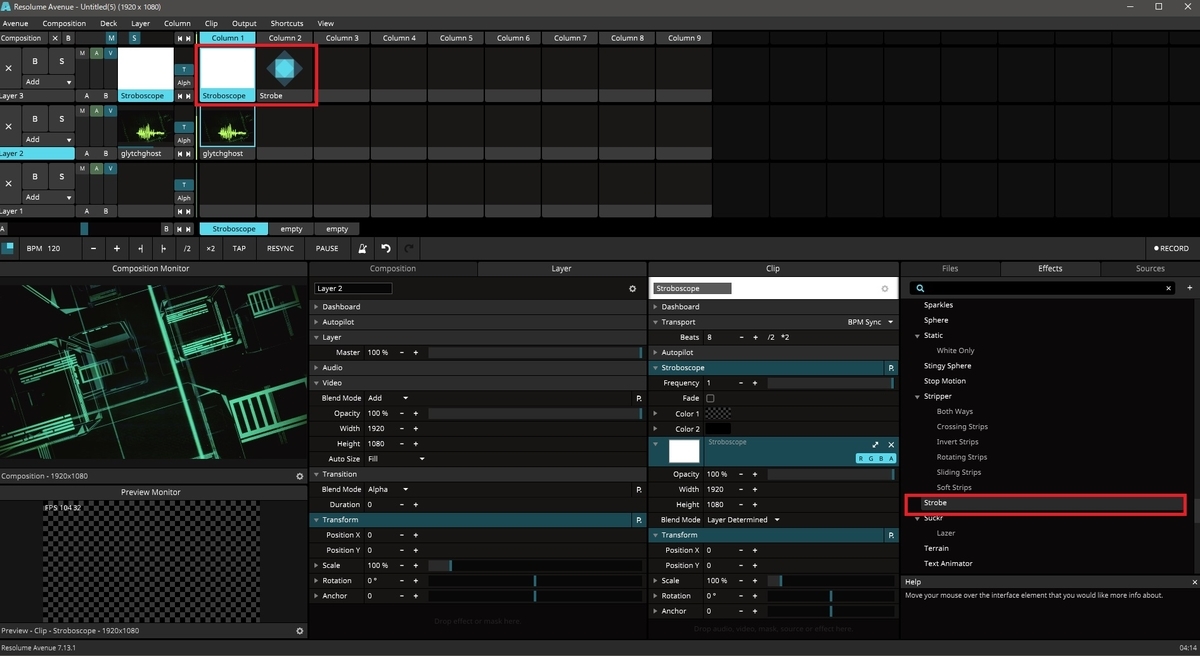
ただし光学的演出は非常に分かりやすく映えやすい、観客を興奮させやすい一方、過剰にやりすぎると眩しくて目が疲れたりポケモンショックのような体調不良者が出るのでその点は気をつけましょう。
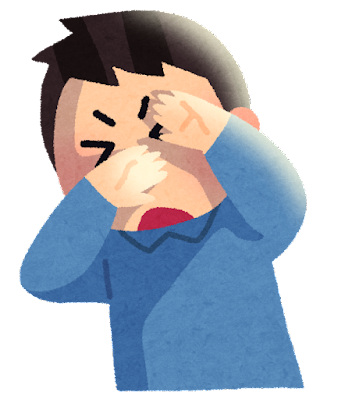
⑦MIDIコンに振る
実際の現場では曲の展開や曲想に合わせてプレイしていくことになります。
曲に合わせてどうプレイすればいいかはまた別記事で書きますが、音が増えたら素材を足して音が減ったら素材を減らす、みたいなイメージが基本だと思ってもらえれば。
つまり・・・なんらかの素材やエフェクトをMIDIコンに振って音が増えたらどこかのフェーダーを上げる、音が減ったらどこかのフェーダーを下げる、とか必要なときだけ光らせる、とかロゴを入れ替えるときには消しておく、とか。そういう運用をしていくことになります。
設定は上のShortcut→Edit MIDIから行えます。
これで緑色の状態にしてから動かしたいところをクリック→MIDIコンのボタンやフェーダー等を動かす、で動作を登録できます。
上記のエフェクトのOppacityやパラメーター等も振ることができます。
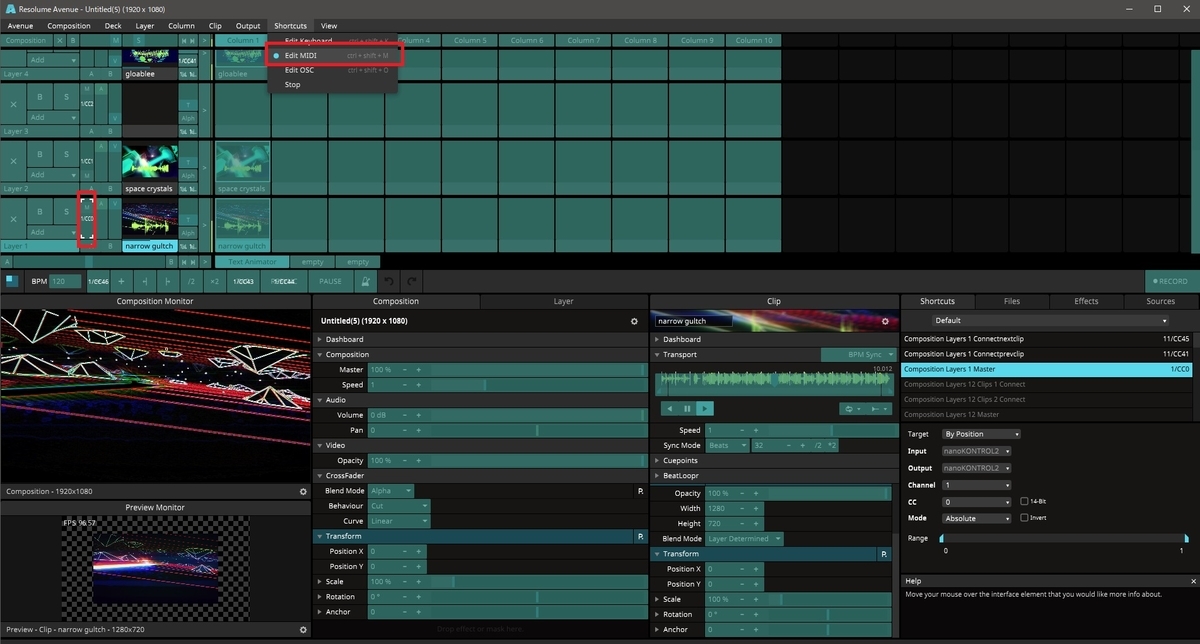
基本的にはフェーダーを各レイヤーに、ノブをエフェクト等に振っている人が多いですがここはお好みで。BPM制御部のTapやResyncなどもどこかに振っとくといいでしょう。
また、ボタンを各レイヤーのフェーダーに振ることもできます。エフェクトのOn/Offをワンタッチで切り替えたいときたいへん便利です。
このときはAbsoluteが押してる間だけOn、Buttonが押したときOn/Off、みたいな挙動になります。

詳しいマッピングの仕方は過去に記事書いてるのでそちらを参照ください。
⑧VirtualDJとの連携
アニクラやアニソンRemixなどの分野でVJをする方にはVirtualDJとの併用がおすすめです。Windows環境に限りますが連携法を過去に載せてます。もちろんMacbookにおけるSyphonでも同様の運用が可能です。
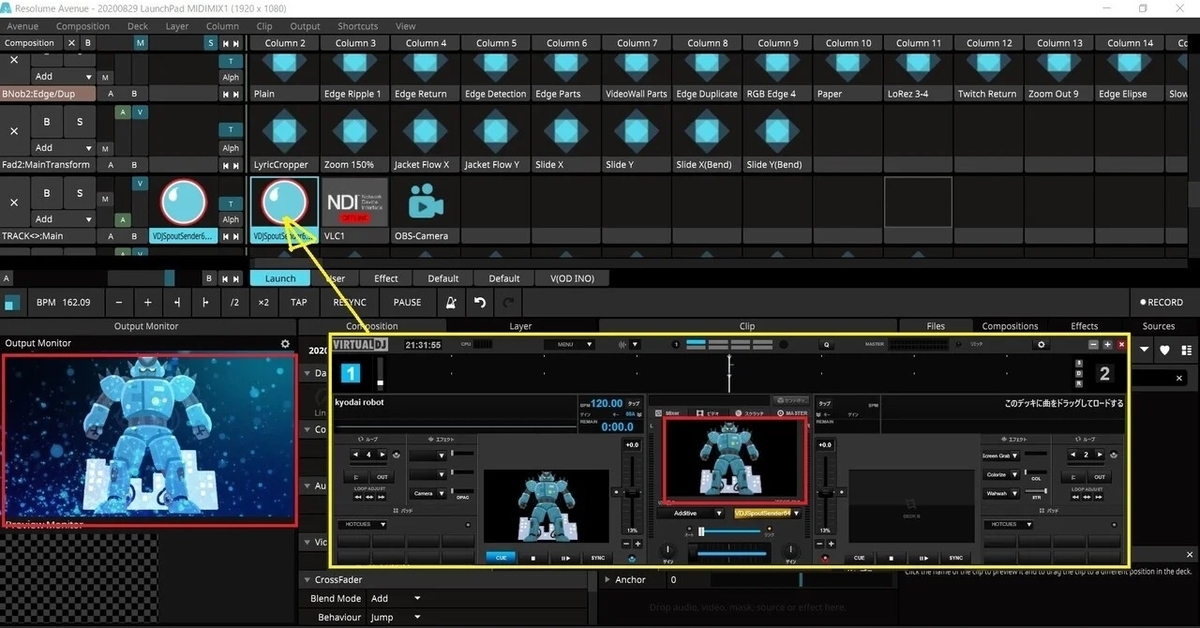
この方法でVirtualDJの像をSpoutという規格を使って取り込み、素材的に扱うみたいな形になります。
もちろんこの像にもエフェクトをかけることが可能です。
◆設定の保存
設定を保存しないとせっかく頑張って構成を組んでも次回また組み直しになります。
Composition→Save/Save As...もしくはCtrl+Sでこまめに設定保存をしましょう。
特に重いエフェクトや特殊なSource(Spout/NDI/Webカメラ等)を扱うとき、動画を読み込んでる間にSSDの接触不良になった場合は割と落ちやすいです。
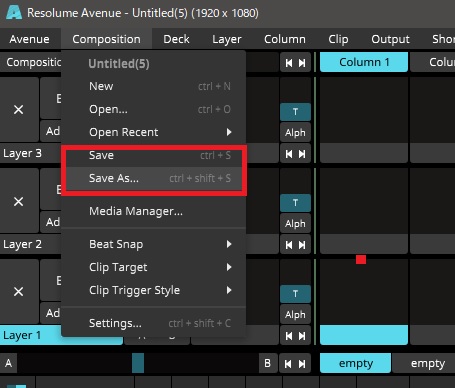
また、終了したときに出てくる「Save&Quit」でのセーブは結構現時点のVerでのバグも多くおすすめしません。
こまめに設定はSaveで保存しましょう。
◆投影について
Resolumeによる画面投影について。まずはPCをプロジェクター等につなぎます。
VJの場合PC(画面1)で次の動画を準備し、プロジェクター等(画面2)に映像をフルスクリーンで投影することが必須になります。
パワーポイントとか使ってる人はわかるかもですが発表者ツールを使う場合はこの拡張モードでスライドを投影することになります。
ということで「拡張モード」にしましょう。
Windows10・11の場合キーボードショートカットで
Windowsキー+Pで拡張モードと複製モードの切り替えができます
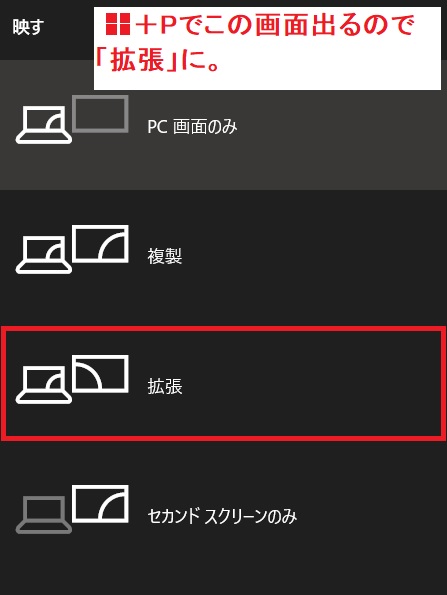
サブディスプレイ使うなど詳しく設定をいじりたい場合は、デスクトップで右クリック→ディスプレイ設定にて変更可能です
Macbookの場合は以下のサイトを参照して下さい。
繋いで拡張モードにしたら上のOutput→Display○で繋いだディスプレイに投影できます。
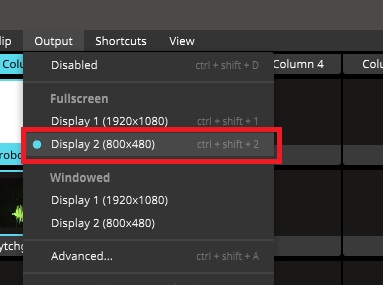
間違ってDisplay1(PC等)に投影してしまった場合はCtrl+Shift+Dで映像の投影をやめることができます。
繋いだら現場等の場合一応Test cardを出して映り具合を調べておくと安心です。
ロゴがある場合やアニクラなどの場合、特に縦横の正方形が正しく1:1で表示されるかどうかは重要になります。(キャラが太ったりする)
あと色味等もチェックしてあげてください。
余談ですがこの作業やるとなんかプロっぽくて楽しいです
必要に応じてプロジェクター側の設定も確認してみてください。
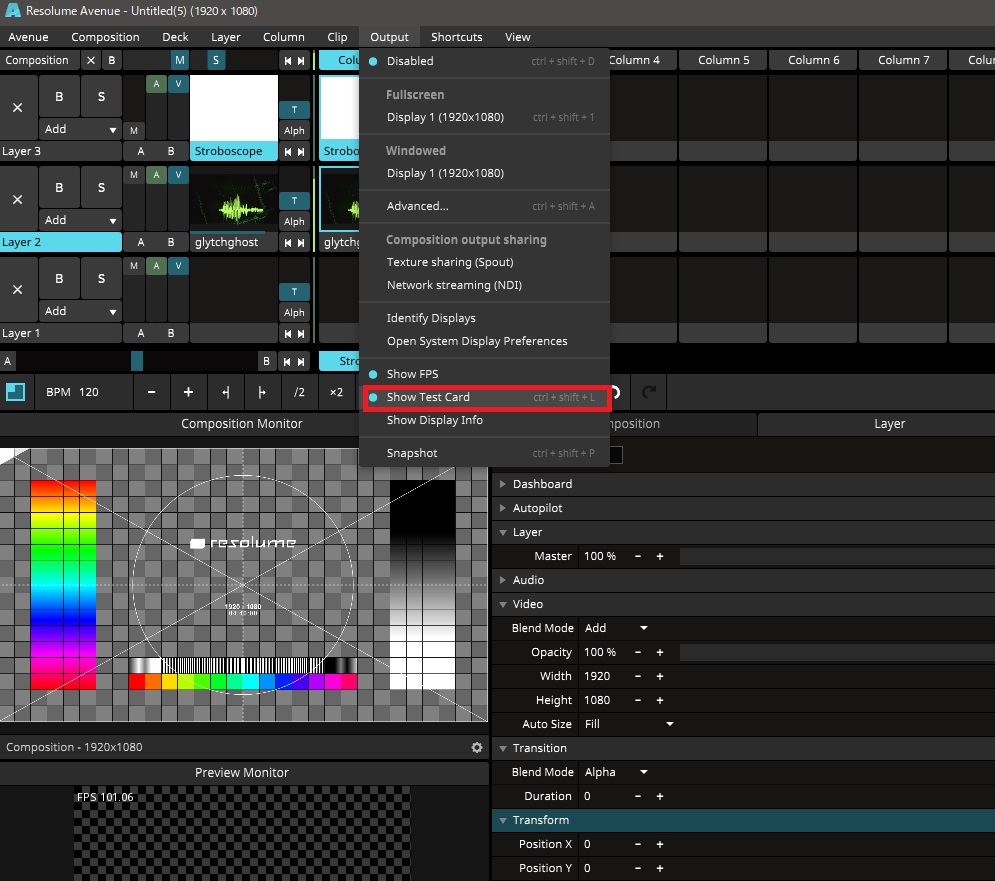
解像度やアスペクト比は「Composition→Setting」より設定が行えます。
動作が重い場合やアスペクト比が変なときは解像度を落としてみるのも手です。
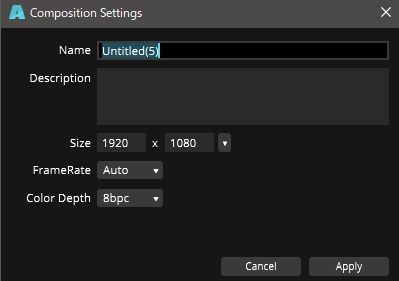
◆サンプルコンポジション
いろいろ言いましたが当ブログに一応サンプルコンポジション(NanoKontrol2向け)はあったりします。説明書もついてるのでいじりながら使い方を覚えていくこともできます。
運用の仕方がVJやイベントによって個性が分かれやすくもあるので正解はありませんしもちろんこれが正解というわけではありませんが、実際のエフェクトのパラメータ等や各機能を活かす例として参考にしていただければ幸いです。


◆結語
ということで一通り使い方について説明しました。
おそらくこの辺までわかればなんとかなるのではと思います。また、当ブログでもResolumeに関する記事は様々書いてますので応用的なことがやりたい方は参照してみてください。
音楽に合わせてどうプレイしたらいいか、については次回以降説明したいと思います。
noteのほうには普段どうやってるかは書いてたりするので、記事が出来上がるまではこちらを参考にしてもらえればと思います。