VJプレイには全く関係ない話題なのですが、YouTubeを作業しながら見たい!ってときはP in P(Picture in Picture)が便利ですよね。
わたしも作業してるときに小窓で表示したりしてます。
ですが、特に作業してるときに次々と最新曲チェックしたい!とかのとき、YouTubeで曲終わるごとに次の動画を検索するのは結構面倒なんですよね。
検索に別のワードを入れると再生が止まってしまうしスマートじゃない・・・
あとVJとかする上でも、まあ動画を見て色のイメージだけでもざっくり捉えておきたい、ってのがあってMV付きで動画を眺めながら鑑賞するのは結構有効だったりします。実際MVをチラチラと見ると音楽聞くだけじゃわからない発見もあります。おすすめのトレーニング法のひとつでもあります。
ので作業してる間にYouTubeを再生したい!できればPVの雰囲気も味わいたい!って人もいるので、一応そのあたりの操作も復習しておきましょう。
まず、Picture in Pictureにする方法。
適当に動画を再生します。その状態で動画を右ダブルクリックするとピクチャーインピクチャーという項目が出るので、それを押すとYouTubeの画面が分離して前面に来ます。

この状態で例えば上のボックスに次にチェックしたい動画を検索して入れると動画が止まってしまいます。
なので、ミニプレーヤーで再生を続けてもらい、動画を次々見るような感じにしましょう。
ミニプレーヤーは右下にあります。これを押すとPicture in Pictureはそのままで、検索画面に移行します。

↓

上記のような画面になればOK。
次が注意点なんですが、次に再生したい動画を選択するときにサムネイルをクリックすると動画がその動画にすぐ切り替わってミニプレーヤーモードが終わってしまうので、
右上の「キューに追加」で追加しましょう。


これでミニプレーヤーで動画を制御しつつ、Picture in Pictureで動画を再生できるようになりました。
あと、YouTubeで動画を再生するとき、ショートカット覚えておくと便利です。
•「k」 プレーヤーの一時停止 / 再生。
•「m」 動画のミュート / ミュート解除。
•「>」「<」 動画の再生速度変更
•「左矢印/ 右矢印キー」 5 秒巻き戻し / 早送り。
•「j」 プレーヤーの 10 秒巻き戻し。
•「l」 プレーヤーの 10 秒早送り。
一時的に動画止めたい、とか音流れるのを止めたいとかあると思うので、「k」と「m」だけでも覚えておくと便利です。
あと、気に入ったMVとかで複数回数再生したいっていうときもあると思います。
そのときには右クリックして「ループ再生」を押せばOK!です
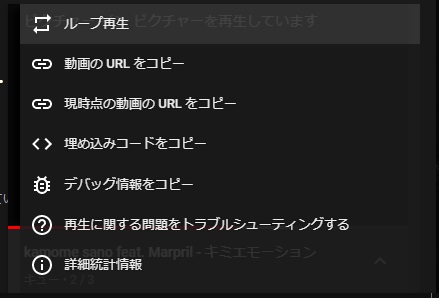
これで作業しながらYouTubeを見るのに便利になりました。
ただ、マウスオーバーをすると「タブに戻る」になり暗くなるのでこれが煩わしい場合があると思います。
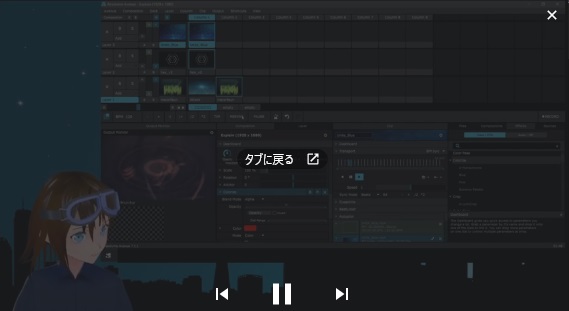
このときですが、On Top ReplicaかOBS のウィンドウプロジェクターを重ねるとマウスカーソルを重ねても「タブに戻る」が表示されなくなります。
On Top Replicaは任意のソフトの表示を複製する便利なソフトです。ResolumeのPreviewを表示する、などの使い方もできるのでVJをやる人は入れとくといいかと。(わたしはResolumeのプレビューやDVJ時などに使ってます)
起動してピクチャーインピクチャーなどをクリックするとウィンドウが複製できます。
この複製したウィンドウをピクチャインピクチャの上に隠すように
重ねればOK!です
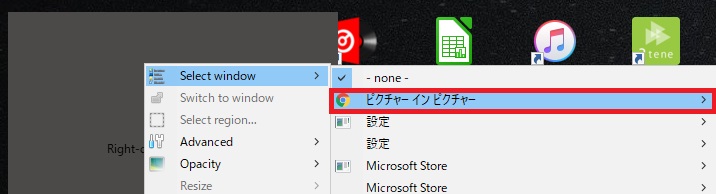
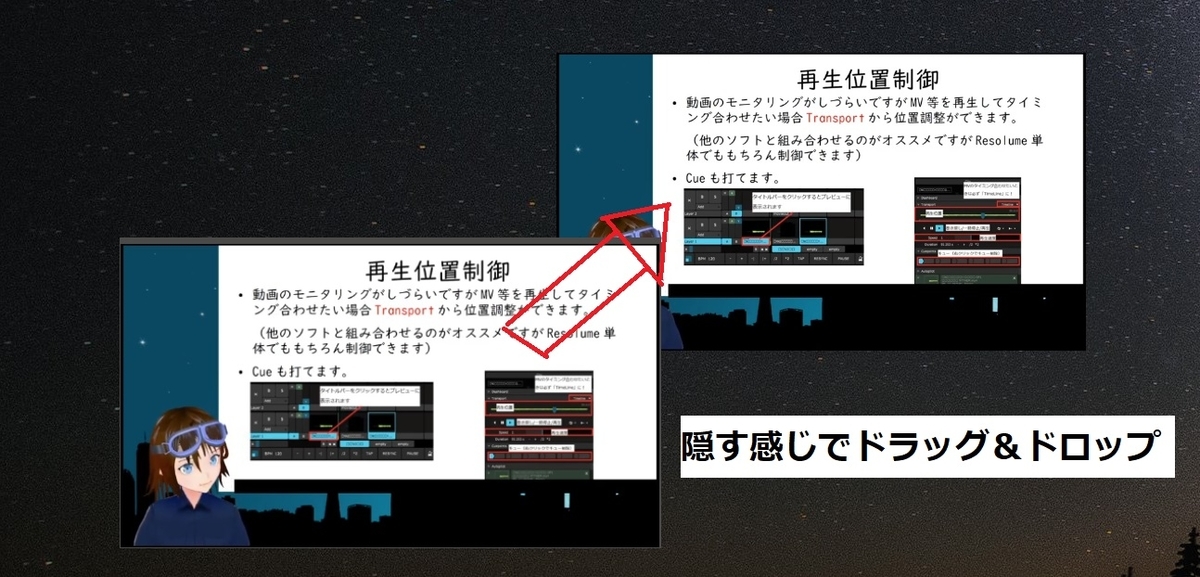
OBS Studioの場合は、ウィンドウキャプチャで[Chrome.exe] ピクチャインピクチャを選択し、その後右クリックで変換→画面に合わせる、で画面に合わせてください。
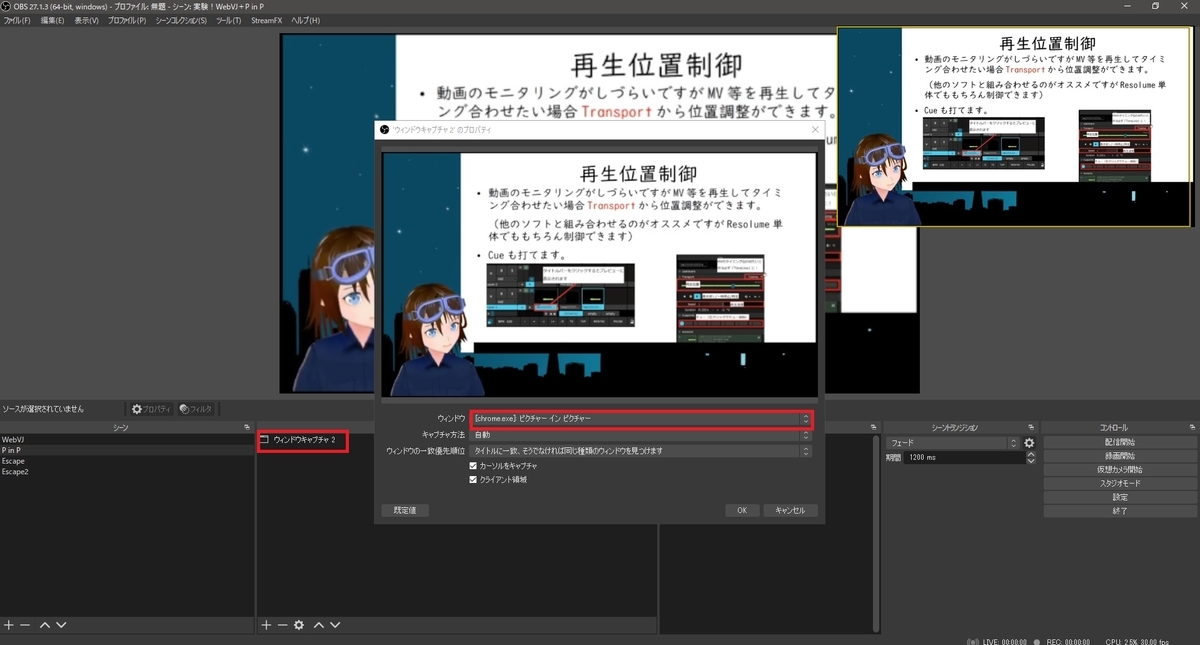
ここまでできたら、画面を右クリックしてウィンドウプロジェクター(プレビュー)を出します。
それを重ねればOK!です
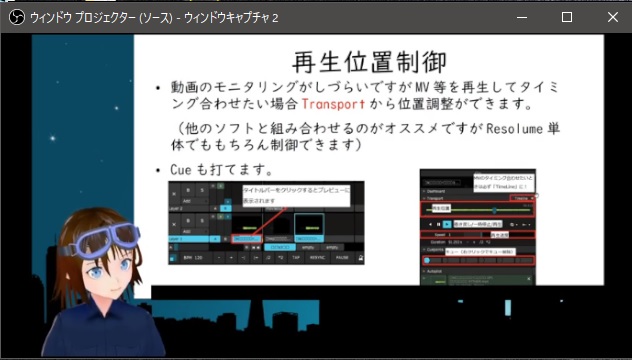
OBSでキャプチャした場合、P in Pの画面が小さければ小さいほど画質が低下する点は注意です。
とはいえ、大きくするとじゃまになるので難しいところ。
使いやすい大きさで各自調整してもらえれば、と思います。
余談ですが、P in Pの画面の上にOBSの全画面プロジェクターを置くことも可能なので、サブディスプレイがある人はこの方法でフルスクリーンで動画見ながら作業することができます。最初の手間はありますが、YouTubeで検索してFボタンでその都度フルスクリーンにするよりスムーズに動画が見れるかと。
ということでミニプレーヤーの使い方等でした。覚えておくと便利な機能であるのは確かなので、ぜひ活用してみてください。
過去に書いたキャプチャをResolumeやVirtualDJに持っていく記事を組み合わせるとYouTubeをリアルタイムで見ながらVJソフトに持っていけます。原理上YouTubeをVJ素材として利用できるようになりますが自己責任で。
→