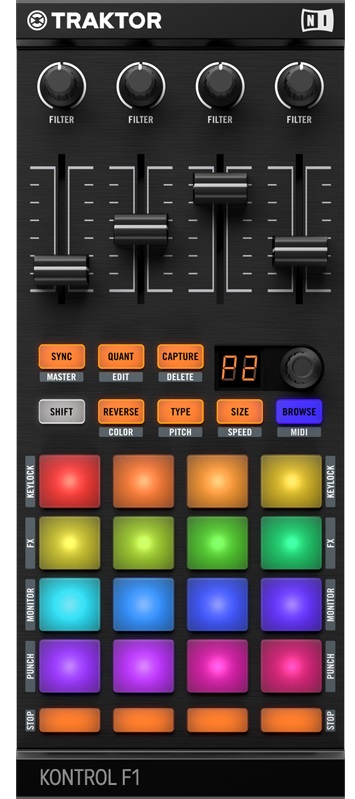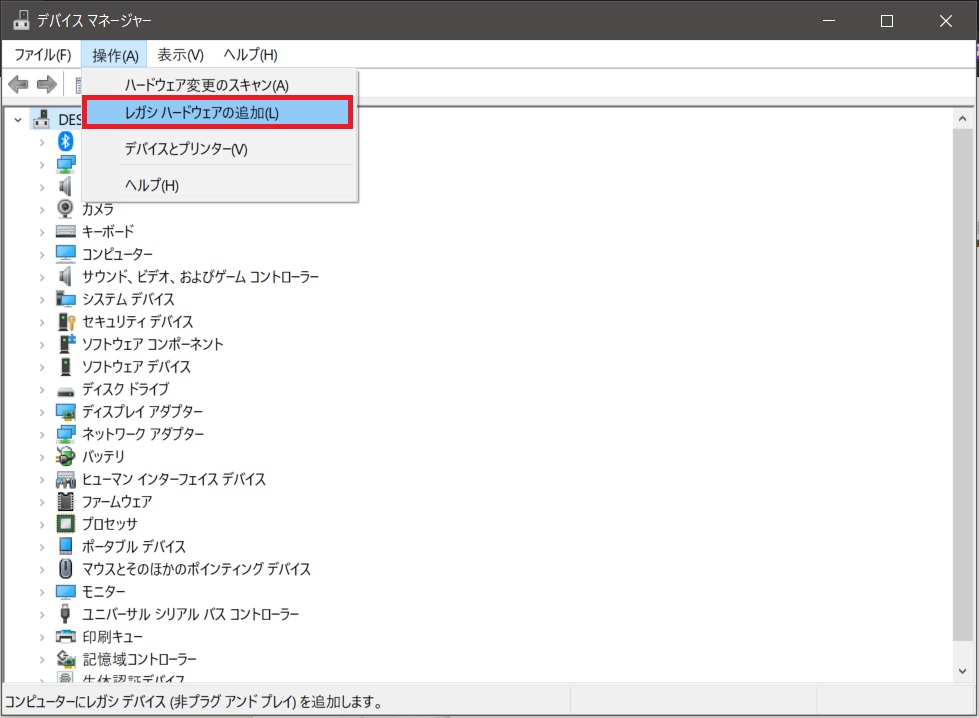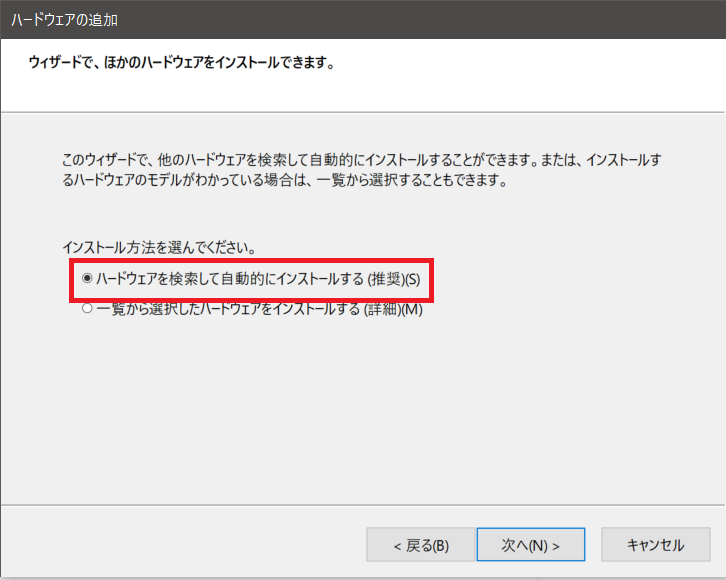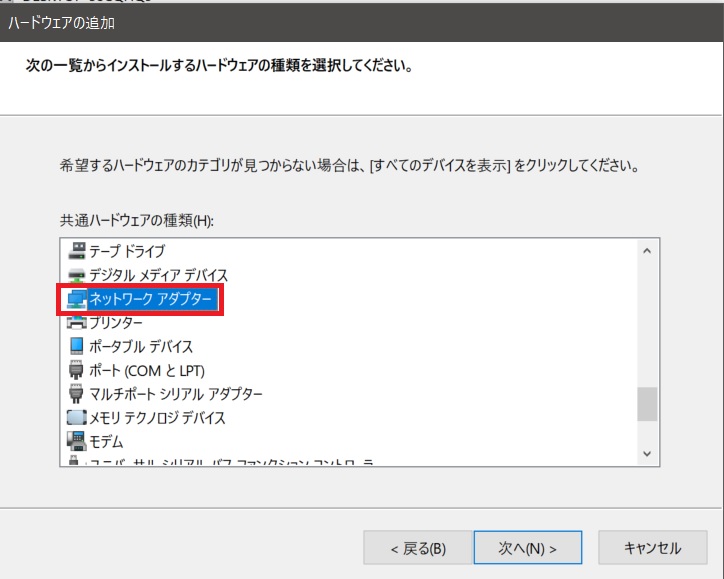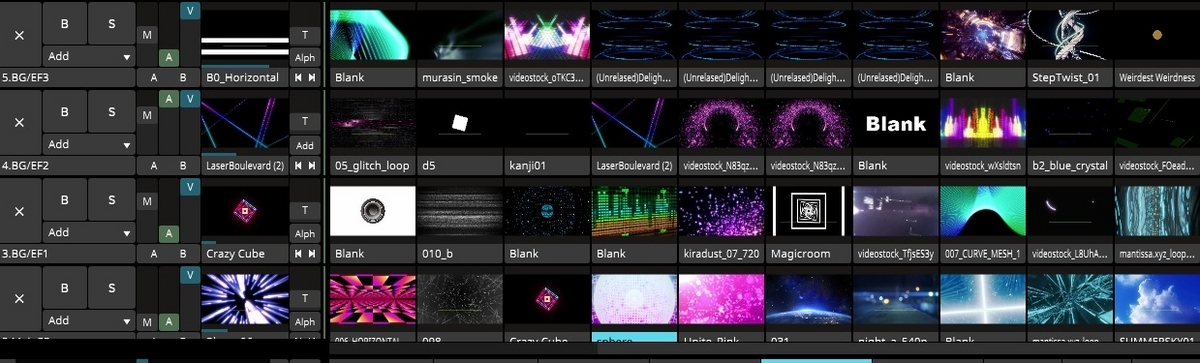なんかMIDIコンが増えてきた。
機材オタクの宿命・・・
で最近VJ同士の交流も多いので、個人的所見も含めMIDIコン図鑑を作りました。
個人的な意見が結構はいってるのでそれだけ注意です。持ってない機種もあります。
(APC40MK2とかLaunchControlとかは持ってないので又聞きの情報になります・・・)
ちなみに私はAKAI MIDIMIXとNovation LaunchPad mini MK3を使ってます。
◆KORG編
定番小型機ナノコンを中心にいろんなラインナップを展開してます。サブコンや初心者向けVJコントローラーとしてお世話になった人も多い、定番メーカーです。
①nano Kontrol2
定番、かつ入門機!です(D4DJでVJブースに出てくるコントローラーその1)
半導体不足により供給が不安定なこともありますが、生産は続いており、予備や最小構成にもおすすめです。

最初のお供としてはとりあえず万人におすすめできるMIDIコンです。
VJとして使いたいTapBPMなどに使える左ボタン・各レイヤーのボタン×3・各レイヤーのフェーダー×8、各レイヤーのノブ×8と基本的なVJに必要な機能は網羅している印象です。
それなりの歴の人でもサブコントローラーとして使ってたり、ナノコンだけでやってる人もいます。基本的にはこれを最初に買って、ちょっとボタンやフェーダーが足りんな・・・と思ったところを買い替えたり補填する形になります。
持ち運びが楽で設営スペースがなくても運用できるのが大きいです。
フェーダーやノブは落としやすいので注意しましょう。
②nanoPad

小型パッド定番機です。わたしはレコボリリックのビートジャンプを振ってました。
押した感覚は下記のAPC miniやLaunchpadほど深くないですがそんなにミスタイプもしにくい気はします。
ページ変えられるのでいろんな使い方ができます。押したときエフェクト発動するように振るなど使い方はいろいろです。
また、使い方は難しいですがX-Y Padがついておりアナログに近い操作も一部対応しています
一応押した強さも感知できるらしいです
フィジカル(音ゲー的)なプレイをしたい人におすすめのMIDIコンです。
おしたときエフェクトをアサインすることが多いですが
VirtualDJやレコボなどのHot Cue/Beat Jumpを振るのもいいかもしれません
③nano Key2

本当はDTMとかのために音階を打ち込むキーボード型のコントローラーとして開発されたものですが最大の特性として「PCのキーボードっぽいストロークでMIDI信号を飛ばせる」という利点があります。
VJではもちろん、キーボードマッピングだと曲名検索のタイピング中にHotCue等が発動してしまう・・・だけどキーボードみたいなストローク性と押した感じがほしい・・・というDJさんに愛用者たまにいます。VJでも使ってる人は見かけます。
ようはPCのキーボードを拡張する感覚で使いたい人にもってこいのMIDIコンです。
④nanoKontrol Studio

ナノコンよりもフェーダーとノブの作りがしっかりしてるのとジョグ(お皿)が1つあります。
また、癖はあるもののBluetoothを搭載しておりケーブルを使わない運用が可能です。
ページ切り替えができるので複雑な構成もいけるかも?
ジョグをTouch Designer経由でVirtualDJに振り分けて使ったりも考えましたが少しむずかしかったです。静電式でもないのでしっかり合わせたい人はDJ2Go2Touch等をおすすめします。各レイヤーボタンも4つに増えてたりページ機能が使えたりと使いやすい部分も多くなっています。
VirtualDJを介さずResolumeやGrandVJ、VDMXで直接MVPVなどを流す運用をする方はタイムラインにジョグが振れるので面白い使い方ができるかもです。
⑤nanoKey Studio

ナノキーの豪華版。キーボードを光らせることができます。
こちらもBluetoothMIDIが搭載されてるので工夫次第ではワイヤレス運用が可能です。
VJで使っている人はあまりみたことありませんがフィジカルなプレイに適した操作子が多く面白い使い方ができそうな機種ではあります。
Nano Kontrol Studio+Nano Key Studioでもそんなにかさばらず両方ワイヤレスでの運用が可能なのでこれらをセットで使ってる人もいます。
Nano Kontrol Studioと同じく端子がMicroUSBのため破損しやすい点は注意が必要かもしれません。
◆AKAI編
AKAIは定番機とされているAPC40シリーズをはじめとし、いろんな価格帯のMIDIコントローラーを出しています。
①APC 40 MK2

でたー!Resolume推奨MIDIコンでMIDIコンの王とも言われてるやつです。とにかく操作子が多い、丈夫めと利点多めなのでプロレベルでのユーザーも多いらしいです。
が、値段が高い(25000-50000程度)のとデカいのが難点です…

ですが1台で完結することも多いし操作子が足りないこともそんなには起こらないため、最終的にこれに行き着く人も多いです
この大きさ・操作子数に対してバスパワー駆動のためMIDIコン数台使うよりも結果的に早く設営できる強みがあります。でかいMIDIコン使うな!と一時期話題になったりもしましたが大きさ的にもDDJ-400とかよりはさすがに小さいと思います
②APC mini(MK2)
APC miniシリーズです。(APCminiは生産完了で今はMK2が出てます。)
多数のパッドとフェーダーを搭載し、VDMXやResolumeに適しているので結構ユーザーが多いみたいです。本日のVJブースタグでも割とお見かけする率が高いです。
最近、新しい機種のAPC mini MK2が出ました。ボタンがカラフルに光るなどの違いがあります。
各レイヤー8Pad使えるので、Resolumeのクリップ/Effect選択時に威力を発揮します。周りのボタン配置もいろいろ使いやすいです
フェーダーも9つついてます
ただ、ノブ(つまみ)がないのがちょっと使いにくいところです。

クラブ系VJだとLauchControlやNanoKontrolなどのノブがついたMIDIコンと組み合わせたり、アニクラだとResolumeやVDMX側にこれをつかってる人をよく見かける気はします。
③MIDI MIX
9×3のノブと8×2のボタン、9つのフェーダーと「ツマミが多いのがいい!」って人向けのMIDIコンです(INOMUSICAの使用MIDIコンその1)
ツマミの背が低くツマミ同士の感覚が狭いので操作しづらかったりもしますがその分持ち運びしやすいのとAPCminiやLaunchPadMini系と組み合わせるといい感じに設営できます
ちょっと大きくてもいいからもうちょっと操作しやすいのがいい!ってなればLaunchControlシリーズがおすすめです。可搬性とスペースパフォーマンス重視&エフェクトは入切くらいだよっって方はこっちでも。

簡易的なMIDI信号変更ソフトはついてますが複雑な振り分けは難しいかと思います。
④Fire
FL Studio用に作られたコントローラーですがVJソフトにも使えます。
使ったことはないですが・・・
4×16のレイアウトがResolumeと相性がいいので使いやすく、その他上にノブがあり下に丈夫なボタンがあるのが強みです。
ボタンがAPC Miniよりは大きく、押しやすいとされています。
がボタンを思い通りに光らせるのが大変らしいです(某VJさん談)

⑤LPD 8
小型の8ノブ8Padのコントローラー。割と安価です。
ツマミの感じがmidimixより軽いのと、Padの押した感じは不安だと言われています。
大きさ的には厚みがありKorg Nanoシリーズより少しだけ大きい印象を受けます。

◆Novation
①Launch Control
偏見ですがVRとかやってる人にユーザー多いような・・・
ボタンや操作子数はmidi mixと似た感じですが各ノブがmidi mixよりは背が高く回しやすいとされています。(ノブ同士の感覚は狭いです)
あと各ノブの下のランプの色をカスタマイズしたりもでき、カスタマイズ性はmidi mixより上です。大きさはmidimixよりも大きいです。
MIDIMIXくらいツマミがほしいけど操作性もうちょっといいのがほしい・・・って人向けのMIDIコンかなと思います。

寸法的には下のLaunchPad Pro/Xとかと一緒に使うとしっくりくる感じになるかと思います。
②LaunchPad Pro/X/mini

8×8の正方形パッドがついた機種です。
パッドの色分けや信号の細かなカスタマイズができます。
(なんと1列をフェーダーのように使用することも可能)
Pro、X、miniとあります。上位機種だと押した強さの感知も可能です。
Padの押し心地に関しても概ね好評です。
VJソフトのクリップ選択の他、押したときにエフェクトを発動するボタンを作って色分けをしたりいろんな使い方ができます。
設定できる色も豊富なので、クリップやストロボの色をコントローラーに実装したりも使い方としてはありです。
ソフトの組み合わせ次第では複数ソフトにアサインすることも可能です。また、3ページ分のアサインができるので状況やジャンルに応じた対応もできます。
スペースに対して機能がかなり多く、持っておくといろんな運用ができる強みがあります。
ノブやフェーダーといったアナログ操作子がないというのが欠点で、単体運用するのはかなり難しいと思います。
midimixの隣に置くならLaunchPad mini、LaunchControlと組み合わせるならLaunchPad X、APC 40 MK2と組み合わせるならLaunchPad Proが寸法的にいいかな?という感じです。
◆Native Instruments
①Traktor kontrol F1
DTM/DJ用に作られている印象ですが、VJとしてのユーザーも多い名機です。(D4DJのアニメでVJが使ってるMIDIコンその2)
ページ切り替えの概念があり、4LayerながらたくさんのLayerを操れます。また、Shiftキーを搭載しておりそれとボタンの組み合わせでいろんなことができます。
フェーダーやボタン・ノブの質や大きさの観点から、音ゲー的プレイをするのに向いているMIDIコンの一つです。
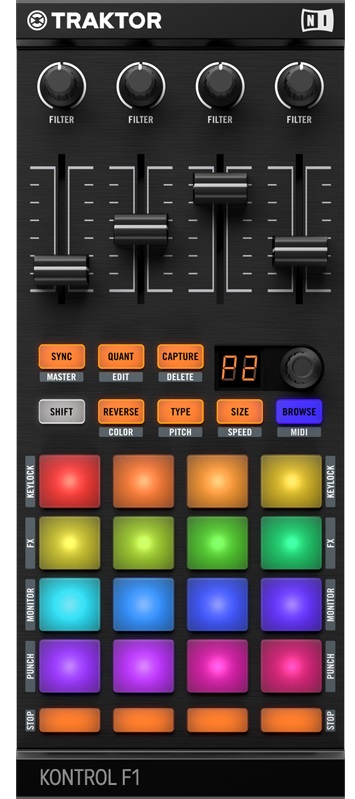
丈夫さも各操作子の大きさも申し分ないですが、スペースはそれなりにとります。
②Traktor kontrol X1/MK2
X1はエンコーダと呼ばれるツマミがあり、
MK2になるとタッチストリップというサーチ用のエリアがついてます。
この部分が便利で、VirtualDJやVDMXで素材の頭出しに使える可能性があります。(設定はやや難しいかもです)

◆その他
①DJ Tech Tools MIDI Fighter

格ゲー風のボタンの押し心地でMIDI信号を飛ばせる風変わりなコントローラーです。
イルミネーションも面白いです。
高価・大きめではありますが押したときに映像を切り替えたりエフェクトをかけるフィジカルで音ゲー的プレイをするVJさんに愛用者がいます。
MIDI Fighter Twisterという機種だと各ボタンに捻りの成分があり、回すことでパラメータの調整も可能です(が格ゲーコン感は薄れるかも・・・)
フィジカルな操作に特化しており、見た目もいいコントローラーのひとつです。
②Arturia BeatStep

コントローラー自体にステップシーケンサーが搭載されているMIDIコンです。
ステップシーケンサーがそもそも公式実装されていないResolumeやGrandVJなんかと組み合わせるといいかもしれません。
ツマミも多く、工夫次第では面白い使い方ができるかと思います。
③Keith MacMilen Quneo

筆者が今いちばん触ってみたいコントローラーNo.1
見た目がもう特殊ですがフェーダー的なもの、ロータリーセンサー的なものなどをいろいろ搭載した新感覚コントローラーだそうです。
詳しくは以下の記事にて。
出っ張りがないので持ち運びにも最適、各種3Dマルチパッドによりいろんな操作が可能です。
ただ操作している感は薄そう・・・ブラインドタッチ的なコントロールはおそらく難しいと思います。
④Worlde EasyControl
ナノコンのパチモン Korg Nanokontrol2に大きさも配置もなんとなく似ているコントローラーです。
実際のところクロスフェーダーやエンコーダーがひとつついてたり、フェーダーとノブが9個だったりとちょっとした違いはあります。
ただ、結構ナノコンが2台欲しいなというシチュエーションも多いので、2台だとややこしい・・・2台とも黒がいいけどシールで区別とかはややこしい・・・的なVJさんの一部に定評があります。
あとクロスフェーダーやエンコーダーは面白い使い方できるのでは?と思います。

作りはナノコン2より弱めです。
つまみがエンコーダ(無限に回る)のが特徴で、VJソフト等からパラメータを返せます。止まるところがないのが利点でもあり欠点でもあります。
大きさはナノコン等よりは大きいです。
素材の割合とかを微調整的に調整したい人とかHue Rotate等のエフェクトで色切り替える人とかと相性いいかもしれません。

アニクラ×VirtualDJや決まった映像を出すのに便利なDJ用MIDIコンについてです。
VJに使用するものということで小型のものを紹介しています。
小型コントローラーやスタンドアローン機といったらNumarkみたいなところがあります。特にDJ2Go2Touchはこの大きさの競合機種がないのもありアニクラVJの間では定番機です。
①DJ2Go2Touch
DJ2Go2 Touchは静電機能がついてから定番機種のひとつになりました。
(一時期はこの機能欲しさに海外のMIDIコンをチェックしていた人もいるとか・・・)
その前の機種であるDJ2Go2やさらに前のDJ2Goはタッチセンサーないので指を置いても再生が止まりませんが頭出しだけなら機能としては十分だと思います。

ボタンの作りは正直よくないところもあるのですが「小型でプラッター(お皿)がついている」というVirtualDJでVJをするために適しておりVirtualDJにもマッピングが存在するのでアニクラVJでVirtualDJを使うならこれ!ともいえる機種のひとつです
各レイヤーのボタンもモード切り替えがあり、HotCueからエフェクト切り替えまでいろんなことができます。
②PartyMix

DJ2Go2だと小さくて操作しづらい!って人はPartyMixは大きさがちょうどいいので選択肢に入ると思います。
昔はタッチホイール対応じゃありませんでしたが現在の最新機種であるPartyMix IIであればタッチホイール対応です。(ただ値段も少し高くなってます)
あとブースで光るのでテンション上がります。
◆Pioneer
DJ機材ではおなじみの機器メーカーです。
最近小型機種を出してくれません。が中古での商品の出回りはあり入手は可能です。
RekordboxVideo・Lyricのプラッター(お皿)はPioneer純正のコントローラーでしか動かないのでDJコントローラーでRekordboxVideoを操作したい人はほぼPioneer製コントローラーしか選択肢がないことになります。
①DDJ-WeGoシリーズ
割とVJユーザーも多い小型MIDIコンです。中古が安く作りもいいかと思います。
タブレットやスマホのスタンドもあるのでTwitterや推しVTuberの配信見ながらセットリストみながらのプレイにも適しています。
DJ用の予備MIDIコンとしてももちろん使えます。

②DDJ-200
結構ニッチな用途の機器(オーディオインターフェースがないので・・・)です。
WeGoシリーズよりパッドは多いのでいろいろアサインできるんじゃないかというのはあります。
むしろRekordbox/VideoをVJで使う人向けの機器なのでは?感もあります

作りはWeGoシリーズとかに比べるとプラスチック感が強く、弱い印象を受けます。
オーディオインターフェースがなくDJ用の予備のMIDIコンとして使えないのが痛いところです。
余談ですが、Pioneer製MIDIコンとしてDDJ-400やDDJ-FLX4をVirtualDJやRekordboxVideoで使うのももちろんありかと思います。それ以上大きいMIDIコンも使えることには使えますがスペース的に置けないことがほとんどです(DDJ-1000とかも使えないこともないけどDVJならともかくVJが使ったらデカすぎると思います)
◆その他
①Korg KAOSS DJ

小型DJコントローラーでVirtualDJ/Serato Video等向きです。
ジョグの部分が静電式のため出っ張りがないので持ち運びがしやすいとされています。
実は簡易ミキサーとしても使えるたのしい一台。生産終了していますがVJ用としての愛用者も結構います。
大きさとしてはPartyMixやWegoシリーズくらいで、とてもちょうどよいと思います。
操作性は独特と言われていますが触ってみたい機種の一です。
②Hercules Starlight Control

一時期DJ2Go2Touchが出るまでは小型DJ用コントローラーに指を置くと止まる静電対応がなかったので一部のVJから支持のあった機種のひとつです。
大きさはDJ2Go2シリーズよりは大きくDDJ-WeGoよりは小さいくらいでちょうどいい感があります。
作りもDJ2Go2シリーズと比べると丈夫らしいです。
◆結局どれを選べばいいの?
#本日のVJブース または #今日のVJブース で検索してみてもわかる通り、みんながみんな同じというわけではなく正解はありません。
割とどのMIDIコンも一長一短あり、また、共演するDJの流す楽曲ジャンルによりプレイスタイルやどの操作子が必要かは変わってきます。会場ごとのスペースにより、置けるMIDIコンが限られることも珍しくありません。
なので、シーンに合わせて自分にあったMIDIコンを選択しましょう。
・・・と書くとなにも情報がないので一応当ブログなりの見解を述べさせていただくと、
「最初のお供」としてはNanoKontrol2 をおすすめします。
将来的にナノコンを使わなくなる人も多いんですが、まず自分のスタイル的にどの操作子が多いほうがいいかを見極めるためにNanoKontrol2はいちばん最適だと考えています。なぜかというと①ボタン・フェーダー・ノブがある ②価格が比較的安い ③どの会場でも設営ができる という視点からです。
やってて物足りなくなったら次のMIDIコンを選べばいいと思います。
・フェーダーやボタンが大きい方がいい!→Traktor Kontrol F1など
・各レイヤーのボタンがもっとほしい→APCMiniやLaunchPadシリーズなど
・ノブ(つまみ)がもっとほしい!→MIDIMIXやLaunchControlなど
という風にスタイルを模索してから次のMIDIコンを考えられるという強みがあります。
たとえばAPCMiniを使ってて実はノブが必要だった!となったら他のMIDIコン使うしか方法がありませんし、LaunchControlを使ってて無駄なノブが多すぎる!ってなることもあります。
また、スペース的に限られていることがある場所での簡易VJシステムをNanoKontrol2で組んだり、操作ごちゃごちゃでわからなくなったときに原点に戻ってくるためにNanoKontrol2で足りるシステムを作ったりするのにもいいかなと思っています。
また、予備のMIDIコンとして価格帯的にも優秀です。
あと大事なのが押したときの感覚とかノブの感覚とかがどのMIDIコンも違う!ということです。
上記でいうと、NanoPadとLaunchPadとAPCMiniのボタン部分の押した感じはすべてちょっとずつ違います。APC miniとLaunchControlのノブの感じも違います。FPSでキーボードこだわってる人はこの感覚わかりやすいと思います。
ノブやフェーダーの重さ軽さ・ボタンの押し心地や間隔など好みが人によってありますので、実際の店舗に行って触ってみるなり、迷惑にならない程度に他のVJさんに申し出て触らせてもらうなりして選ぶのがいいと思います。
ぜひ自分にぴったりの一台を見つけてみてください。拙い記事でしたが、この記事がみなさんのMIDIコン購入の参考になれば幸いです。