初心者〜中級者向けの記事を書いているつもりではあったんですが結構邪道な運用とかに触れることが多くて、
そういや王道のアニクラVJ・アニソンVJのお話をしてなかったことに気づきました。
ってことで王道を征くVirtualDJの話を最初の最初からしてみます。

以下の記事で述べてる通り、アニソンVJに定番のソフトはVirtualDJです。
利点のまとめ
・ゲーミングノートじゃなくても動く
・ループコマンドがある
・波形が見える
・スキンが豊富
・対応してるコントローラーが多い(DJ2GO2Touch等)
・Resolume等ほかのVJソフトに像を飛ばせる(Spout)
・4deck対応で準備しておける素材が多い
つまるところノンエフェクトでHDD等から何らかの素材を出してタイミングを合わせる、ならVirtualDJが一番王道なソフトってことになります。
ということで、普段邪道寄りな情報が多い当ブログですが、とりあえず基礎のアニクラVJができるまでの記事をこれ見るだけでいけるよ!な視点でまとめてみることにしました。
参考動画
◆必要な機材とソフト
機材
・PC
WindowsでもMacでも可ですが後述するEverything、およびUSBの端子、ハードディスクのファイル形式等の関係でアニクラポン出しVJならWindowsをおすすめしてます。
DJやってる人でDJPCのスペック高めならDJと共用でもOKです(i5クラス以上推奨)
メモリは8GB以上推奨、換装できる人はメモリは16GB~32GBあたりに換装しておくといいかと思います。
めっちゃスペック高くなくちゃいけないんじゃないの?ってよく言われますが学生時代に使ってた10年前のPCくらいのスペック(i5第2世代くらい/メモリ8GB/HDD)でも2layerなら動きました。
Rekordbox6が快適に動くくらいのPCなら十分使えるのではないでしょうか。
新しく買うよ!って人はゲーミングPCやMacbookPro等を買っておくとResolumeやGrandVJとかにいきたくなったとしてもいきやすいです(差額1-2万円程度からあります)
ただゲーミングノートは重量が大きく持ち運びが大変でもあるのでお財布と筋肉に相談して決めてください。
↓2年前の記事ですが・・・
ちなみにMacでVirtualDJを扱う利点は
・MIDIコントローラーにドライバーがいらない
・高性能な割に持ち運びしやすい(ただし排熱に注意)
・Syphonを活用できるソフトが多い(OBS Studio、VDMX、RekordboxLyric等)
・iPhoneやタブレットなどをAirPlay等で活用できる可能性がある
・OBS Studioなしでソフトごとのキャプチャができる
・WindowsUpdateが変なタイミングで起こらない
などいろいろあるにはあります。
が文化的にEverythingでの高速検索や各種ソフトでの素材作成、必要に応じてパーツを換装できる点などにおいてはWindowsのほうが利点が大きい気はします。。
・ハードディスク
容量としてはアニクラだと最低2TB、標準4TB、こだわる人で8TBくらい。ポータブルHDDが設営楽で振動衝撃に強いモデルが多いのでおすすめですがポータブルタイプじゃなくても大丈夫です。
定番なのはこのあたり。

・HDMIケーブル
ミキサーに刺す用1.5-2mとプロジェクターに刺す用5m or 10m(頻繁に出る箱に合わせて)の2本は用意しとくといいと思います。

家電量販店よりAmazon等のほうが安かったり同価格でも質が良かったりするので通販がおすすめです
Amazon.co.jp: HDMIケーブル: パソコン・周辺機器ストア
ただし会場によってはHDMIケーブルを挿せばいけるわけではないところもあります。
オーガナイザーやその箱に出たことあるVJさん、会場と打ち合わせを入念に行いケーブルの長さが足りないということはないようにしましょう。
ありがちなのが会場との打ち合わせミスでHDMIのオスメスが違ったパターンです。延長機を買いに近くの家電量販店まで走った思い出・・・
・DJ型MIDIコン
おすすめ、王道、無難なのはDJ2Go2Touchです。
小型で静電対応(指を置くとストップする)、と非常に使いやすいです。コントローラー別アンロックも$59と安め。

小さくて操作しにくいな…なひとはPartyMixシリーズやDDJ-WeGoシリーズ、DDJ-200、Korg kaossDJあたりでも。


DJとVJ両方やる人で機材スペースが確保できるならDJで使ってるDDJ-400やWeGoシリーズをそのまま転用してもOKです。
コントローラーを使わない選択肢(キーボードマッピング)もあります。
2人以上でVJするときでVJミキサーがない場合は必ず準備してください。先輩VJがVJミキサーを持っていればいりませんが、そうでない場合、HDMIの抜き差しでVJ交代を行うと時間のロスが大きくなってしまったりすることがあります。
切り替えのとき10秒くらいはかかってしまいますが、抜き差しでの交代よりはスムーズなはずです。
そんなに高い機種はいりませんがHDMIのオスメス変換やケーブルの延長などに使えることもあるのでミキサーを将来的に買う人も予備機材として一つ持っておくといいでしょう。
機種によってはケーブルがプラス1本必要になることもあるのでそこだけは注意です。

ソフト
・VirtualDJ
買切りでもサブスクでも。もしくはコントローラー別アンロックという手段もあります。
↑ここからダウンロードできます。
(2023/01/05追記
Verは2021年版b6000番代が安定です。b7000番代はもしかするとメモリの過剰消費があるかも?)
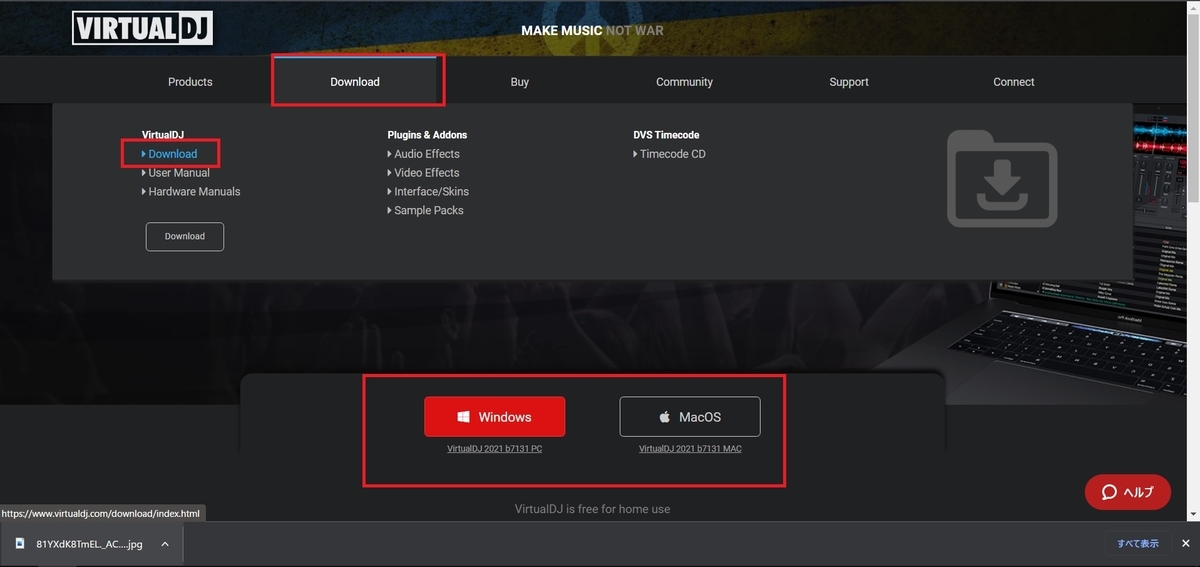
アクティベートしないと右下に赤いVirtualDJというロゴが出ます。
また、無料版ではコントローラーを10分しか使うことができません。(コントローラー別のアンロックは可能。DJ2Go2シリーズで$59程度)
(OBS StudioやResolumeなどほかのソフトに映像を飛ばすとなぜかロゴは消えますがロゴを消したい人は買ってくださいね・・・)
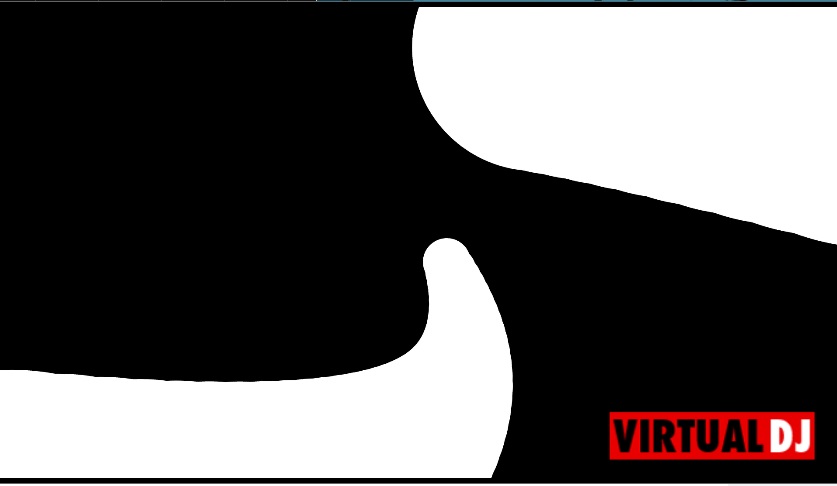
これが出ている状態で投影することも可能ですがロゴを消したい場合は買い切りか契約してください。
ResolumeやVDMXを買った場合でもVirtualDJからこれらのソフトに映像を飛ばす運用をとる人が多いです。1年半以上やるなら月額よりは買い切りをおすすめします。
ライセンス購入は設定画面の「ライセンス」から行えます。
真ん中の「PRO」がロゴを消せたり全コントローラーが使用可能な「VirtualDJPRO」。
右の「HOME」がコントローラー別アンロックができる「HOME」となります。
HOMEではロゴが出たままになります。
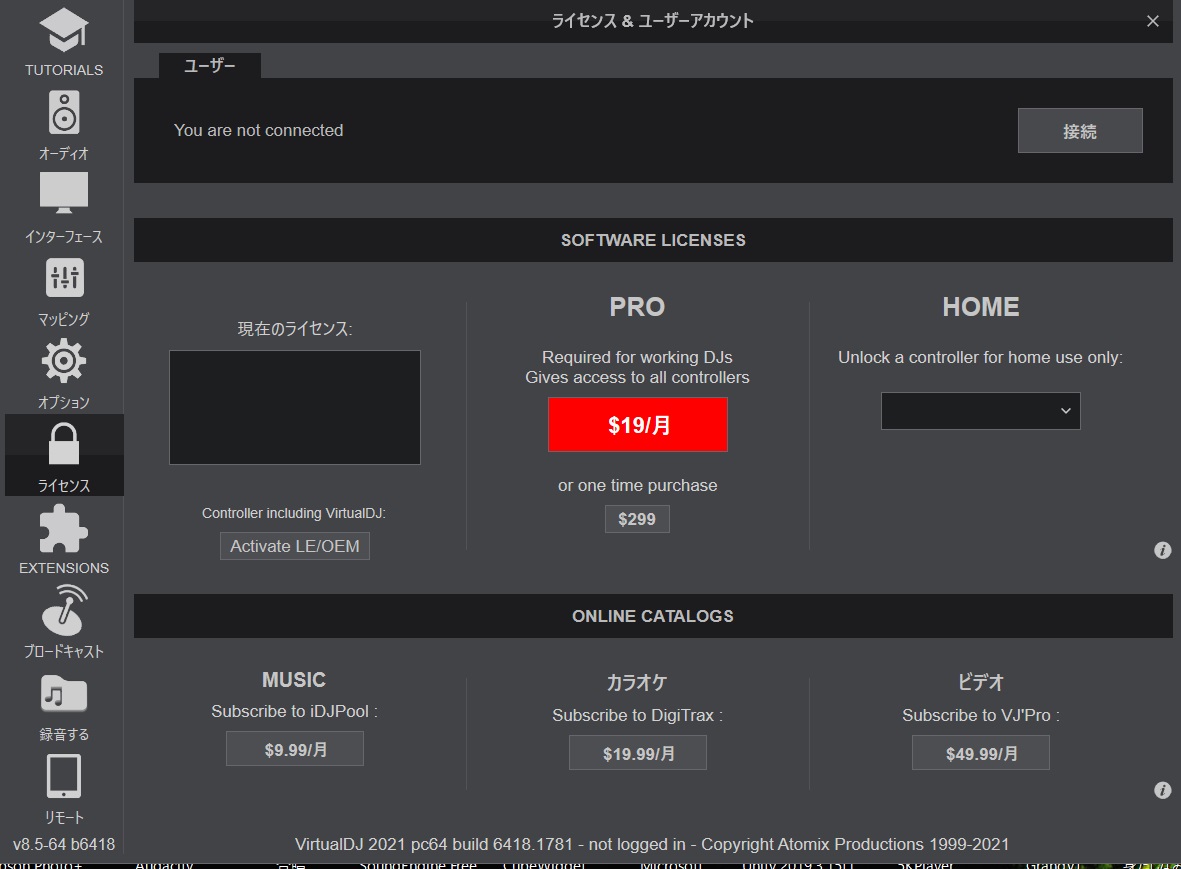
Homeを契約してDJ2Go2TouchをアンロックしResolumeやOBSにSpoutで飛ばすという方法が一番安価ではあったりします・・・
・Everything
ファイル検索ソフト。Windows限定。2秒で検索できたり、一部のフォルダを検索対象から外すことができます。(つまりお楽しみフォルダなんかを検索対象から除外できる)

MacならEasyFindかFinderかな。です。Everythingほど早くはないですが、同じファイルを2回め以降検索するときに早くなる特性があります
↓EasyFind
※Windows標準の検索機能はだめなんですか?→15秒~30秒くらいかかります。アニクラ等では1分30秒で曲が変わる世界で人によってはサビ中くらいに曲変える人もいるので間に合わない場合があります。よって検索が早いに越したことはないです。
・Avidemux・Videocutなどのカットソフト
映像の切り貼りができるソフト。準備などに。
注意点として、.mp4(H264)などの圧縮形式はキーフレームという概念があり、カットできる場所が限られています。
細かくカットしたい場合はデコード(圧縮解除)してからカットしてください。
◆画面投影について
PCをHDMIケーブルで画面またはミキサー等につなぐと、画面が拡張される・・・のですがPCの初期設定によってはPCの画面がそのまま映ることもあります。→「複製モード」
VJの場合PC(画面1)で次の動画を準備し、プロジェクター等(画面2)に映像をフルスクリーンで投影することが必須になります。
パワーポイントとか使ってる人はわかるかもですが発表者ツールを使う場合はこの拡張モードでスライドを投影することになります。
ということで「拡張モード」にしましょう。
Windows10・11の場合キーボードショートカットで
Windowsキー+Pで拡張モードと複製モードの切り替えができます
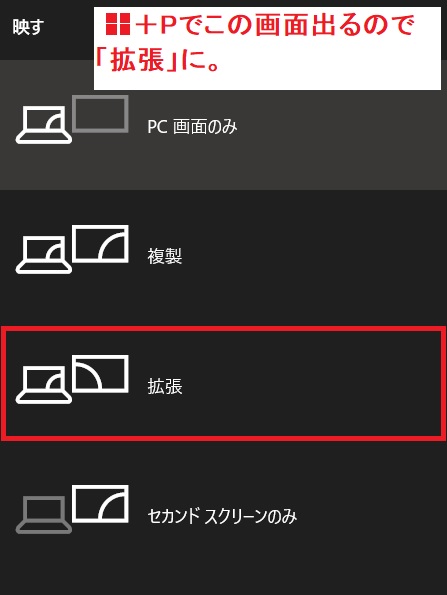
サブディスプレイ使うなど詳しく設定をいじりたい場合は、デスクトップで右クリック→ディスプレイ設定にて変更可能です
Macbookの場合は以下のサイトを参照して下さい。
◆視覚効果を切る
必須ではありませんが、Windowsだとタスクバーにカーソルがあると壁紙が映ってしまうことがあります。それを防ぐためにあらかじめ視覚効果を切っておくことをおすすめします。PC負荷も下がるのでおすすめです
◆汎用素材の準備
俺は古今東西すべての素材持ってるぜ!そんなことは絶対ありえないので何もなかったときに投影する汎用素材は入れときましょう。
リミックスの対応や離席時にも使うことがあります。
Beepleをおすすめする人が多いですがどちらかというとクラブミュージック(トランス等)のイベント向きな気がするのでアニクラなら動画素材.comやBOOTHあたりをおすすめします。
トンネル系や空・白素材などが使い勝手いいです
個人的に使い勝手のいいなという素材集紹介しときます。(無料ではありませんがいろんな曲想に対応できとてもわたしとしても投影頻度が高いです)
↓
汎用素材をDLしたらフォルダ等にまとめておきましょう。
◆Virtual DJの初期設定
前置きが長くなりましたがVirtualDJの初期設定についてです。

起動して動画を読み込ませるとこんな感じで即使えるには使えるんですがVJとして使う場合はちょっと初期設定をいろいろしとくといいです。
まず各デッキのプレビューが丸形だと使いづらいので左上のところから「PRO」あたりにしときましょう。
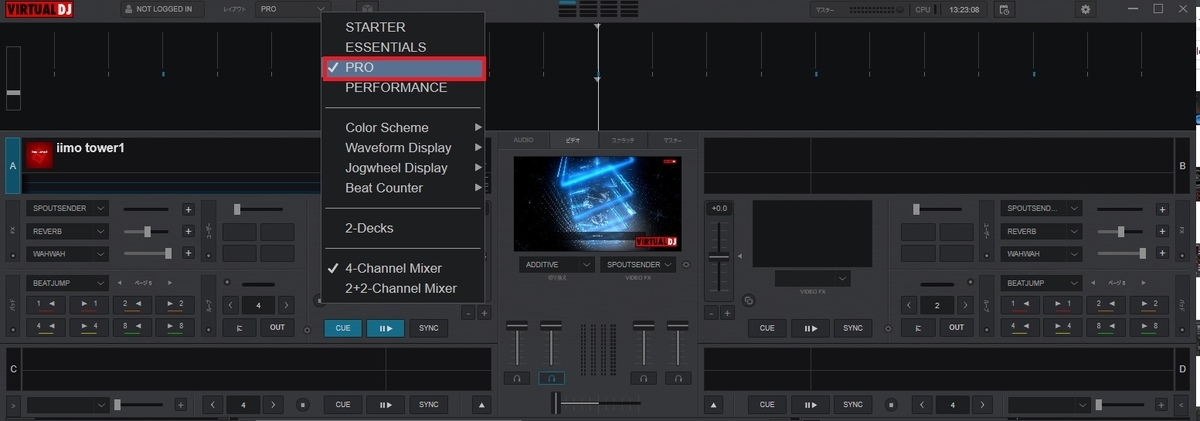
次に右上の設定画面から入って「オプション」を開きいろいろ設定します。
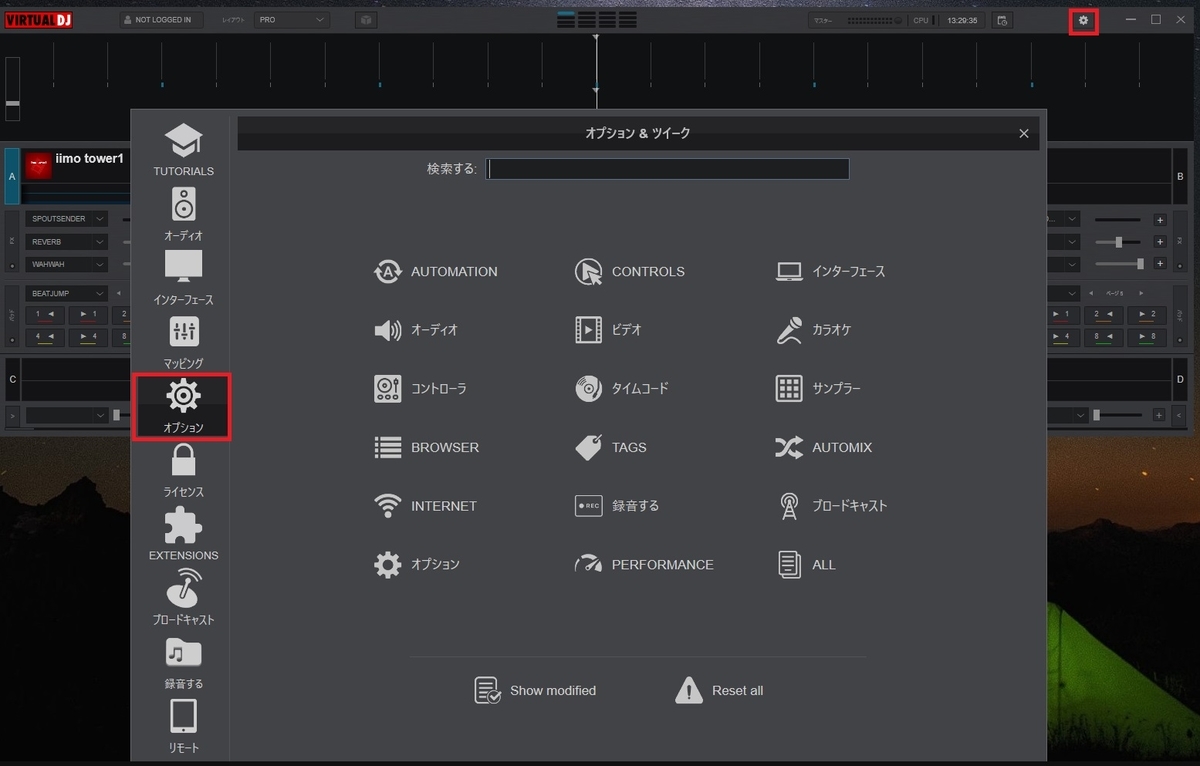
とりあえずはVJユースとして設定しとくといいところをいくつか思いつく限り。
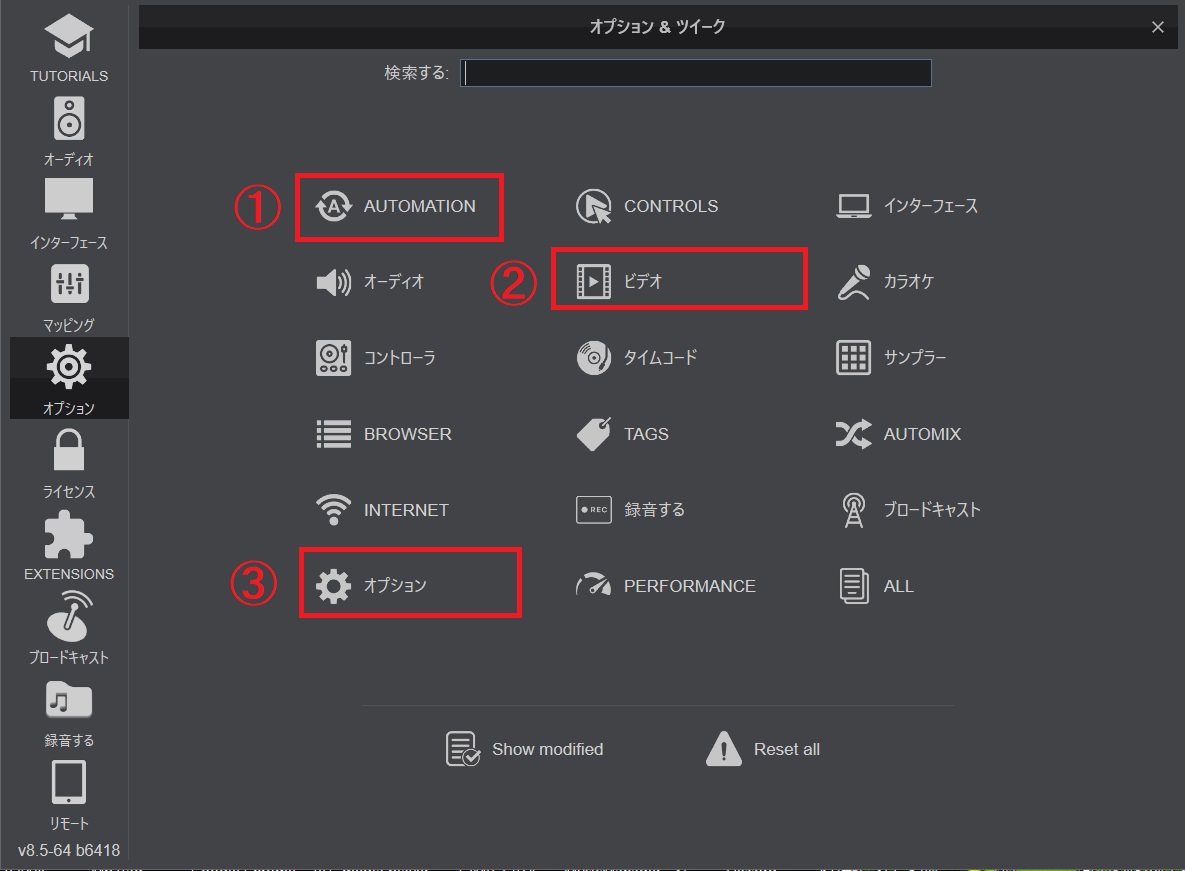
①「Automation」
autoBPMMatch→「no」を推奨。入れとくとBPMが読み込んである方のデッキに一致する(Syncみたいな感じ?)。アニクラやロック等ではそもそもがBPMの変化が急であることも多いので急にBPM変わったときに速度が変になりやすい
autoKey→「いいえ」を推奨。「はい」にすると音の高さが勝手に変わってしまう。

②「ビデオ」
useVideoSkin→「いいえ」にする。「はい」にするとファイル名が表示されてしまう
videoLogo→Pro版契約でロゴを消したいなら「いいえ」無料版やHOMEではロゴが消せないので「はい」しか選べない
videoCrossFader→「Linked」に。クロスフェーダーでビデオも切り替えができるようにする
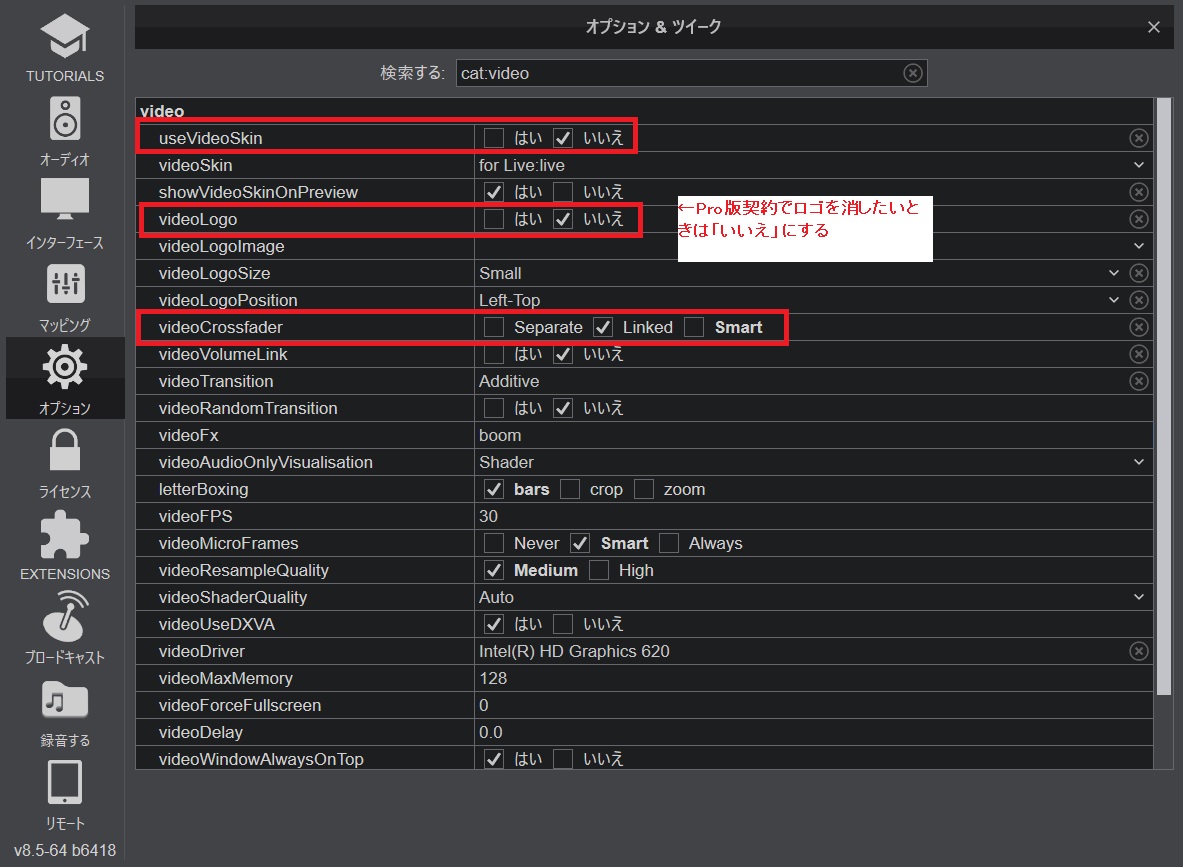
③「オプション」
language→「Japanese」にすると日本語になります
loadSecurity→「off」がおすすめ。onにすると再生中のデッキに動画を読み込むときメッセージがでるのでクリックする回数が一回増えるのでoffにしとくと読み込むたびのクリック回数が減ります

次にキーやコントローラーの設定をします。VJで入れとくと便利な機能である「オートループ」(動画再生後に自動で頭から再生し直してくれる機能)はここで設定します。
マッピング→Keyboradの「ONINIT」に以下のコマンドを打ち込むと起動時ループで再生されます。
deck 1 repeat_song & deck 2 repeat_song & deck 3 repeat_song & deck 4 repeat_song
(基本的にVirtualDJをVJにしか使わない人ならONINITにこれを入れといていいですが、DJにも使うという方はONINIT以外の適当なキーに入れて使用時ONとかの方が安全かもしれません)
ちなみにONINITに入れたコマンドは「起動時に」有効化されるので直ちにループ状態にしたい場合は設定後すぐにVirtualDJを再起動してください。
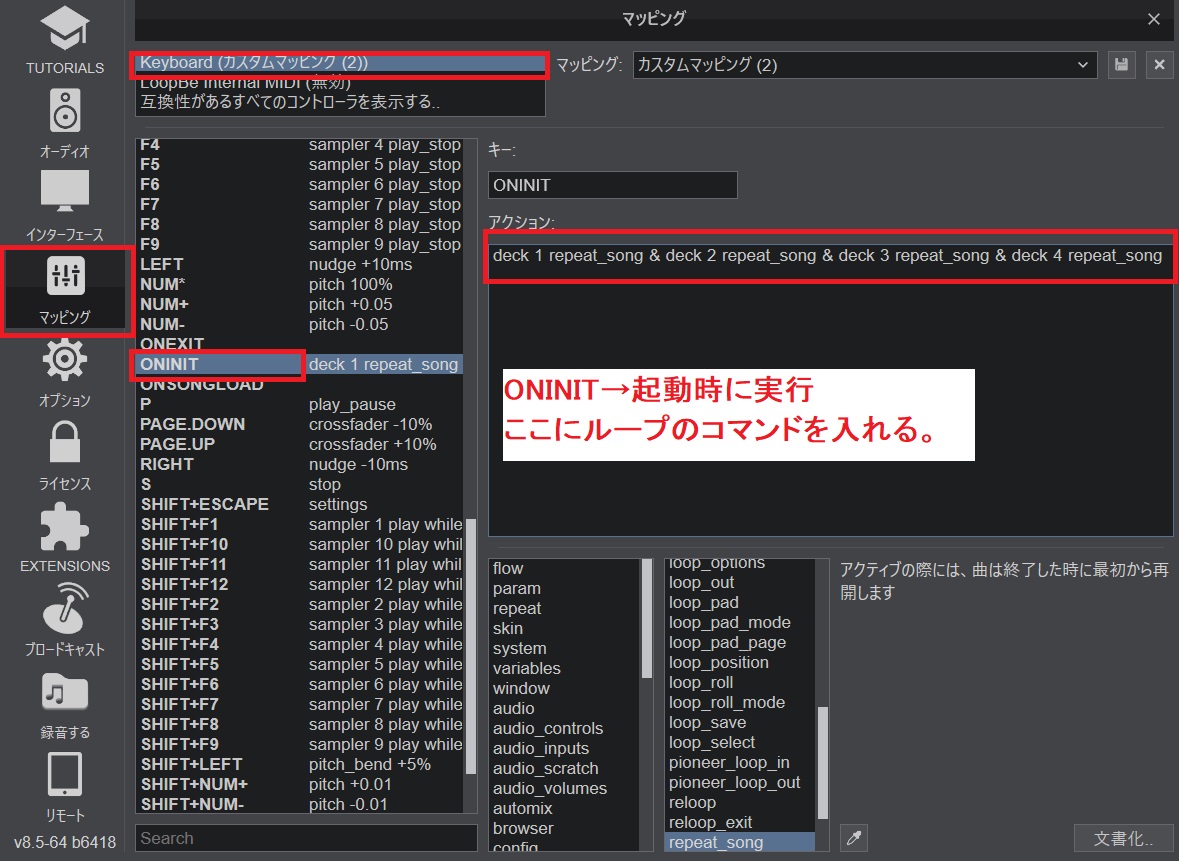
コントローラー設定はコントローラーがアンロックされてればつなぐだけでほぼ完了しています。(コントローラーアンロックやPRO版購入してない場合は数十分で接続切れてしまうので最初だけコントローラーで操作はできてしまいますが一定時間後いきなり使用不可になるので注意してください)
あとワンタッチで特定の汎用素材に飛びたいときは
deck 1 load “C:\~~ファイルパス~~” & deck 1 play
を適当なボタンやキーにマッピングしておくといいです。
くわしくはらぴさんの記事にて。
次にオーディオの設定です。
イヤホンはPC本体かDJ2Go2等のHeadphonesのところに挿してください。(PCのほうがおすすめ)
スピーカー等を通じて外に音楽を出力するわけではないのでマスターをOFFに。
ヘッドフォンを
PC本体に挿している場合は
HARDWARE→「COMPUTER AUDIO」、出力→「Realtek」等に
DJ2Go2などのMIDIコンに挿している場合は
HARDWARE→「USB SOUNDCARD」、出力→「DJ2Go2」等に。
PCにイヤホン接続する場合は以下のようになります。

また、PCのオーディオ出力がプロジェクターになってないかも今一度確認してください。WindowsであればPC右下の音量のところをクリックして
「Realtek(PCにイヤホン挿してる場合)またはコントローラー名(コントローラーにイヤホン挿してる場合)」
になっていればOKです。HDMIとかプロジェクター・モニターの会社名(EPSONとかBENQとかSONYとか)出てくる場合はイヤホンから音を聴けるデバイスに直してください。

これで聴こえるようになると思います。また、聴きたいデッキのヘッドフォンマークが点灯しているか、PC自体の設定でミュートになっていないかも今一度確認してください。
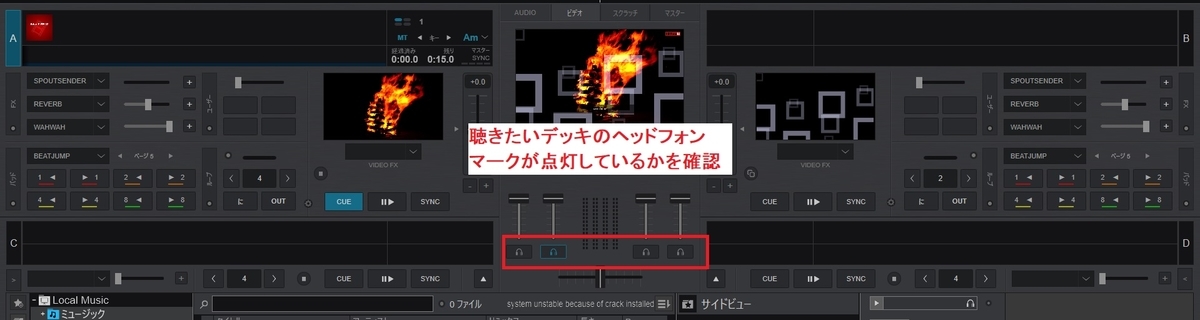
ここまでが初期設定です。
◆VirtualDJを画面に投影する
基本的には初期設定であればHDMIケーブルをつないでなんらかのビデオを読み込めばつながったモニターやプロジェクター等にフルスクリーンで投影されます。
投影先を変えたいときはフルスクリーンになっている画面をダブルクリックするとウィンドウになるので、それを投影したい画面にドラッグアンドドロップして再度ダブルクリックすればできます。
つまりはダブルクリックでウィンドウとフルスクリーンの切り替えができます

◆使い方
使い方は一般的なDJソフトと一緒ですが、4Deck扱えるスキンもいくつかあります。
下の図解を参照してもらえればなんとなくわかるかもです。


基本的には上の各デッキエリアにEverythingからドラッグアンドドロップして再生していく感じになります。
流れとしてはEverythingで素材を検索→VirtualDJの空いたデッキにドラッグアンドドロップ→再生→いい感じのタイミングで切り替えという感じになります。
応用編のときにちょっとお話するのですが切り替え方(トランジション)も割りと重要です。
デフォルトはAddiveですが2つの絵を足し算する都合上白くなりやすいので、場合によってはFadeとかにしてもいいかもしれません。お好みで。
波形が表示されているところをクリックするとその部分まで飛べるので、展開がわかってる曲なら波形で大体の位置をサーチすることもできます。
◆プレイ時のポイント
タイミング合わせ(リップシンク)が最重要でそれができなきゃVJじゃねえ!と言ってくる人もいますが、はじめは何らかの映像をちゃんと出そうとすることを最優先にしましょう。特に最初は今まで触れてなかった分野への対応は結構キツイと思います。
まずは知ってる曲聴いたことある曲だけでも映像を出せるようにする、2曲に1回以上は出すことをひとつの目標にしましょう
タイミング合ってるかどうかは曲によっては重要ですが曲によってはさほど重要でない場合もありますし、曲の構成が映像とDJさんが扱ってる音声で違うこともあります。何よりもその曲が何か(もしくはどんな曲か)を示すことが再重要ですしこだわりすぎるとどんどんパニックになって遅れていきます。そもそもDJプレイが速度変化する場合もあり様々なスタイルがある中で動画を1msのズレも許さず流すのはほぼ不可能です。TVサイズと音源で構成が違う場合やCメロに飛ばした場合でもついていけるVJさんもいますがそれは経験が為せる技ですし最初からこれができたら化け物だと思います。(そもそも私がこれあんまできません)
今流れてる曲のタイミング合わせに躍起になって次の曲を忘れないように。&映像が出せなくとも次の曲は出そう!など作業が詰まらないように時には頭の中を整理して次に向かいましょう。
①タイミング合わせ(リップシンク)
さて、実際は結構タイミング合わせ(リップシンク)は重要視される要素なのは確かでしてそのあたりのノウハウに関してはソフトはVDMXですがノムさんの記事が考え方としてはわかりやすいです。
要約としては
①動画を事前編集してくる
②微調整はテンポフェーダーで行う
③大きく飛ぶときは数秒プラスマイナスでジャンプするボタンをつくる(VirtualDJではビートジャンプを使うといいかもしれません)
あたりがポイントになります
タイミング合わせをちゃんとやりたい場合はいろんな流派があるにはあって、
①HotCueやCueボタンをBPMに合わせてタップしてDJさんがプレイボタン押したところで流し始める
②DJプレイと同様の操作手順で操作する
③プラッターを使いスクラッチしてリリースする
④歌い出しにHot Cueを振っといて歌いだしたらそれを押す
などがあるにはあります。お好みで。
が次が重要で微調整に関してどうするか・・・ですがほんとのほんとの「微」調整ならテンポフェーダーを使うのがうまく行くかなという感じです。先程も言った通り必ずしもDJさんは曲の速度をプラマイゼロ%で再生するわけではないので速度を合わせる必要があります。
例えばマラソンなどで誰かと一緒に横に並んで走る場合、相手がちょっと前にいたらちょっと加速、後ろにいたら減速して、横並びになったら同じ速度で走るみたいな感じになると思います。このイメージです。
なので片耳ヘッドホンにしてテンポフェーダーで動かし会場に流れてる音のほうが自分早かったらテンポフェーダーをちょっと早めにして戻したり、逆に遅かったらちょっと遅めにして戻すと合いやすいと思います。

キーボードマッピングのときはピッチを調整するキーを連打して合ったらもとに戻すとか対応しましょう。
deck ○ pitch_reset
deck ○ pitch +0.5%
deck ○ pitch -0.5%
あたりをあらかじめアサインしておくといいです。
とはいえほんとに厳密に合わせようとしすぎると次の曲の準備が遅れる&寸分も違わず合わせるのは無理に近いので、ポイントを押さえて合わせましょう。
流れとしてはこんな感じです
①DJさんが曲をスタートしようとしている位置にCUEか一時停止で合わせてスタンバイ
②できればDJさんが再生開始しようとしてるときに合わせて同時に再生ボタンを押す(DJやってる人でつなぐタイミングわかってるならDJと同様の操作を行ってもよい)
③片耳ヘッドホンの状態にして会場の音とモニタリングの音を比較する
④テンポフェーダー等で微調整
⑤次の曲の素材を読み込む
⑥サビ前あたりで流れてる曲を微調整(Cメロ飛ばしが頻繁に行われる曲は飛ばしの準備も)
この繰り返しです
あんまり上手く行かなくてもサビで踊ったり走ったりする曲、サビ前にジャンプしたりする曲、歌詞が出てる曲ならそういった部分をおおまかに合わせればそれっぽくは見えるものです
切り替え方と切り替えるタイミングについてあんまり言及されることはないのですが正直リップシンクと同等もしくはそれ以上に重要だと個人的に思ってます。
具体的には・・・
・フライングしない!(最重要)
・カット(一気に切り替える)とフェード(ゆっくり切り替える)を使い分けよう
・チラ見せは有効な曲とそうじゃない曲がある
という点です。
フライングしない!
という点ですが、特にDJがロングミックスを行ったときに曲のイントロが入った瞬間に映像もカット等で切り替えてしまう人がいますが普通の人は曲が変わったのにすぐには気づきません。この状態で映像を出してしまうといわゆるネタバレになります。
(DJやってる人でイントロドンが異常に早い人はいますが・・・)
ようはお客さんが次の曲に変わったと気づいたら切り替えれば大丈夫で、むしろ遅いくらいのほうがフライングの危険性は下がります。
基準としてイントロが特殊で誰もが気づく曲とかじゃない限りは、ボーカルインの部分やイントロで印象的な音が入ったあたりを完全に映像が切り替わった状態にするくらいのがいいかなという感じです。お客さんが反応したら切り替えるとか反応ベースでもOKです。
カットとフェードの使い分けについてですがロングミックスを行う場合とか、ビートが強くない曲同士なら勢いよく切り替えるよりもゆっくり切り替えてAの曲でもBの曲でもない状態をうまく作ってあげるといいと思います。
ビートが強い4つ打ちとかデジタルな印象のある曲ならチラ見せしてから切り替えるのもビートに準じた表現になるので非常に有効です。が、バラードやゆったりした印象の曲とかではお客さんもびっくりしてしまうので、こういった曲の場合は切り替えはフェードを多め、チラ見せは少なめでやると雰囲気を壊さずにすみます。
いずれにせよトランジション(切り替え)はあまり言及されることはないですが非常に重要な要素なのでぜひこだわってみてください。
③曲への対応
セットリストを事前にもらったり曲名をスプレッドシートで共有することもありますが、そういう場合でも邪魔にならない程度にちゃんとDJの画面は見ましょう。現場を見て数曲を入れ替えるくらいは普通にあるしセットリストの選曲順を故意ではなくとも間違えることもあったりします。余裕があれば次の曲決まったあとでもサビ中にもう一回くらい確認で見ておくとミスは少なくなると思います
(DJの画面じろじろ見ると殴られるとかも一時期噂になりましたが曲に対して映像を充てる系のVJ文化ではそれしないと無理なので基本的には殴られません。ただプレイの邪魔にならないようサッと見てサッとVJブースに戻りましょう)
この記事を見てるDJさんにお願いですができればDJさんが次の曲の直前に曲を変えるときにはVJに一声かけるかハンドサインなどで呼び戻すかして欲しいです。現場の閃きってDJにとっても重要で、直前に曲を変えたりお客さんをみて選曲を変えたりすることは必要な場面もあるのはわかるので、基本的にはDJプレイを優先して大丈夫ですがVJさんの存在も気にかけてあげてください。
つまりはサビくらいでもう一回選曲は見に来る&切り替えを行ってから曲が違う!ってなったら速やかに取り下げるのがいいかと思います。直前変更されても慌てることはありません。上記のように切り替えは少し遅れても大丈夫なので冷静に曲名を見て対応しましょう。
だいたいこのあたりがポイントかな?と思います。
◆ちょっと応用の使い方
①トランジションモードを変更して2素材出す
トランジションモードを変更してフェーダーを真ん中にすると2素材をいい感じに出せるものがあります。

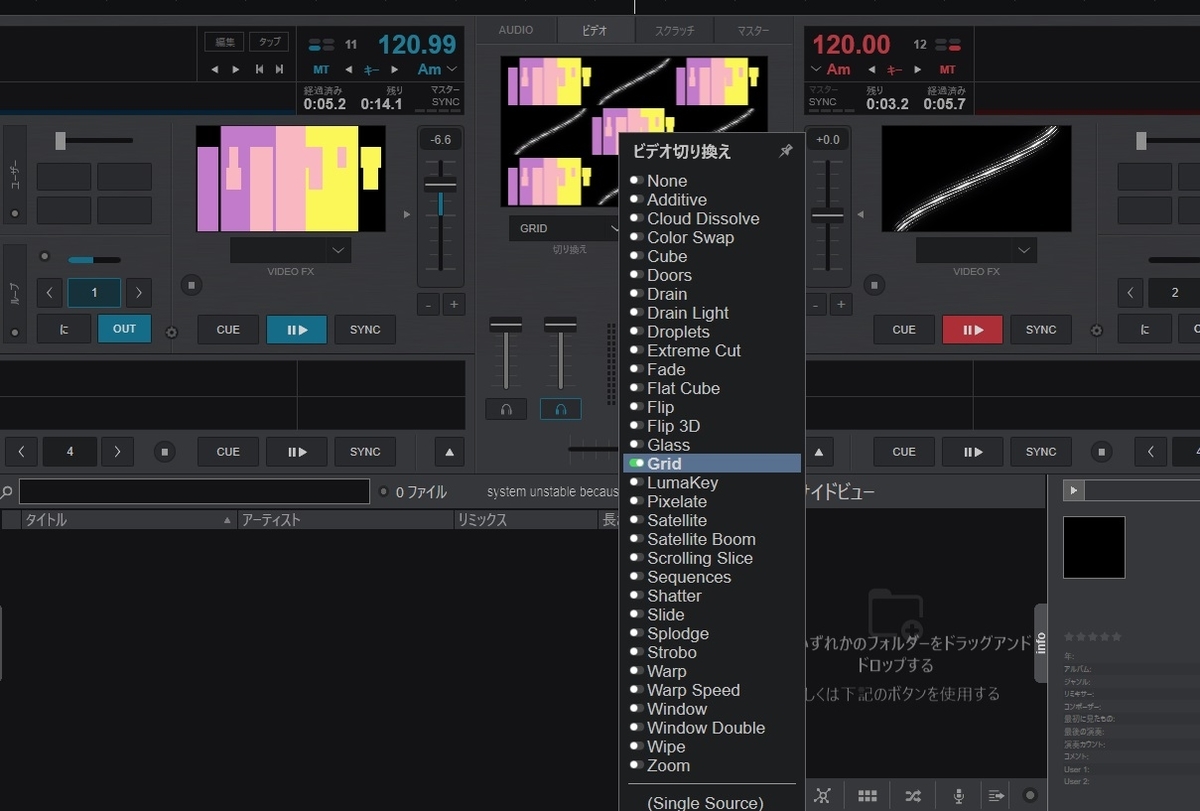
2素材を同時出しするのにおすすめなのがStrobo、Grid、SCROLLING SLICEです。
Stroboは素材のBPMに合わせて2素材がカチカチと切り替わります。リミックスなどに有効です。
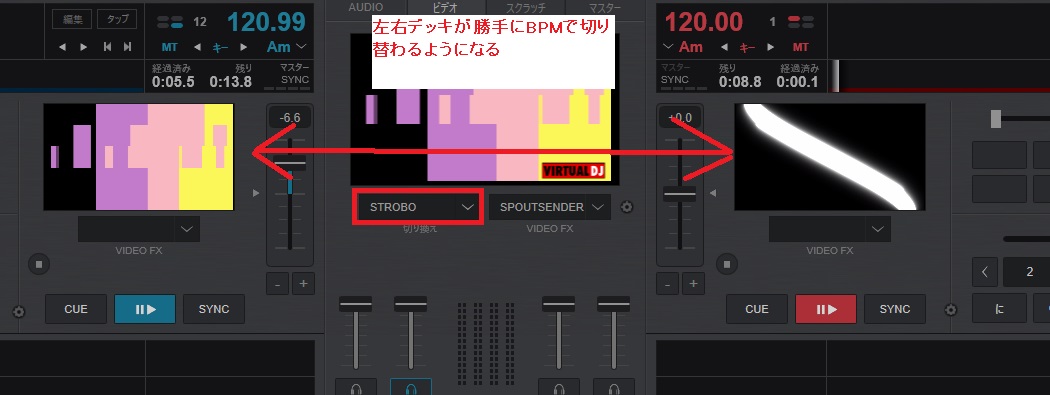
Gridは格子状に2つの素材が並べられます。

Scrolling Sliceは帯状にもう一つの素材が左から右に流れます。

このあたりは2つ素材出したいときにも役立つトランジションです。(他にも2素材に適したエフェクトいくつかあり)
トランジションの変更ですが、
切り替えの右の▼からも行えるほかMIDIコンやキーボードにマッピングすることが可能です。
コマンドとしては
video_transition_select "〇〇○"
と記述します。上の3つともとのAddiveに戻す例文を作ってみたので活用ください。
video_transition_select "Addive"
video_transition_select "Strobo"
video_transition_select "Grid"
video_transition_select "Scrolling Slice"
②エフェクトを使ってみる
エフェクト(絵の感じを変える)もいくつかあります。
エフェクトはデッキごとにも全体にもかけることができます。
例えば「Colorize」は色を変えることができます。
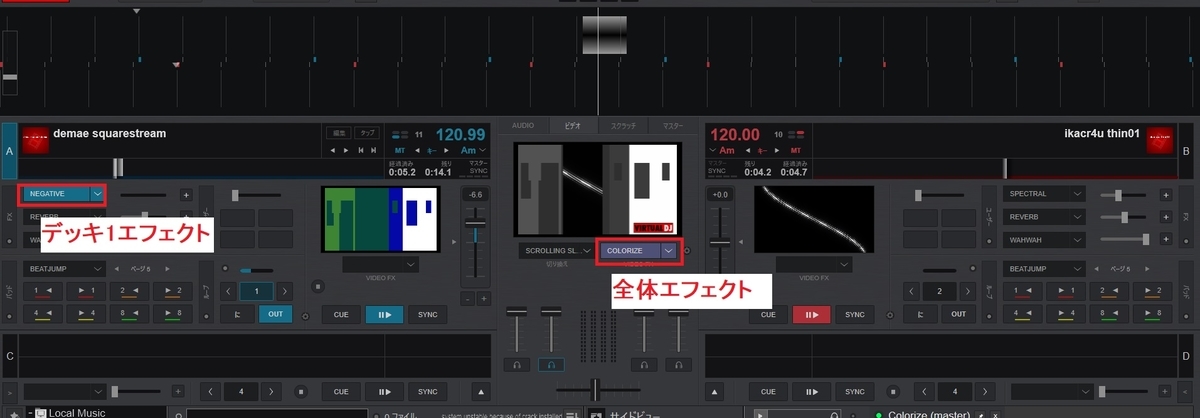
エフェクトのパラメータはエフェクト右の歯車を押すと出てきます。
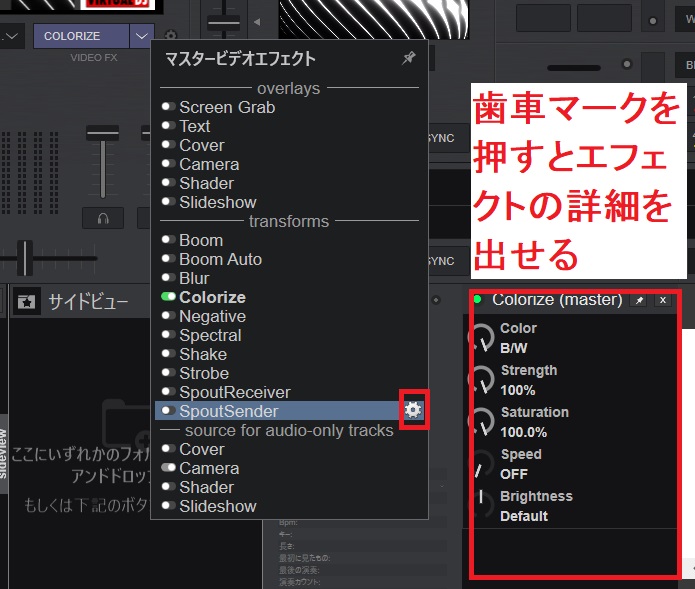
ちなみにだいたいの効果について。
Boom:絵が押したときだけボンっと大きくなって戻る
Boom Auto:Boomが繰り返される
Colorize:色の変更
Negative:色の反転
Spectral:読み込んでいる動画の音声に合わせてオーディオスペクトル型に絵が動く
Shake:読み込んでいる動画の音声に合わせて絵が揺れる
Strobe:絵が黒に点滅する
ちなみに複数を同時にかけることも可能です。いろいろいじってみてください。
これもコマンド置いときます。
effect_active (デッキ名) 'お好きなエフェクト名' :(デッキ)にお好きなエフェクトをかける
effect_active 1 'Colorize' & effect_slider 1 1 0% :デッキ1を赤に変色させる
effect_active 1 'Colorize' & effect_slider 1 1 50% :デッキ1を青に変色させる
effect_active 1 'Colorize' & effect_slider 1 1 100% :デッキ1をモノクロに変色させる
effect_active 2 'Colorize' & effect_slider 2 1 0% :デッキ2を赤に変色させる
effect_active 2 'Colorize' & effect_slider 2 1 50% :デッキ2を青に変色させる
effect_active 2 'Colorize' & effect_slider 2 1 100% :デッキ2をモノクロにする
③テキストを使う
DJ名やイベント名を表示するなどテキストを使うことも可能です。これも上記のビデオエフェクトの中にあります。
右の歯車マークでテキストと設定を編集可能です。
テキストですがデフォルトのフォントがArial(英字専用フォント)のため変更しないと日本語を入れられません。日本語にしたい場合は日本語フォントにしましょう。
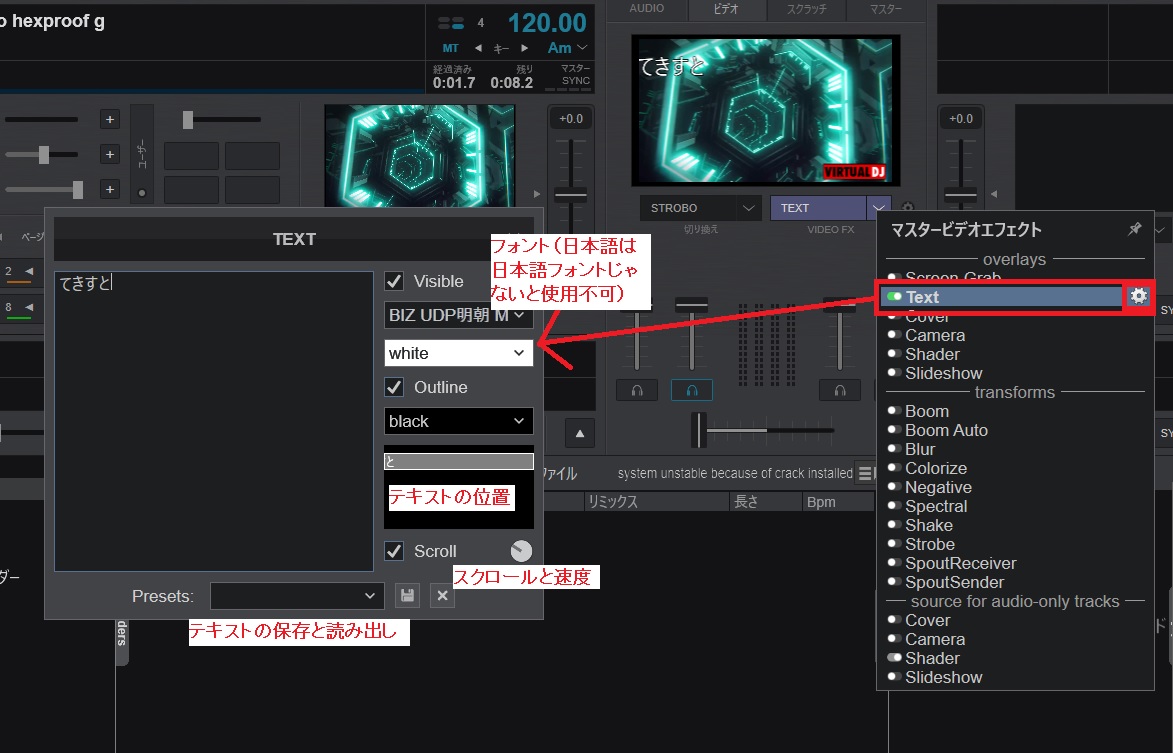
④カメラを使う
これもビデオエフェクトから行けます。ただデフォルトはほとんどの機種でPCの内蔵カメラになるのですぐにONにするとVJの顔がどんとスクリーンに表示されてしまいます。
カメラの変更はこちらで。

右上の「More」でプレビューできるので投影前に映り具合を確認してください。
ただし、VirtualDJは対応していないカメラや仮想カメラもあるのでそこだけ注意してください。
また、以下の方法でivcamを使うとスマホをカメラにすることも可能です。
⑤スクリーンキャプチャする
挙動に癖があったりWindowsではソフトごとの指定はできませんが一応VirtualDJ単体でも画面のキャプチャが行なえます。これもビデオエフェクトからで「ScreenGrab」という名前であります。
詳しくは以下の記事を参照してください。
WindowsでソフトごとにScreenGrabのようなことがしたいのであればOBS Studioの方が範囲指定が楽だとは思いますが、VirtualDJのみでも運用は可能です。
⑥スライドショー
パーティの写真とか複数のキャラ絵などをスライドショーで表示することも可能です。
例によってビデオエフェクトから設定できます。
スライドショーで出したい絵を予めフォルダにまとめておきフォルダ指定すると使用できます。
切り替え間隔等はこれも歯車マークを押して調整してみてください。
デッキがひとつで済むのでRekordboxVideoのスライドショー機能よりも使いやすいです。
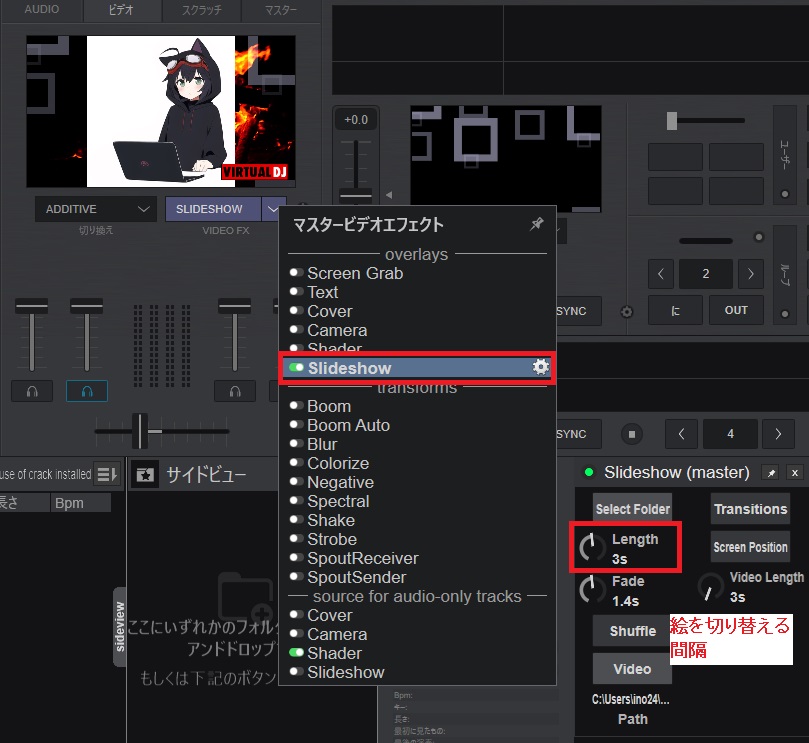
とりあえず今回はトランジション・エフェクト・テキスト・カメラ・スクリーンキャプチャを紹介しましたが、VirtualDJはプラグインいろいろあったりさまざまな機能があるのでいろいろ試してみてください。わたしのほうでも時間あるときに記事かけたらと思います。
◆スキンを変更する
VirtualDJはDJソフトなので、UI(見た目)は比較的DJに特化しています。
ようは通常の状態だとDJには使うけどVJに使わないボタン類が表示されていてごちゃごちゃしてると感じる人もいるかもしれません。
そういう人向けに元の見た目よりもVJに特化したスキン(見た目)もいろいろあります。
ただし4Deckやビデオに対応していないものもあるので注意してください。
設定画面の「EXTENSIONS」から入手して「インターフェース」で変更可能です。
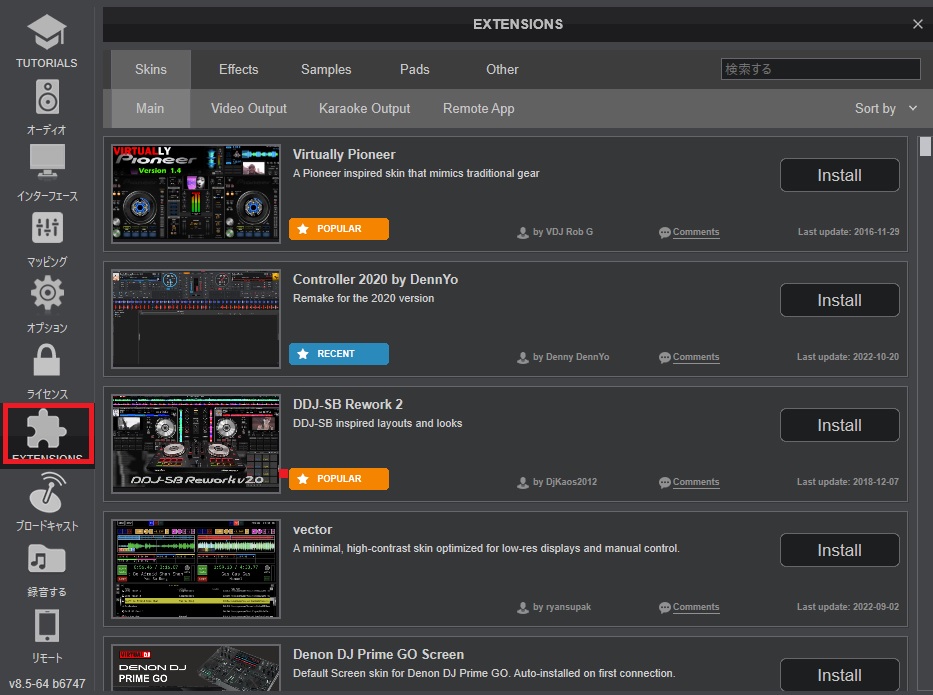
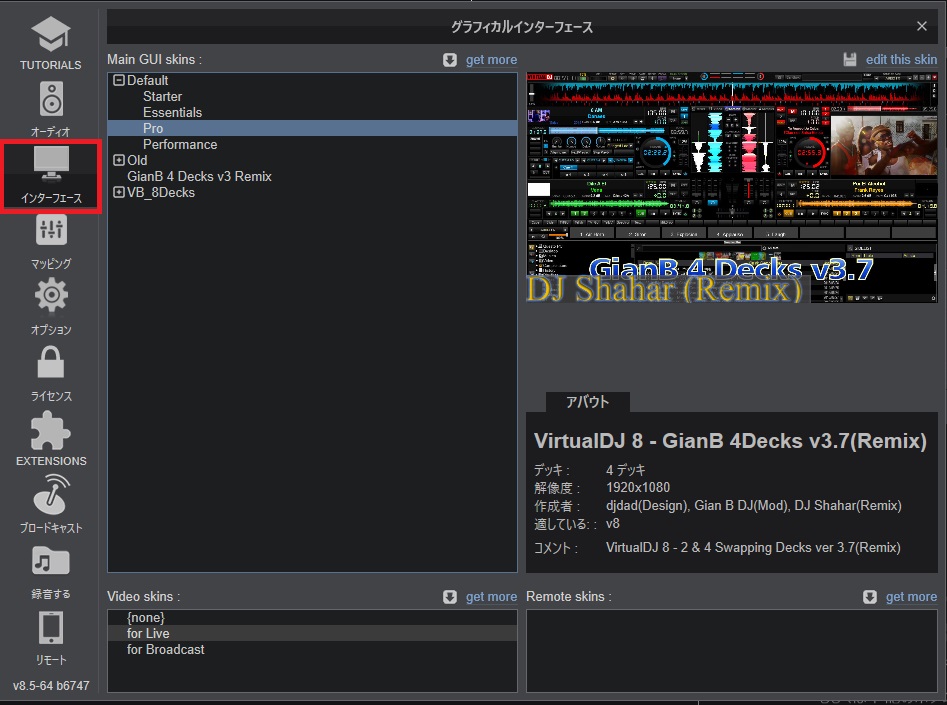
VJにおすすめなスキンをいくつか。
①Focus
アニクラVJ御用達の画面がでかいUI。Videoに超特化したインターフェースでエフェクト等をほとんど使わない人におすすめ。2Deck限定ですが視覚的に素材を確認しやすく使いやすいです
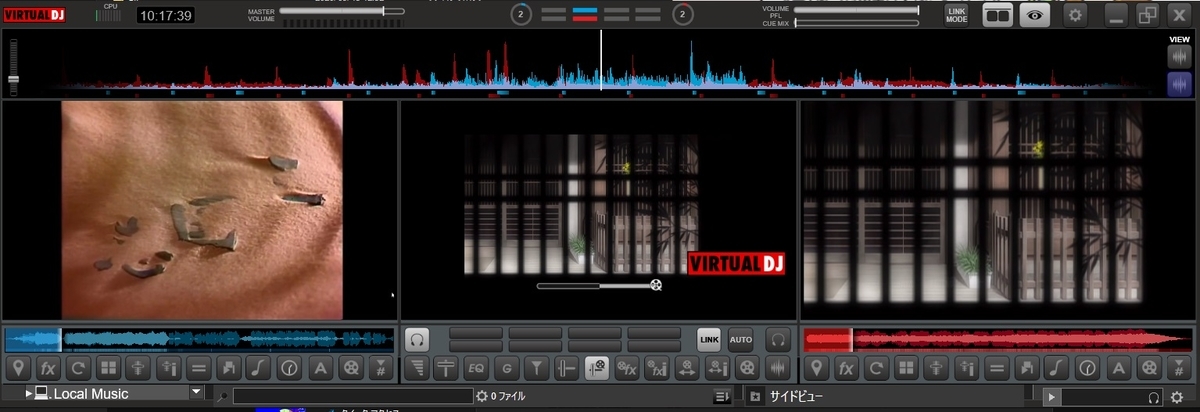
このスキンの使い方ですが右上のボタン表示マークを押すと動画が読み込まれている画面にボタンを追加できます。
クロスフェーダーであれば以下のような感じです。
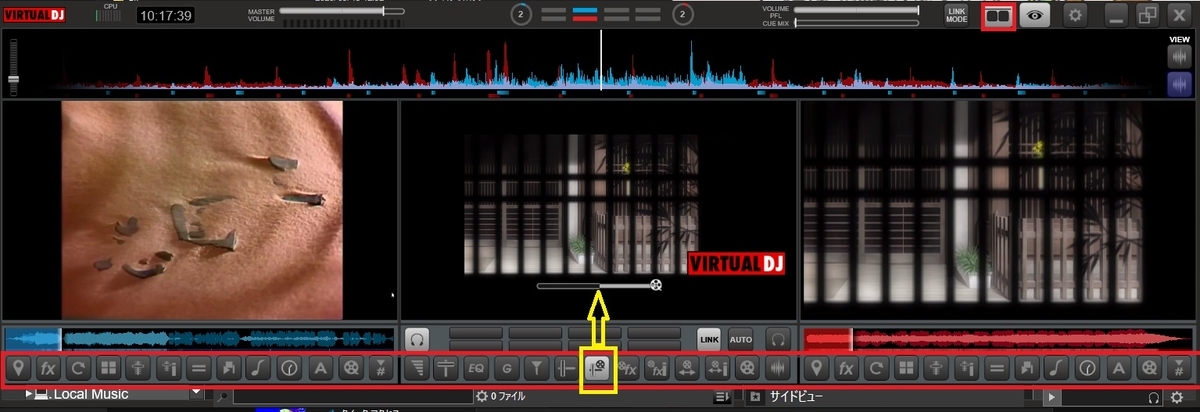
②GianB 4 Decks v3 Remix
4DeckでDeck3-4も見える使いやすいスキン。常に2つ以上の素材を使いこなして切り替えたい人におすすめ。

③VDJ Dark
2Deckですが画面が通常のものよりは大きくFocusよりはエフェクト類も見やすいバランスのよいスキンです。
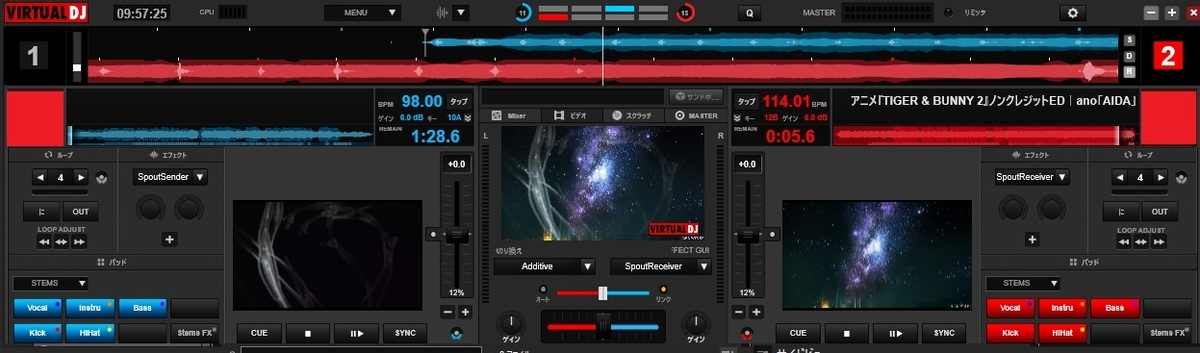
スキンに関しては自作する人もいたりするそうです。
◆拡張について
複雑な映像オペレーションや表現をしたくなったらVJソフトを買うことになると思います。
現状VirtualDJはVDMX、Resolume、GrandVJといった各ソフトにSpoutやSyphonといったものを通じて像を飛ばすことができます。その方法については以下の記事で。
ちなみにですがPCスペックが足りている人であればResolumeやVDMXを導入しなくてもOBS StudioやSSSVJToolなど安価もしくは無料で機能を拡張できるツールもいくつかあります。
◆よくある質問
Q1:動画がEverythingからVirtualDJにドラッグアンドドロップできない
A1:Windowsのアカウント権限次第ではセキュリティの都合上ソフトに直接ファイルをドラッグアンドドロップできないことがあります。
ユーザーアカウント権限の設定の仕方は以下のサイトにありますので設定を変更してみてください。
Q2:Everythingで自分のHDDが検索できない!抜いたHDDのファイルが表示される!
A2:Everythingの設定を再度確認してみてください。
①設定はHDDがNTFSでフォーマットされていることが前提になっています。
②接続したHDDを認識するかどうかは設定によります。
③HDDを外してもデータベースにデータが残ってしまう設定があります。
ツール→オプション より接続したHDDが以下の設定になっているかどうか確認してください。

また、NTFS以外でフォーマットしたHDDは別途設定が必要になります。
下の「フォルダ」の項目から検索したいHDDをすべて追加するとHDD内が検索可能になることがあります。
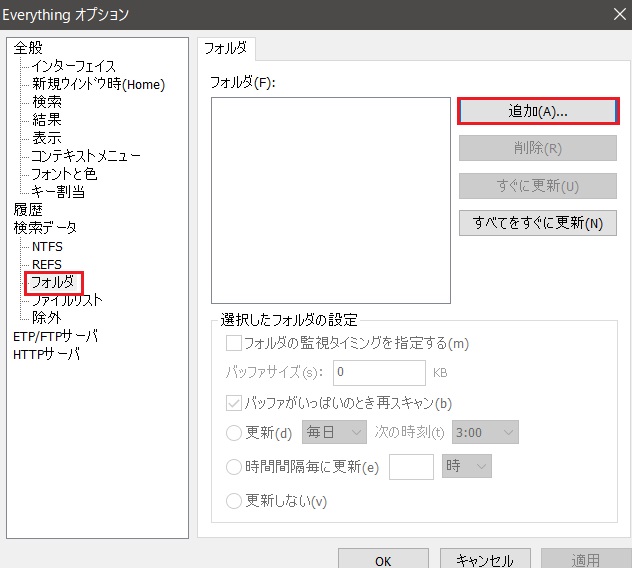
Q3:VirtualDJに動画を読み込むと特定の動画だけ真っ黒になる!
A3:対応形式を確認してみてください
現在のVirtualDJだとH265やAV01なども読むことができるのですが、ちょっと前の世代のVirtualDJのVerだと音声しか読み込めないこともあります。
各種動画変換ソフトでの変換をして素材を作成する際は汎用性のあるH264形式にするのを強くおすすめします。
また、コーデックを入れるとVirtualDJでも読めるようになることがあったりします。
試しにK-lite codec packあたりを入れてみてください。
形式については前書いた記事を参照。各種ソフトが新しいコーデックに次々対応してきてはいますが、まだ対応していないソフトもあったり、DVJをしたいとなると形式がさらに限られるので、汎用性の高い.mp4(H264)あたりを標準的な変換形式とすることをおすすめします。
Q4:イヤホンからモニタリングの音が出ない
A4:オーディオ設定を確認しましょう&イヤホン挿してるところを確認しましょう。上記の初期設定の「オーディオ」のところを確認してみてください。多いのがプロジェクターから音が出てるパターンです。
Q5:画面がHDMIにうまく飛ばない
A5:いろいろ原因はありますが、考えられるのは以下です。
①拡張モードになっていない(上記を参照)
②セレクターやミキサーが空の入力を指定している
③ミキサーが黒落としになっている
④間の機器の不調(ミキサーや箱側のセレクターやスプリッターなど。そういった機器を省いてつなぎテストしてください)
⑤接続ミス(ミキサーのINPUTからプロジェクターにつないでしまうなど)
⑥ケーブルが長いもしくは弱くて信号が飛ばない(10mレベルになるとケーブル内での信号減衰などによりデジタル信号が飛ばなかったりします)
⑦プロジェクターの入力がHDMIになっていない
特にHDMIケーブルは長いケーブルで信号弱かったりするとうまく信号が飛ばないものもあります。必ず新しいケーブルを買ったらその長さで信号が飛ぶかどうか家でテストしましょう。
信号を強めるHDMIリピーターなどの機器もあります。

Q6:素材がいくら集めても足りない・・・
A6:それはがんばってください。と言いたいところですが回線とシステムの組みよう次第ではHDDに素材があまりなくてもどうにかなることがあります。何とは言いませんが以下のようなシステムを駆使しながら乗り切ることも可能です。
また、素材がないときこそVJソフトで表現をするチャンスです。
雰囲気やイメージカラーだけでも演出できるようになっておくとこの分野でもVJは楽になってくると思います。
結語
ということで結構文量多くなってしまいましたがVirtualDJでVJを始めるまでの記事でした。
地域や界隈によってはアニクラVJは増えてもいますが全盛期に比べるとDJの増加には追いついていないのも事実です。
特に地方やコンセプトイベントではVJがいればいるほどイベントの立ち上げがしやすくVJの負担も少なくなります。
DJやってる人であればVJを始めることによりいろんな選曲を学ぶこともできプレイの幅も広がります。
この記事が新しくVJ始める人の手助けになれれば幸いです。