過去のまとめ記事的な感じになります。
この前も言ったとおり、VirtualDJはアニクラ界隈においてユーザーが多いわけです。
しかしながら、カメラがうまく取り込めなかったり、Screen Grabがあるにはあるけど面倒・・・だったりと
かといって単体グラフィックス(グラボ)がないPCでResolumeを入れると非常に重い・・・
ということでVirtualDJを拡張するために、OBS Studioを導入しようという話になります。
VirtualDJとOBS連携するとどういうことができるの?
①汎用素材へ飛ぶのが楽になります。
アニクラのように素材がない・・・ってときに汎用素材へ飛ぶときのUIが人によってはわかりやすくなります。あと非再生時に再生しないので軽いかも。
(VirtualDJでもコマンド打てばいけますが)
あと「VLCビデオソース」を使って素材ガチャみたいなのができます。(応用編で説明)
②画面キャプチャができます
画面キャプチャができるので、他のソフトを一時的に表示しておくことが可能です。
ブラウザから画面切り取ったり、KaunaとかGL Mixerみたいなソフトと併用することにより様々なソフトをVJユースすることが可能です。
③ビデオキャプチャーをつなぐと簡易ミキサーになります
こういうビデオキャプチャをつなぐと簡易ミキサーになります。もちろんある程度の遅延があったりはしますが、気にならない人には気にならない程度かと。
人によってはVirtualDJとTouchViZの入ったiPadでいい感じに負荷を分散させながらVJすることが可能になります。
もちろんVirtualDJにもカメラ取り込み機能はありますが、うまく動作しなかったり1レイヤーを専有してしまったりとあんまり運用がしやすいとはいえないです。
あとマシンスペックに余裕があればですがOBSを最終出力にしてるので交代もシームレスでできます
— INOMUSICA@映野ごぐる (@msbt_ss) 2021年6月15日
やや遅れはするけどポン出し同士ならぜんぜん実用範囲では
(2000円のキャプチャを使用) pic.twitter.com/ElwR2lT07Z
④再生できないときなどの応急処置
あと、何らかの理由でVirtualDJを再起動して立て直したいときのバックアップにもいいかもしれません。あとDJが非対応の動画渡してきたときの対処としてVLCが使えます。
VLCの導入方法は「フリーソフトだけでポン出しVJ」を参照してください。
⑤スペクトライザー表示
OBSのプラグインとしてSpectrizerというものがあり、導入するとオーディオスペクトルを表示できます。
素材ないときとかRemixでそれっぽくしたいときなんかに。
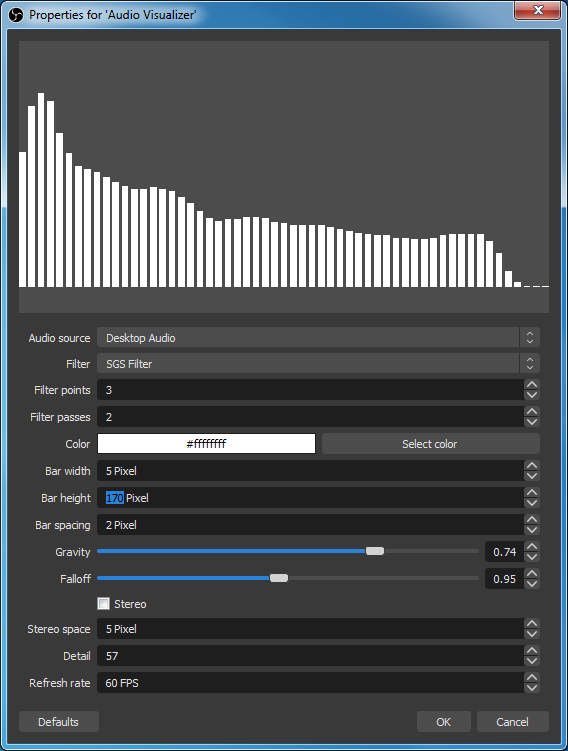
VirtualDJにもSpectral的なエフェクトがありますがこれは再生している音楽に依存するのでマイクに反応させたいときはこちらで。
いろいろ紹介してきましたがOBS Studio自体がいろんな入力に対応しておりそれを全画面プロジェクターで出せたりソースごとにウィンドウプロジェクターで出せたりするので、AtemMiniやシームレススイッチャーみたいな使い方ができます。

なのでVirtualDJでポン出しのみ行うタイプのVJの場合、PCをミキサーとして運用し2人以上でのノンストップ交替VJが可能ということになります。(クラブVJみたいなのはさすがにずれるかもですが)
ということでSpoutでVirtualDJをつないでみましょう。
Virtual DJにSpoutを導入する
VirtualDJのSpoutですが、今のVerはGithubにあるものを使います。
最新版で問題ないかと。
この「x64」フォルダの中身「SpoutSender.dll」と「SpoutReceiver.dll」をドキュメント→「VirtualDJ」→「Plugins64」→「VideoEffect」フォルダの中に入れてください。
(もしVirtualDJの32bit版使ってる人いたら「Win32」フォルダの中身を「Plugins」→「VideoEffect」へ。)

Spoutの本体の方もうまくいかないときSpoutSettingsを使うことがあるので一応ダウンロードしておいてください。
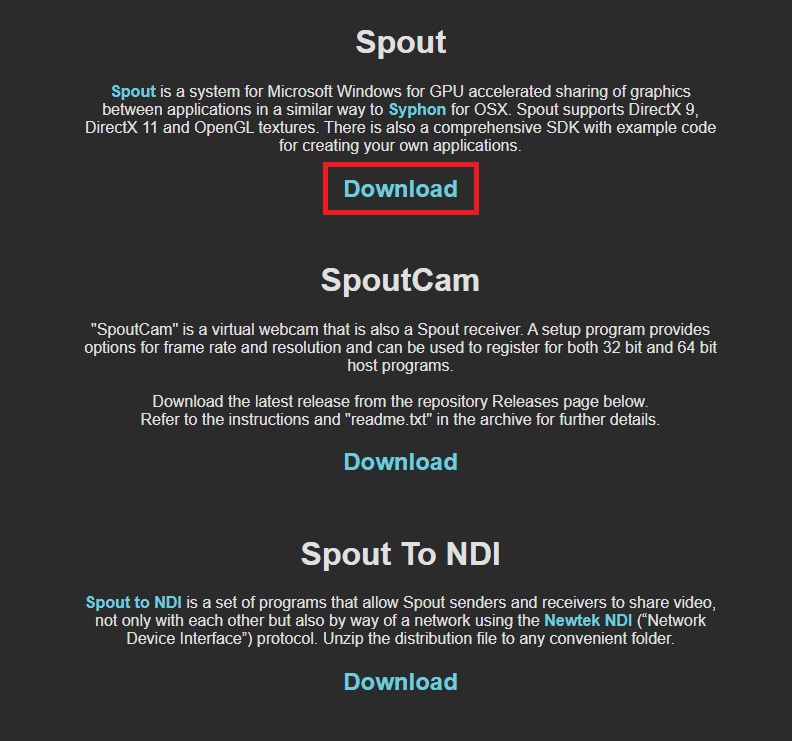
上記のところからSpoutをダウンロード。
OBS StudioにSpoutを導入する
お手持ちのOBS Studioに「obs-spout2-plugin」を導入します。
発行元が不明・・・となりますがおそらくウイルスとかはない・・・はず。
基本的にインストールするだけでOBSに自動で入ります。
OBSのVerが28以降であれば以下の方を使って下さい。
Virtual DJ→OBS Studioの設定
これでVirtualDJ→Spout→OBS Studioの設定が完成しました!
VirtualDJからOBSに像を飛
ばしてみましょう。
VirtualDJからOBSに動画を飛ばすには「Video FX」から 「Spout Sender」をONにします。

最大化して動画再生されますが「閉じる」ではなく「最小化」で。
次にOBSでシーンをつくります。右クリックか+で「Spout2 Capture」。
そのあとの画面で「VDJSpoutSender64Master」を選択。

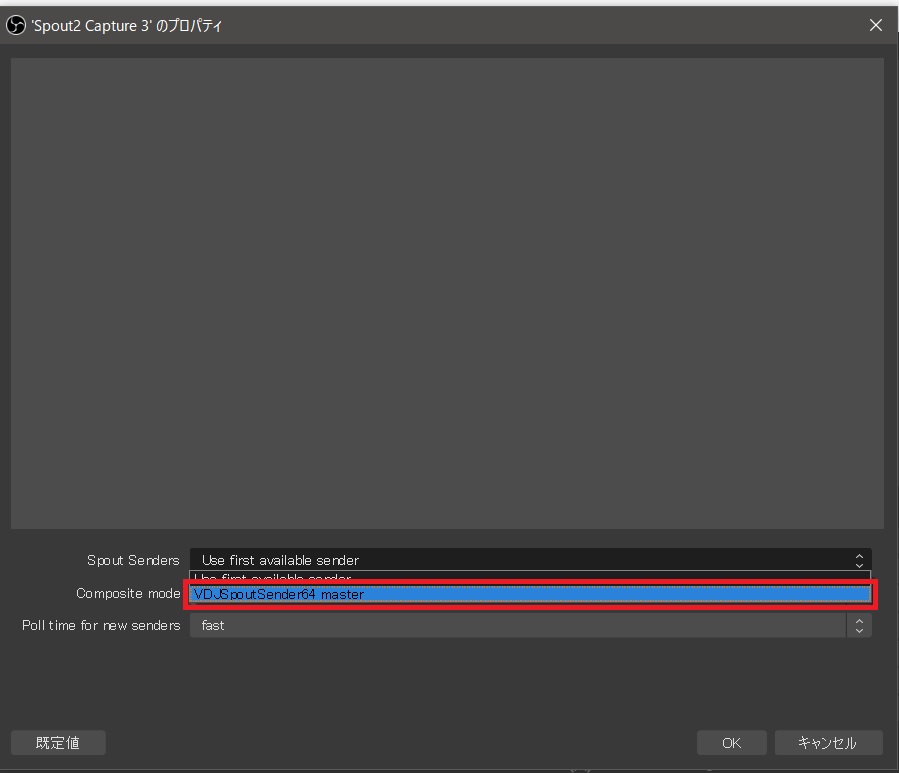
貼られたもののサイズを直します。右クリック→変換→画面に引き伸ばして置く、でちょうどいいサイズに。
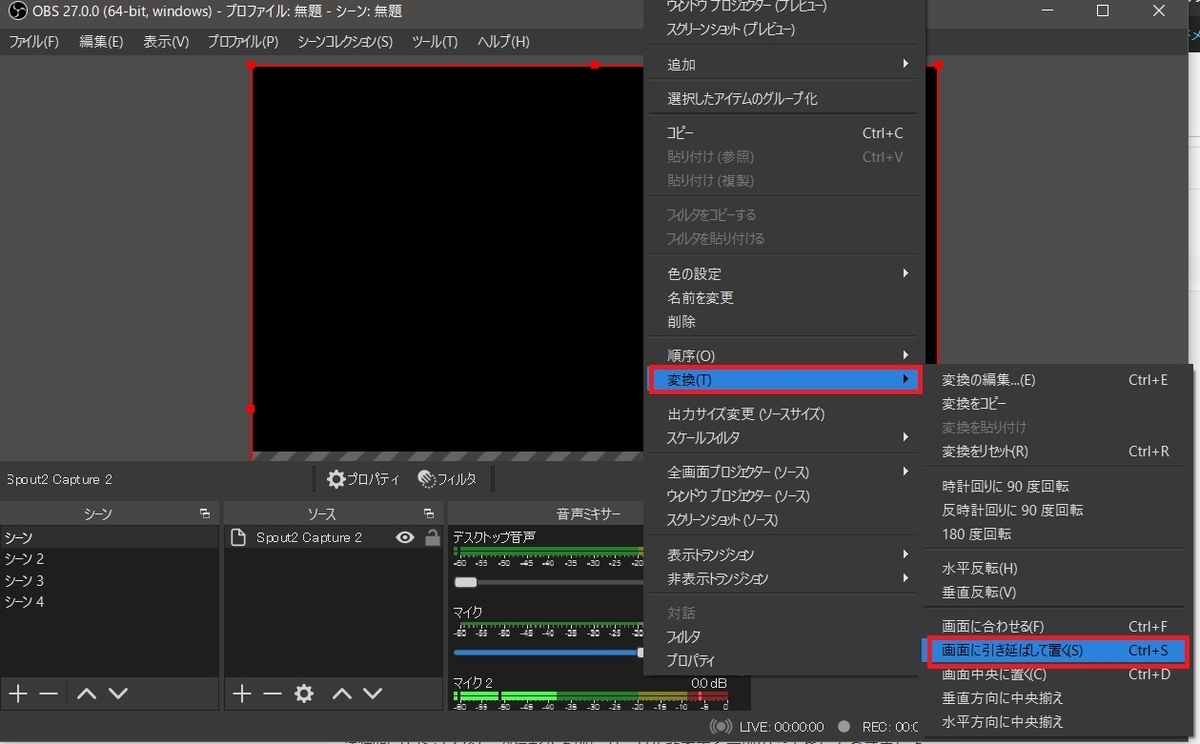
あとSpoutの送受信がうまくいかないって人は下の記事を参照してください。おそらくグラボとかそのあたりの設定かと。
↓
投影
あとはほしいシーンをいろいろ作成しOBSの全画面プロジェクターで投影するだけです。
全画面プロジェクターで投影する前にカーソル非表示と最前の設定をしておきましょう。

全画面プロジェクターは右クリックして全画面プロジェクター(プレビュー)で出せます。
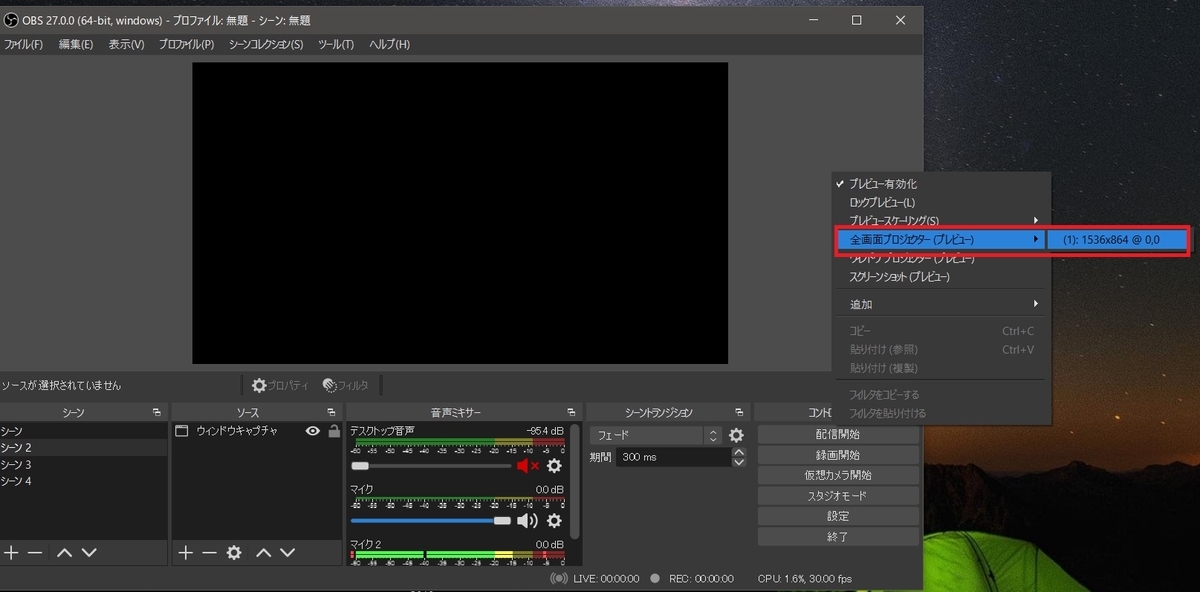
もしスタジオモードを使ってフェーダー(半混ぜとか)をしたいような場合はスタジオモードに切り替え、「プレビュー」でなく「番組」をプロジェクターに出しましょう。
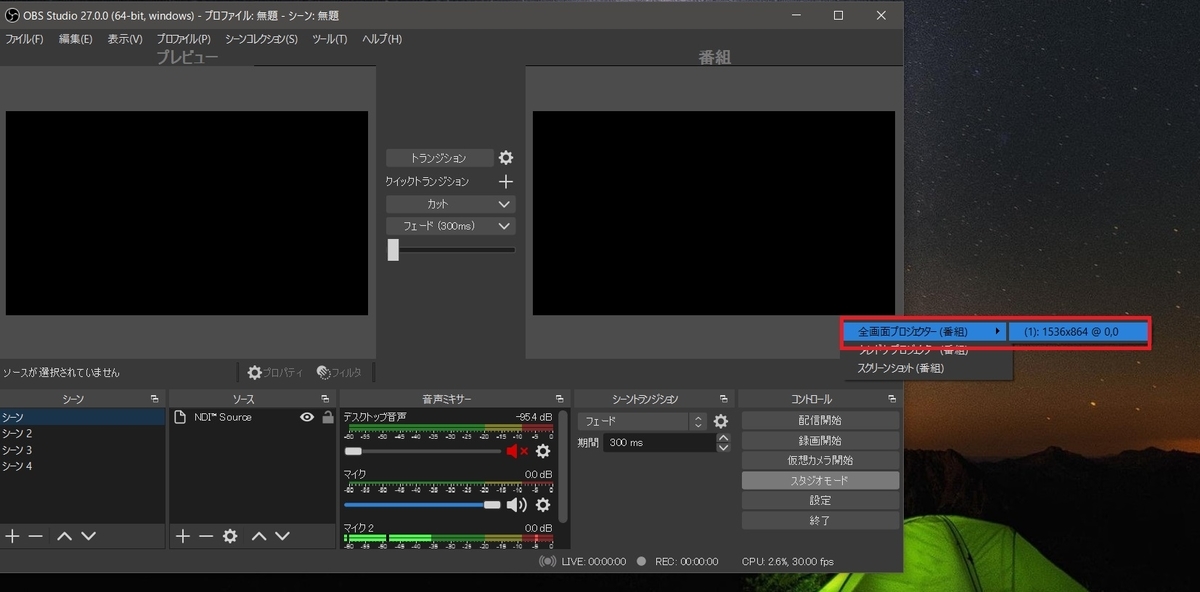
これで投影が完了します。
応用
①ビデオキャプチャをつなぎスイッチャーをつくる
ビデオキャプチャを使ってスイッチャーっぽく運用したい場合は、ビデオキャプチャをつなぎ、ソースとして「映像キャプチャデバイス」でシーンを作成してください。
上記と同じく貼った後に「右クリック→変換→画面に引き伸ばして置く」を忘れずに。
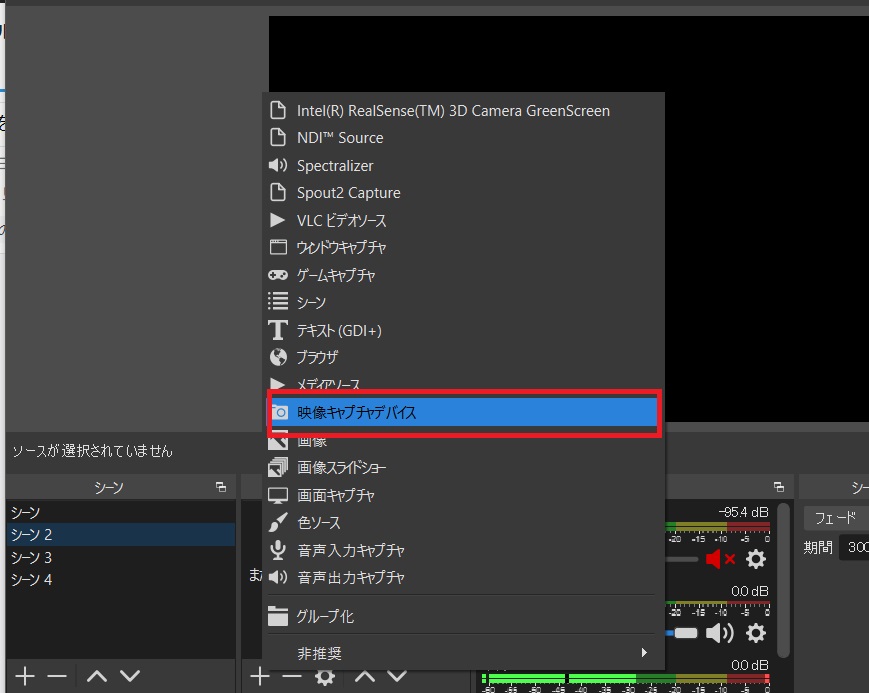
↓こんな感じでやや遅延はあるもののシームレスに切り替えられます。
(ただ受け取り側のPCが落ちるともうひとりのPCも巻き添えになる)
あとマシンスペックに余裕があればですがOBSを最終出力にしてるので交代もシームレスでできます
— INOMUSICA@映野ごぐる (@msbt_ss) 2021年6月15日
やや遅れはするけどポン出し同士ならぜんぜん実用範囲では
(2000円のキャプチャを使用) pic.twitter.com/ElwR2lT07Z
もし現場でミキサーが壊れた!って場合、OBSが入ってるPCとビデオキャプチャー二本で即席でスイッチャーを作ることもできます。
切り替えはショートカットでもマルチビューでもお好みで。
ゆっくり混ぜたいとか途中で止めたいならスタジオモードを使いフェーダーを途中で止めるといいでしょう。
②ランダム動画再生シーンをつくる
VirtualDJ OnlyでVJしてるときに汎用素材ワンパターンかよ・・・と言われることはたぶん経験あるかもしれません。
一応説明しとくとVirtualDJには
「deck ○ load “ファイルの場所” & deck ○ play」というコマンドがあり、これを実行するととりあえず汎用素材が出る!って感じになります。
もちろんこれを複数のキーボードやMIDIコンショートカットにアサインしてカチカチするのもいいんですが、、OBS+VLCビデオソースでランダム再生した動画を流しとこうぜ!みたいにすると逃げ方のパターンが増えます。
やり方は簡単で、まずあらかじめ複数の素材を雰囲気ごとにフォルダ分けしときます。
シーンとしてVLC ビデオソースを追加。あと「プレイリストをループ再生」と「シャッフルする」にチェックを入れてプレイリストにフォルダを登録するだけです。
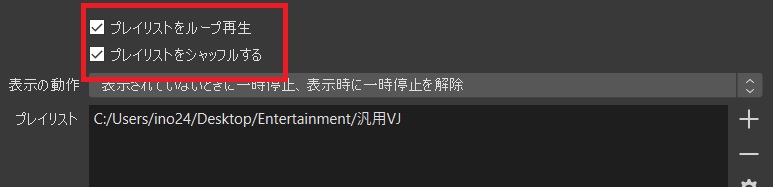
プレイリストの入れ替えがやや面倒な所あるので、フォルダごとにシーンを作成することをおすすめします。
③OBS StudioからVirtualDJに絵を飛ばす
スタイルによってはVirtualDJ主体でたまにOBSから絵を借りたいという場合があるかもしれません。
その場合は、Spout Output SettingsでSpoutを吐く側ができます。
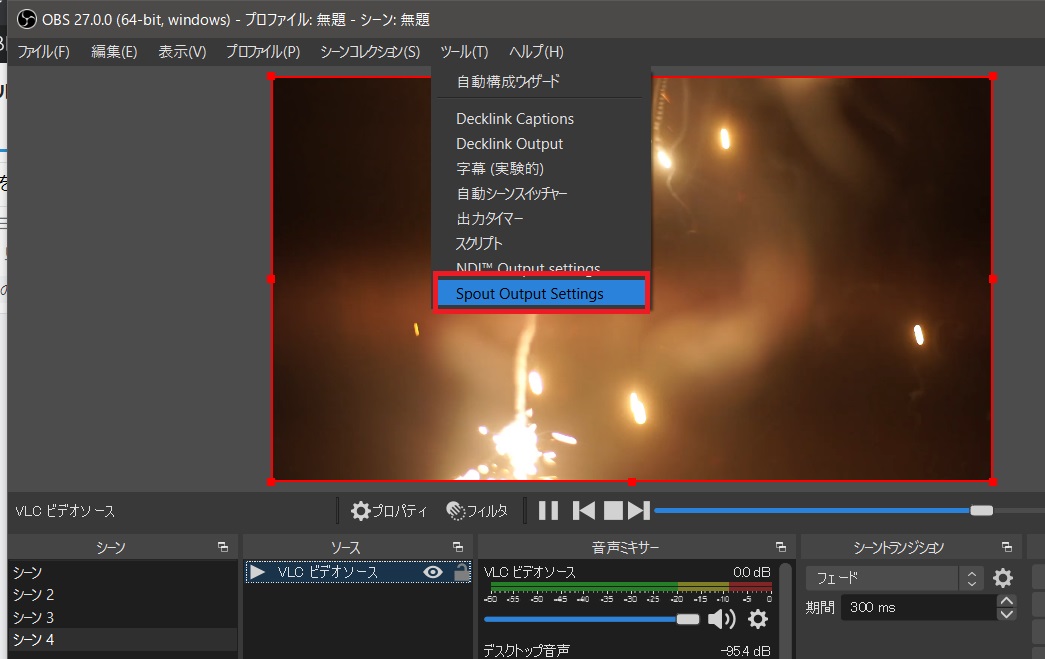
VirtualDJで受け取るには、「SpoutReceiver」でいけます。
ただし、絵に対してのエフェクトとして動作するので、動画を読み込んだ状態で使ってください。
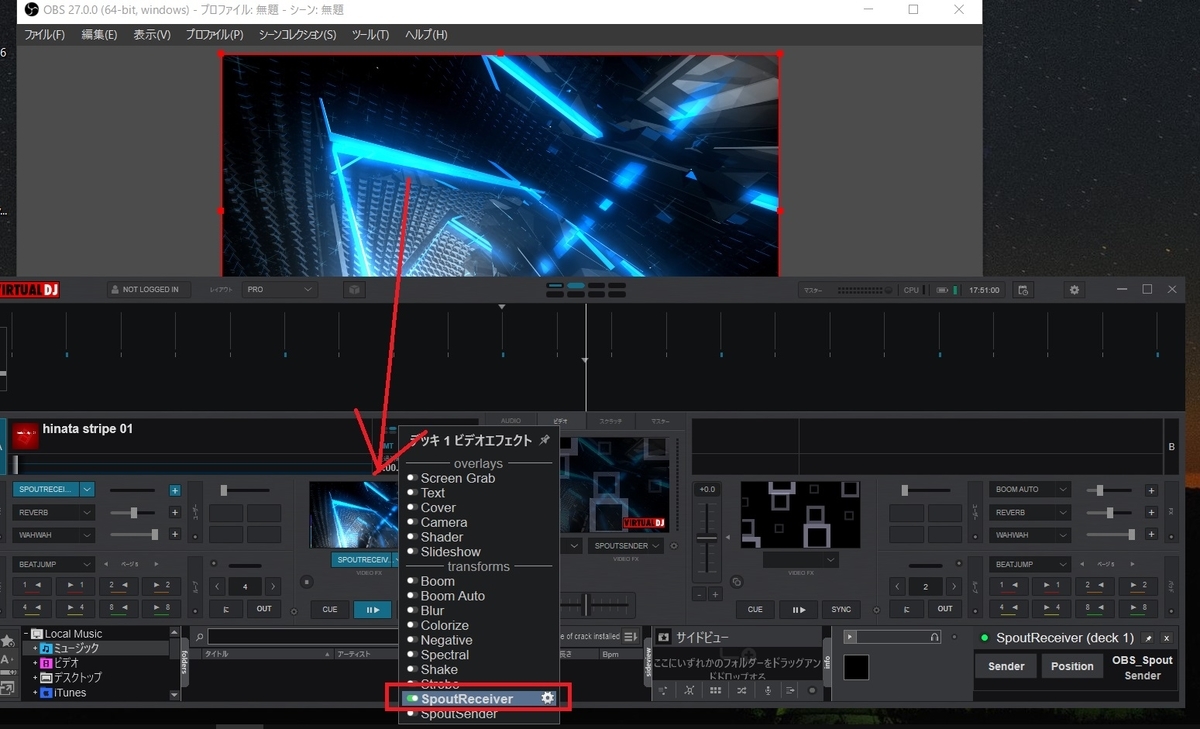
ちなみに、これを発動させたいときはワンボタンで発動できると便利です。
コマンド載せとくのでぜひ使ってみてください。
↓
video_fx 'VDJSpoutReceiver64'
deck 1 video_fx 'VDJSpoutReceiver64'
deck 2 video_fx 'VDJSpoutReceiver64'
deck 3 video_fx 'VDJSpoutReceiver64'
deck 4 video_fx 'VDJSpoutReceiver64'
VirtualDJ2021の場合
video_fx 'VDJSpoutReceiver'
deck 1 video_fx 'VDJSpoutReceiver'
deck 2 video_fx 'VDJSpoutReceiver'
deck 3 video_fx 'VDJSpoutReceiver'
deck 4 video_fx 'VDJSpoutReceiver'
特に先程のランダム動画再生機能とP in Pを普段の方レイヤーの代わりに使えるというのは非常につよいはずです。
④ミックスシーンをつくる
ミックスシーンの作り方は以下記事を。
実はフィルタで輝度を落とすと単表示時の不透明度に影響出るので、グループ機能をうまく使ってね、というのが要約です。
ほか応用的な使い方は以下の記事を参照してください。ようはVLCの代わりにVirtualDJが入ってると思ってもらえれば。
VLC Media PlayerなんかについてもVirtualDJの動画の再生形式が対応してないってときに緊急対策として使えるので導入しておくことをおすすめします。
↓あと、こちらはOBSの諸機能についていろいろ書いてある記事です。他に応用的な使い方したい人いれば役に立つかと。
今回は投影を前提としたパターンですが、これ最終出力がOBSなのでTwitch等の配信でもいろいろ使えるかと思います。
ぜひいろいろ使ってみてください。
余談ですがフリーのVirtualDJからSpoutをOBSに飛ばすとロゴが消えます
同時公開した以下の記事もよろしくお願いします。
↓