RekordBoxVideo、ネット上にもあんまりTipsがないので一応私の方でも基礎記事落としておきます。

まずはじめに
いきなりこういうことを言うのもあれなんですが、RekordboxVideoに関しては結構人を選ぶソフトな側面があります。要約すると以下のような特性があります。
長所
・DVJ(DJしながらVJ)ができる
・UIが非常にわかりやすい(初見の人でも使いやすい)
・ライブラリーからの検索が使える。
・キューなどが複雑になったときの管理が他のソフトより楽。
・RekordboxLyricが使える。
・imageやテキストが使いやすい。
短所
・プラッター(お皿)に関してはPioneer純正コントローラーしか使えない
・2デッキまで。拡張機能やエフェクトも少ない
・他のソフトに映像を飛ばしたり他のソフトから映像拾ったりができない(Spout等がない)※無理やりやる方法はある(MacのみSyphonの送信は可能)
・機能の割にPCの必要スペックが高く動作も重い
・対応動画形式が他のVJソフトより限定されている
こういう人が使うのにおすすめです
・動画の変換形式が統一されておりその形式がRekordboxVideoに対応している
・DVJをやる機会が多い
・動画を流すタイプのVJの機会が多くクラブやRemixにあまり当たらない
・RekordboxLyricを使いたい(ただしその特性上他のソフトと組み合わせて使うのが実はおすすめ)
・DJをやるためのPCがゲーミングノート等でありグラフィック性能が高い
・レコボユーザーだが明日VJやることになった
レコボリリック使えるようになるのは強いですが買い切りがいい、リリック使わない、VJだけやりたいなら正直VirtualDJ等ほかのソフトのほうがおすすめです
↓VJソフトの選び方はこちら
DVJ(DJしながらVJ)をする、他の機能目的でCreative以上のプランを契約しているなら選択肢に入るかなという感じです。複数端末で使えるようになるという点、サブスクで使える、あと初期設定がほぼいらないのは非常に強いですが、VJだけの用途としてRekordboxVideoを使うというのはできなくもないですがあまりおすすめはしません。
1.料金体系、契約、アクティベーション
料金体系ですが以前は買い切りでしたが今はサブスクしかありません。
Rekordbox5用のプランに契約してる人は継続できますが5用のプランの受付は終了してるので2021年現在Lyricだけのプランに加入したりレコボビデオを買い切ったりはできません。

この右のCreativeプランに加入することになります
登録とアクティベーション。
まずPionnerDJのアカウントをとり、公式サイトからログイン。プランというところから各種プランを購入できます。


解約したいひとは下の詳細はこちらってところから行います。
次にRekordboxを開き、自分のアカウントにログインします。
ログインできたら、右上の「MY PAGE」→「PLAN」→「このコンピューターをアクティベートする」でアクティベートできます。

(余談)アクティベートしなくてもリリックの体験機能は使えます。その際、歌詞の途中が★★★で表示されるのでその場合はアクティベーションがうまく行っていません。
2.やっといたほうがいい初期設定(グラボ設定・Spout関連)
やらなくてもいいといえばいいんですがやっといたほうがいい初期設定。難しいよ!ってひと、グラボがPCについてない人は飛ばしてもOK。
グラフィックボードとSpout関連です。
RekordboxVideoってSpout対応してないんじゃ・・・
実はLyricの描画過程でSpoutを投げて自分で拾うみたいな挙動をするので、特にLyricを使う人はこの設定しといたほうが安定します。
SpoutとRekordboxのグラフィックプロセッサを統一します。デスクトップで右クリックして「NVIDIAコントロールパネル」を開き、
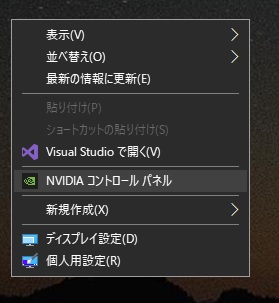
その中の「3D設定の管理」→「プログラム設定」を確認します。
「カスタマイズするプログラムを選択する」からRekordboxを選び、「このプログラム用の優先グラフィックプロセッサを選択する」の項目が「グローバル設定を使用する」または「高パフォーマンスプロセッサ」になっていることを確認してください。
(図はVirtualDJですがRekordboxを選択して設定してください)
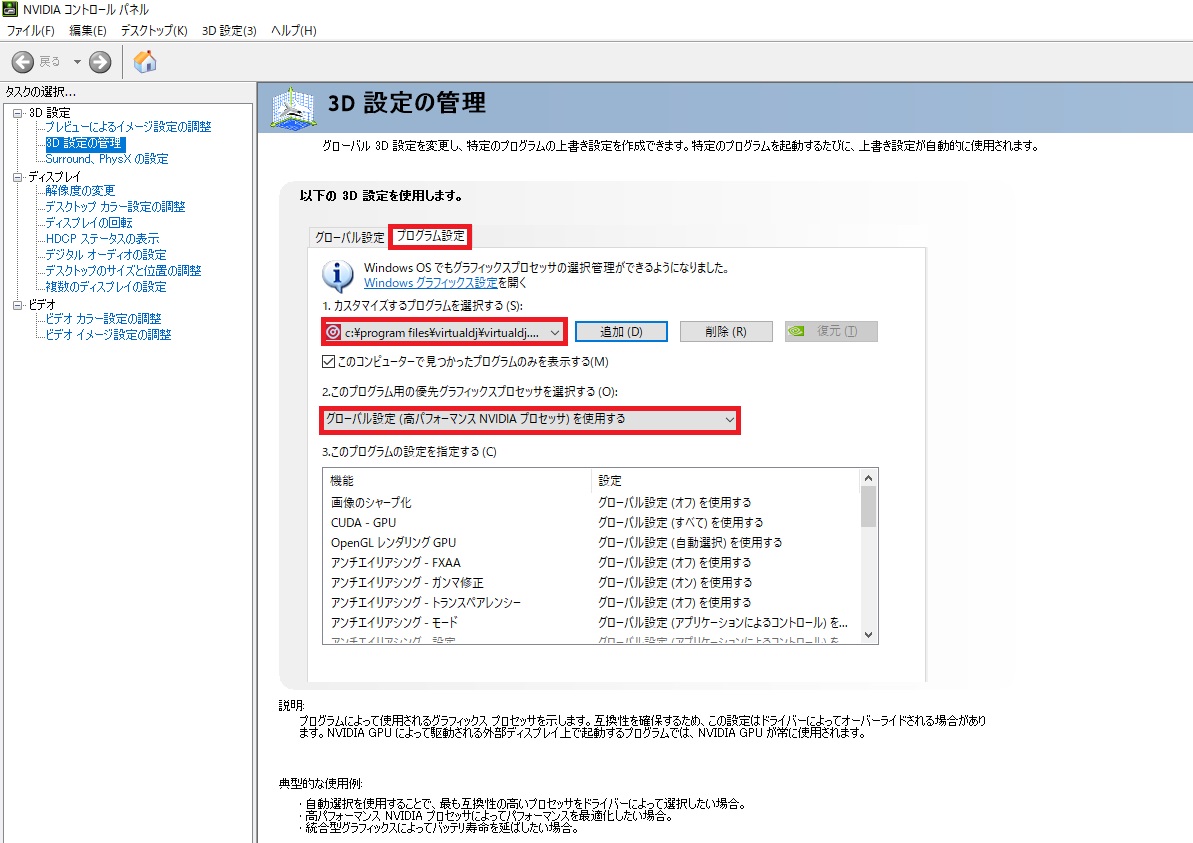
(GPUついてないPCの場合「統合型グラフィック」に各ソフト設定してください。2ソフト間で違う描画処理にならないようにしてもらえればOKです)
次にSpoutの設定です。
Spoutのフォルダより「SPOUTSETTINGS」→「SpoutSettings.exe」を開きます。
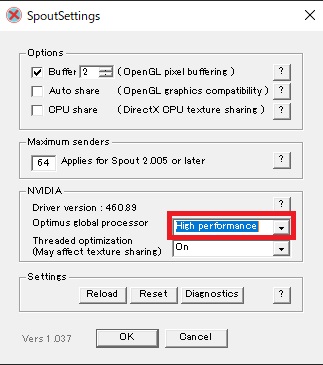
ゲーミングPC等であればOptimus global processorを「High performance」(ようはGPUでの処理)、そうでなければ「Integrated」(統合グラフィック)に設定。
上のAutoshareにチェック入ってれば外してください。
これをやっておくとLyricをOnにしたとき「Cannot create DirectX/OpenGL interop」というメッセージが表示されなくなります。
Lyricを使おうとしたけど真っ暗なんですが・・・な人もこの設定をしてあげてください。
3.基本的な使い方とトランジション(切り替え)
注意ですが動画を1回でも再生するとライブラリに入ってしまうので、ライブラリ全体から曲を検索して使ってるDJさんは現時点の全ライブラリをプレイリスト等にバックアップするなどしておくといいかと思います。
使い方についてですがまあRekordboxなのでそんなにUIは難しくないです。
レコボを起動し、環境設定からビデオ→ビデオ機能を有効にする、で有効化できます。
スペックに合わせて画質も調整してください。
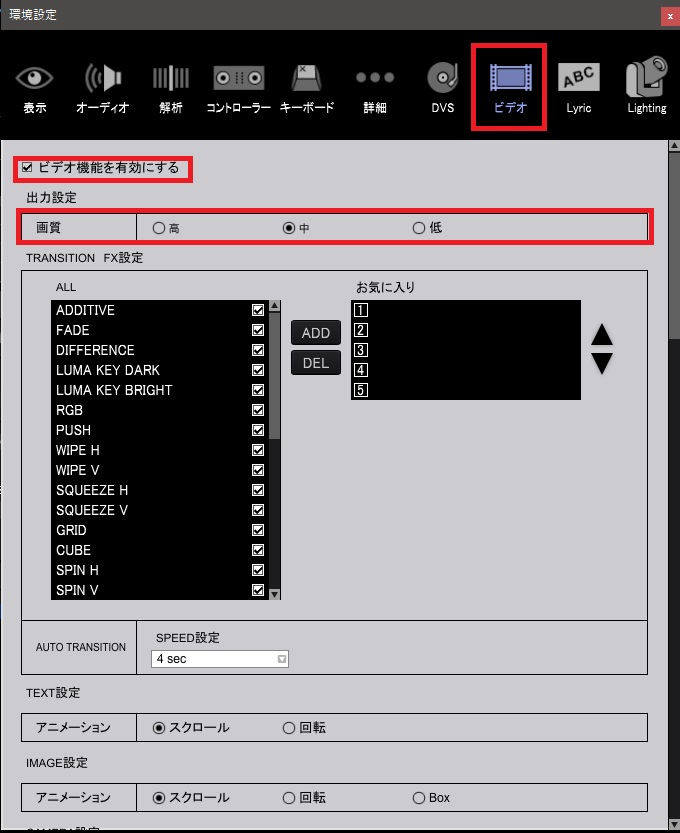
画質については、
高にすると結構スペック必要なのと低だと解像度高いプロジェクターでは目立つため、中がいいかな?というのが個人的な所見です。
この状態でVideoパネルを出すとRekordboxVideoが使えます。

モニターへの投影の設定。
ようはサブディスプレイ等つないでおらずHDMI等でモニターやプロジェクターについないでるだけであれば拡張モードにしたうえで右上の矢印押すだけで投影できます。

もし投影されている画面が違う!という場合はフルスクリーン投影されてる画面でダブルクリックするとウィンドウになるので、そのウィンドウを投影したい画面に持っていきまたウィンドウをダブルクリックすると目的の画面に投影できます。
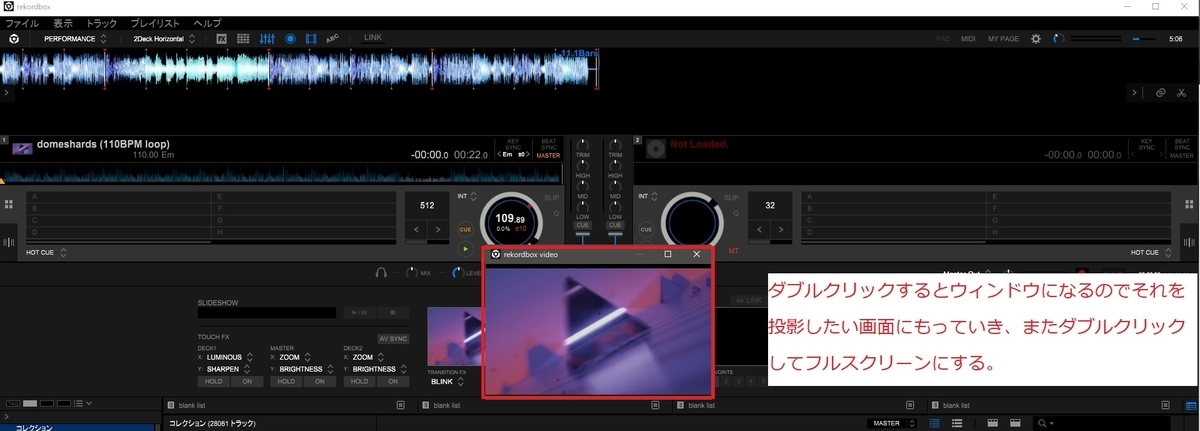
使い方ですがEverythingやエクスプローラーから各デッキやプレイリストに投げてDJプレイ同様に再生すれば動画が乗ります。実に簡単。DDJ-200とかWegoとかならコントローラーもほとんど設定されているので今すぐDJやDVJできちゃいます。
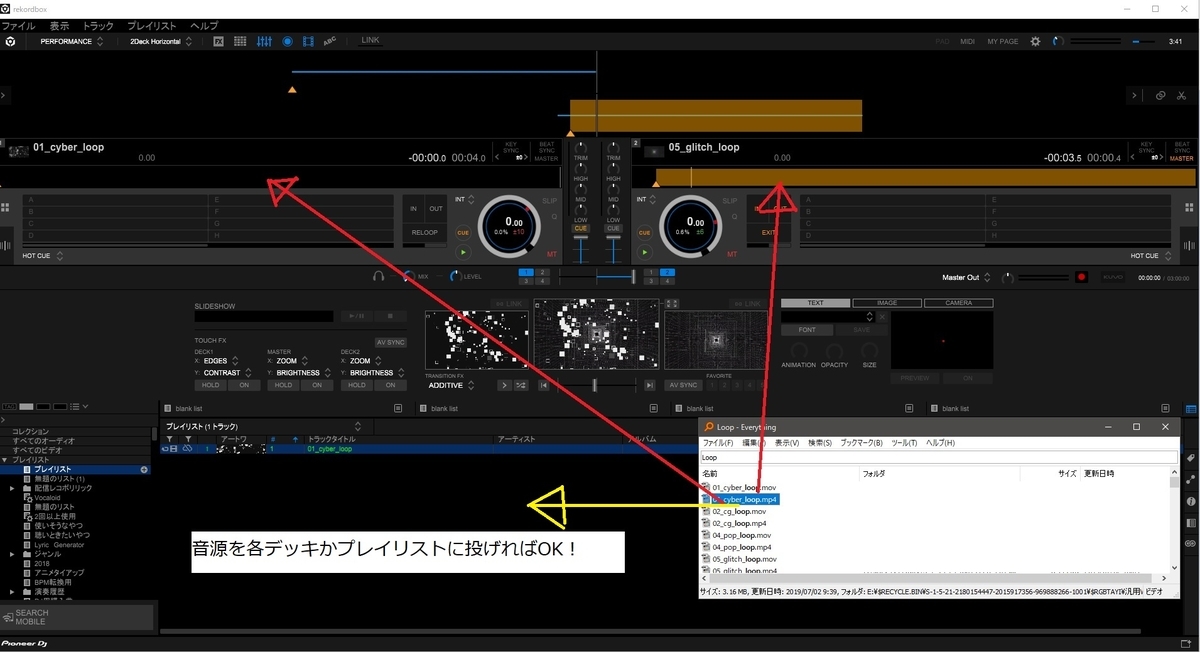
また、今流してる音源に対し動画だけ変更したいような場合は、各動画が表示されている左右のウィンドウに対し動画をドラッグ&ドロップすればできます。
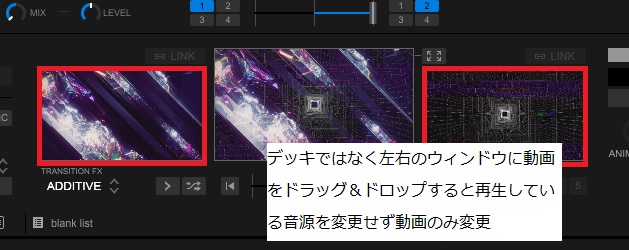
音源を変えず動画だけ変更できるので、DJプレイ中に動画だけ変えたいときはこちらにドラッグ&ドロップです。
人によっては動画を事前に編集してくるスタイルではなく、もともと持っている音源に動画を載せたいというスタイルの人もいるかと思います。
そういう人はLinkという機能を使うことになります。
ここでひとつ重要な点。Linkは、音源と動画が両方ライブラリにないとできません。
つまり、動画をライブラリに登録したのち、曲を各デッキ、動画をウィンドウに下記のようにドラッグ&ドロップすればLinkできるようになります。
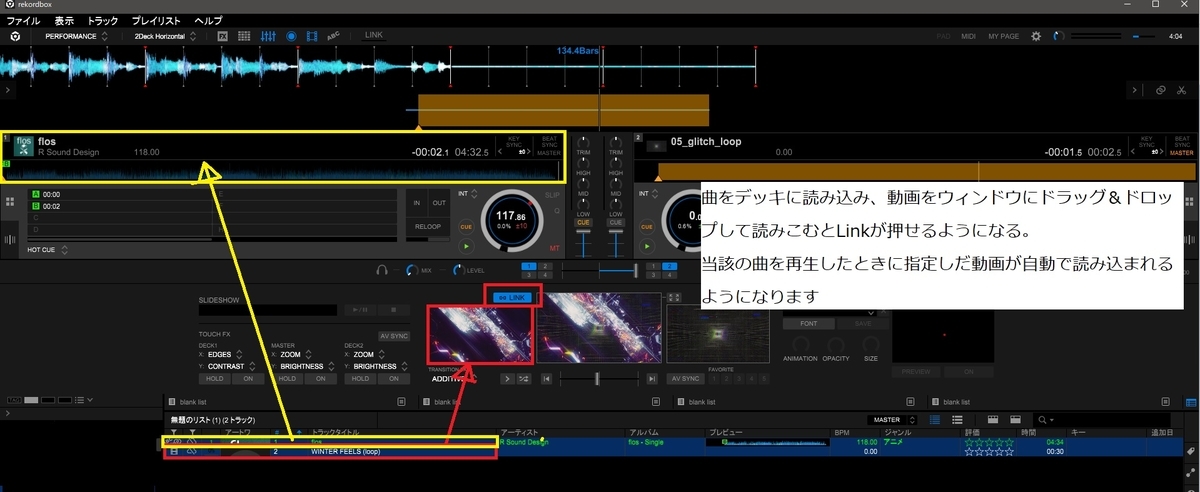
持ってる音源に合わせて動画を充てたい場合はこの方法になります。
2つの動画は下のクロスフェーダーまたは縦フェーダーの割合に応じて混ざります。
AV SYNCをOnにすると音のクロスフェーダーと動画のクロスフェーダーが連動します。ここは運用に合わせて変更してください。
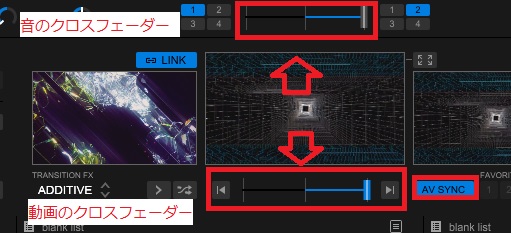
デフォルトでは縦フェーダーに合わせて動画の不透明度が変更になりますが、縦フェーダーに合わせて動画の不透明度が変更する機能のOn/Offについては設定に「チャンネルフェーダー」の項目があるのでそこから設定してください。

切り替え方、およびフェーダーが中間にあるときの挙動は右下「TRANSITION FX」で設定できます。
その右のボタンでもトランジションのしかたは変更できます。
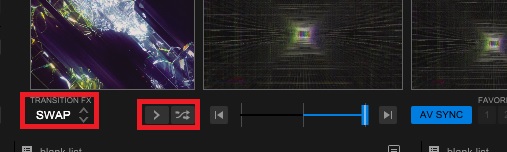
トランジションは5つまでお気に入りに設定できます。
お気に入りも環境設定から設定でき、ここで設定しておくとAV SYNCの隣のFAVORITEから呼び出せるので大変便利です。

お気に入りに登録したものはMIDIコン等でも呼び出せます。
4.エフェクト関連
エフェクト関連ですが、独特な操作体系となってます。
TouchFXと呼ばれるところが映像エフェクトなんですが、音のエフェクトと映像のエフェクトをリンクできたり、動画のXY軸を操作してかかり具合を調整できるのが面白いところです。
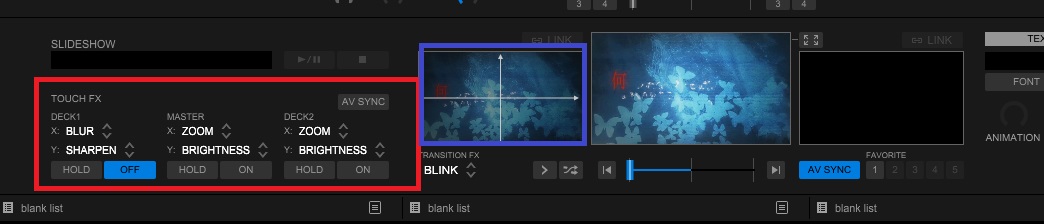
X、Y方向のエフェクトを指定し、矢印の出現した画像上の一点をクリックしたりドラッグするとエフェクトがかかっていく仕様です。
エフェクトの強さはXで右、Yで上が強くなります。
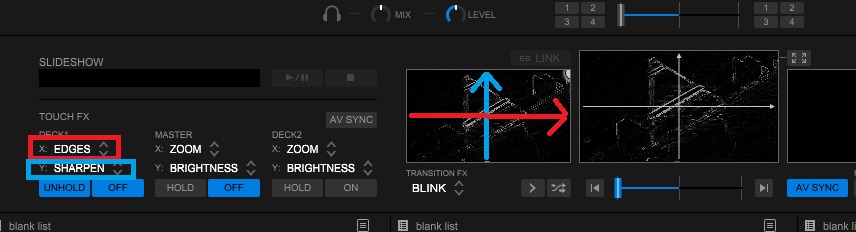
HOLDを押すとマウスを離してもエフェクトがONになります。
エフェクトをかけっぱなしにしたいときにはHOLD押しておきましょう。
右上の「AVSYNC」を入れると動画エフェクトに連動して音声にも変化がかかります。
エフェクト多用するDJさんであれば音と動画のエフェクトを連動させて面白いことができるかもしれません。
音声エフェクトと動画エフェクトの組み合わせも設定画面から変更できます。

5.SlideShow
スライドショーについては、予め「フォト」ライブラリーでリストを作成しておいてそれをSLIDE SHOWというところにドラッグ&ドロップすることで使えます。
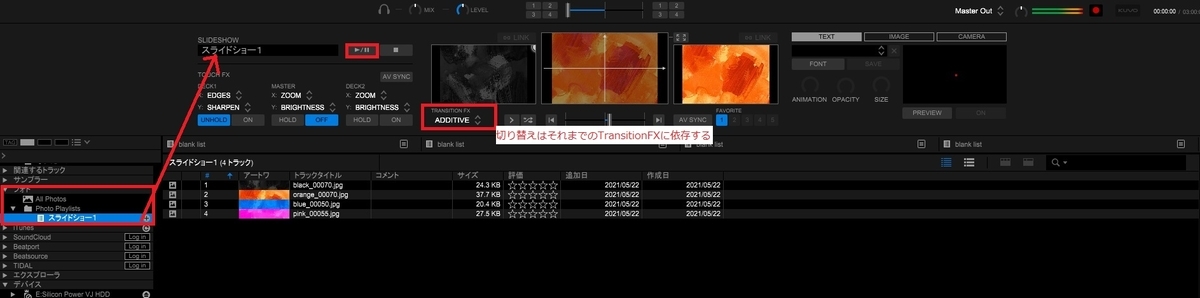
このスライドショーの挙動ですが、
デッキ1に読み込み→デッキ2に次の画像を読み込み→数秒で自動で切り替えを繰り返す・・・みたいな挙動を自動でやるシステムなので動画再生と同時に使うことはできません。(ようは汎用動画と重ねて動きを出したり、はできない)
動画再生モードに戻したいときはかならず停止させてください。
あと、切り替え方は動画の方で使っていたそれまでのTransition FXに依存します。
スライドショーの順番がランダムか順番か、および切り替えの秒数は設定画面から決められます。

6.Text/Image/Camera
Textを使ってDJ名入れたり、Imageでロゴ入れたり、あとWebカメラ等でDJを映したりの機能も一通りついています。
Textや画像使って酒を煽ったりそれを飲んでるDJをリアルタイムで映したりできるよ
こちらはスライドショーとは異なり、動画を再生しながらでも使えます。

共通項目です。
ANIMATION→設定画面で設定したアニメーションの速さが調整できます。(TEXTとIMAGEのみ)アニメーション自体も回転とスライドのみです。
OPACITY→不透明度、ようは文字やロゴの濃さです。
SIZE→大きさです。振り切るとフルスクリーンサイズに。
ANIMATIONのパターンですが設定画面から設定できます。スクロールと回転から選べます。

右の四角いところにプレビューが表示されるかと思いきやここはただの位置調整です
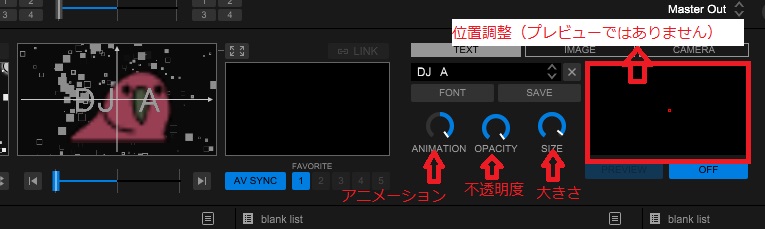
プレビューは中央に表示されますが右のONボタンを押さないと投影画面には反映されません。
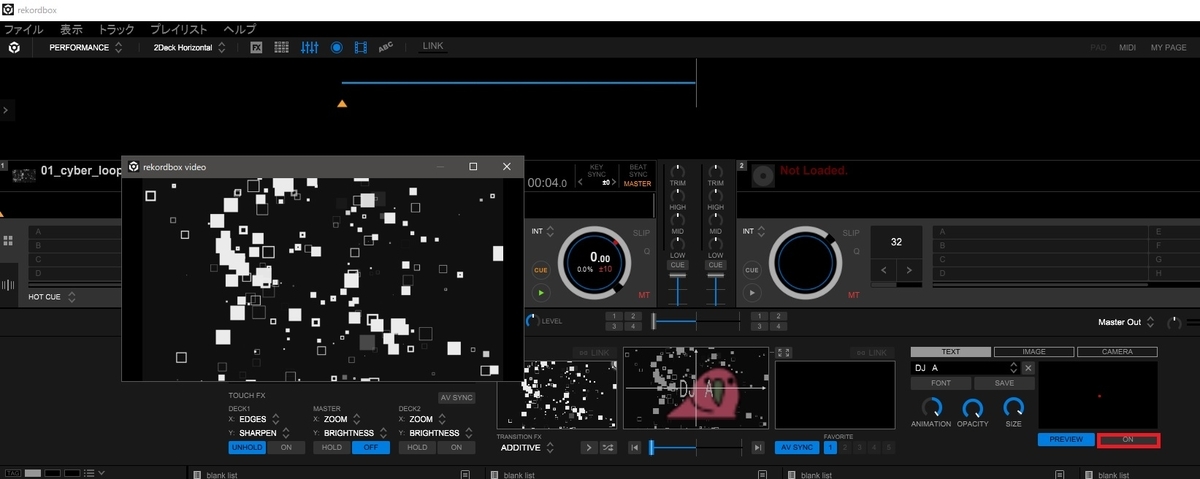
TEXT→テキストを直接ボックスに打ち込んで使います。
FONTでフォントや色を調整できます。
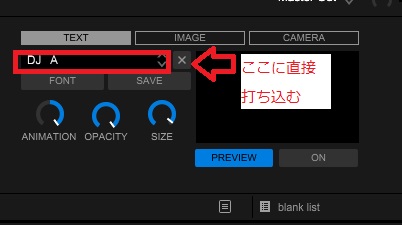
SAVEを押すとメッセージがワンクリックで出せるようになります。
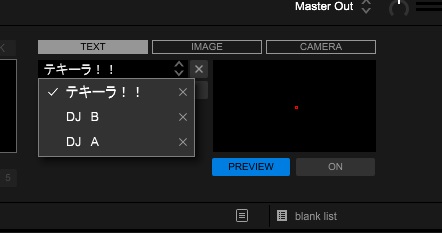
IMAGEはOPENで各種ファイル開けます。GIFも使えますがアニメーションはしません。
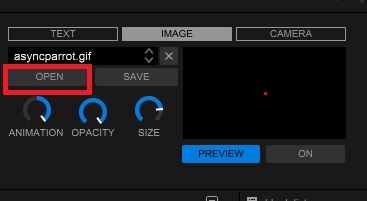
Cameraはプルダウンから接続されたカメラを選べます。
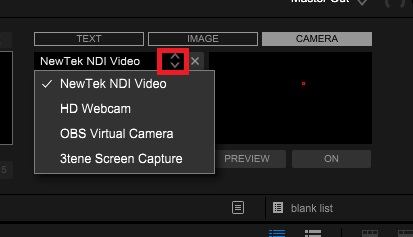
Cameraはもちろんカメラにも使えますが、仮想カメラを通じていろんな入力を持ってくるためにも使えます。(擬似的に1デッキ増やしたい、って場合にも助かる場面は多いです)詳しくは後述。
7.汎用素材ランダム再生
動画Linkするの忘れてしまった!などのときにとりあえず曲再生すると適当にフォルダから動画再生してくれる機能もついてます。
あらかじめ動画をフォルダにまとめておき、設定画面の下の方から設定します。
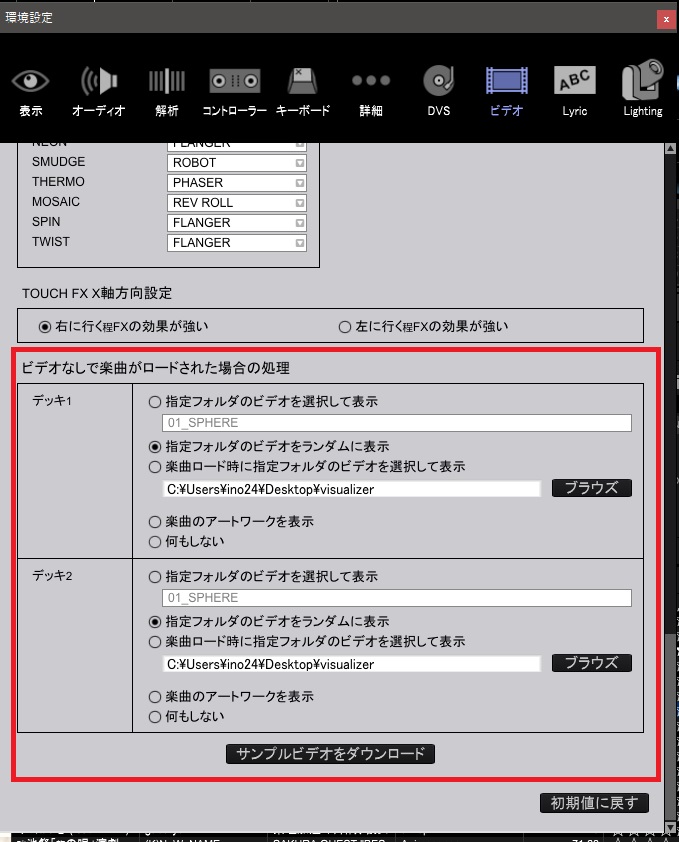
ランダム再生したいもしくは選んで再生したいフォルダをここで設定しておきましょう。
なお、「楽曲ロード時に指定フォルダのビデオを選択して表示」にするとビデオがLinkされてない曲を読み込んだときに以下の画面が出ます。その場でファイルを選べるので雰囲気にあった汎用素材を選べますが、煩わしいという人や曲を頻繁に選びかえるプレイをするタイプのDJさんはランダム等に設定しておいたほうがいいかもしれません。
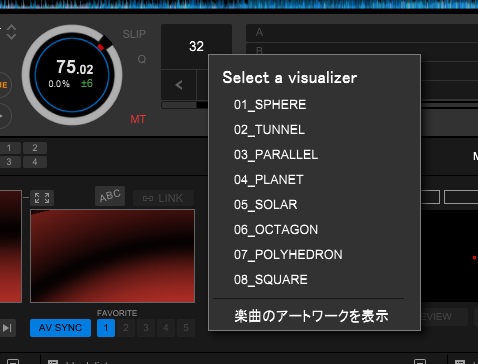
DVJでなくVJで使うパターンなら、エマージェンシーループを入れたBPM120の楽曲データを入れておくと、困ったとき汎用に飛べるので非常に便利です。
(多くのVJ素材はBPM120で作られているので離席時でもだいたいリンクしてくれる)
8.Lyric
Lyricについては過去記事を参照してもらえれば。Rekordbox6以降でRekordboxVideoを契約すると自動的についてくることになります。目玉機能ではありますが現時点で非常に癖が強い仕様です。
こちらでも軽く書きます。
設定画面からLyric機能をONにし、ABCと書かれたパネルを押すとLyricの機能が使えます。
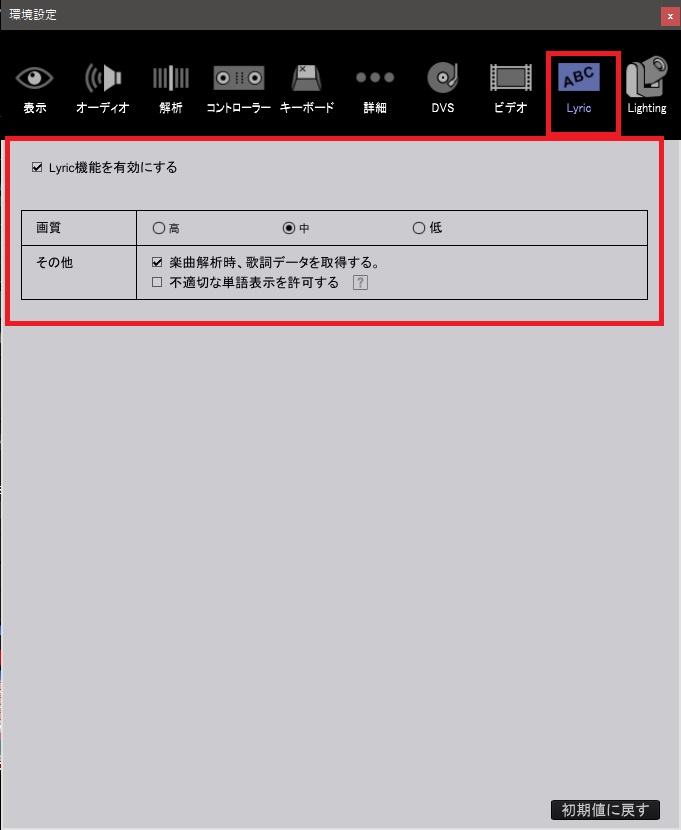
Lyricの注意点ですが、
・歌詞が取得できるのは3000曲まで
・歌詞はプチリリより取得する。ようはインターネットがない環境では取得できない
・色とモーション(パターン)は自分で設定できるが初期設定では自動的に色が反映される
・歌詞を取得してから曲を読み込む、か2回読み込むかしないと反映されない(新Verで改善済ですが事前取得しとくといいのは確かです)
・Lyric関係の機能はショートカットに設定することができない(マウス操作が必須)
ことです。要約すると、
レコボリリックを使ったプレイをする場合はセットリストを組んできて事前に歌詞取得とフォント/色の調整をしておく
ことが推奨されます。
ちなみにもっと言うと自己責任にはなりますがプチリリで同期歌詞を作っておくと取得できるようになります。
プチリリで同期歌詞を作成するとき、作成した同期歌詞はSpotify側にも返されるので、誤字等にはくれぐれも気をつけてください。
基本的な使い方。
まず、歌詞の取得関連。
「楽曲解析時、歌詞データを取得する」にチェックをいれれば読み込んだときに歌詞を取得してくれますが、そうでない場合は右クリックして「歌詞の取得」で取得できます。
取得したものについてはその下の「歌詞を削除」で消せます。(取得した歌詞が3000曲を越したときなど)
複数選択して取得することも可能です。
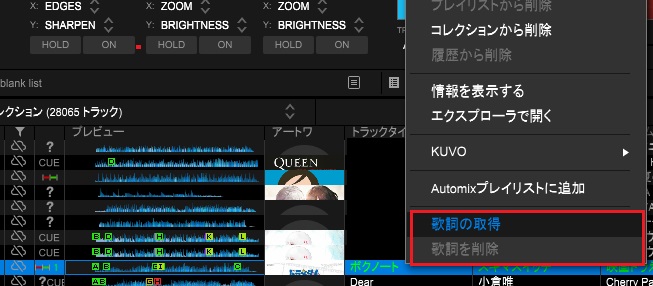
単曲選択で歌詞取得すると細かくアーティスト、タイトル、長さ等を設定する画面が出ます。
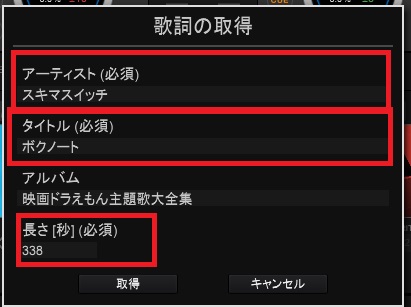
ようはこの3つの情報をもとに歌詞を取得しています。
うまく取得できないときは
・音源の「長さ」を少し変えてみる
・カバーものの場合アーティスト名をカバー元のに変えてみる(アレンジやテンポが違う場合歌詞の乗るタイミングがおかしくなることもあり要確認)
・グループ名の表記ゆれを直してみる
・タイトルに(-ver等)あればそこを削ってみる
を試してみるといいかもしれません。
ちなみに、
プチリリ自体Spotifyと連携できる仕様上、Spotifyから読み込んで編集してる人が多いのでSpotifyの登録情報(長さ・アーティスト名表示)と近づけるとうまくいくことあります。
歌詞登録のパターンはプチリリから取得できるパターンにより3種類あります。曲名の左につくアイコンで判別できます。
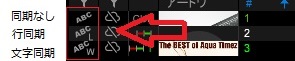
同期なし(ABC)→歌詞の表示タイミングが設定されておらず、全体歌詞カードのようなモーションしか使えない。
行同期(ABCL)→行のみ同期。モーションの使える数は減るが十分実用可。
文字同期(ABCW)→文字単位で同期。使えるモーションが最も多い。
使えるモーションがそれぞれ違うのと、同期なし歌詞は全体が表示されたりタイミングが合わなくなる点に注意してください。
リリックの見え方は各デッキの上のABCパネルで設定を開いて行います。
表示→LyricのON/OFFを切り替えます(ちなみに無効にしても非表示になるだけでSpout/Syphonは飛び続けます)
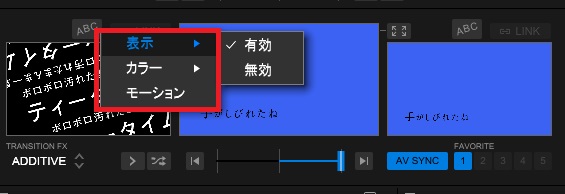
カラー→背景色と文字色を決定します。

細かく色を調整したい人は色の調整から行えます(文字色のみ変更可能)
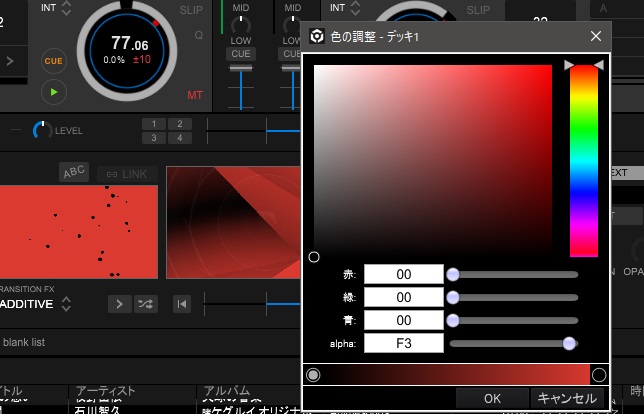
文字色についてはここでalpha(不透明度)も設定できるので、歌詞が濃すぎる場合はここで設定しましょう。
モーションを押すとモーション選択画面が開きます。
セットリスト決まっている場合などは予め決めておくといいかと思います。
表示タイミングに違和感あるときはその下の同期補正に値を入れて調整してください。
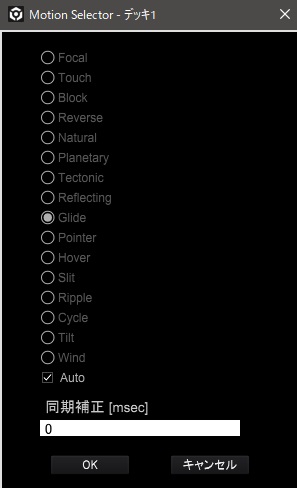
モーションの中にはReflectingなど背景色と文字色がときに反転するものもあります。注意。
公式推奨の使い方はRekordboxVideo上で合成ですが、正直個人的にはこの方法は推奨しません。
理由は5つ。
1:Lyricの不透明度を変更できないので歌詞がベタ塗りになる。
2:入り切りにショートカットを割り当てることができない。
3:画質低にすると解像度の悪さが目立つ。高にすると負荷が大きすぎる。
4:歌詞の色が自動で振り分けられる。
5:歌詞を表示する過程で他のソフトで取り出せる形式でデータが飛んでいる(Spout/Syphon)
要約するともっと高解像度にできるのに内部での処理により画質が著しく低下する、という現象が2021年現在起きてます。
以下に改めて合成の方法を書いてみました。
Resolume等を持ってるともっといろんなことができます。
WindowsユーザーはSpout、MacbookユーザーはSyphonを通じて各デッキをVJソフトやOBSに飛ばして使うのが結果画質を高にするより負荷も下がり制御もしやすくなるのではないでしょうか。
9.MIDIマッピングについて
今更ですがMIDIマッピングについてです。DDJ-200やWegoシリーズでやるならほぼ初期設定は終わってるので必要に応じてPad等をマッピングするくらいで終わります。
RekordboxのMIDIマッピングとキーボードマッピングは別々のところにあります。
MIDIコンにマッピングしたいときは右上の「MIDI」からいけます。
ADDで必要な機能を足していき、LEARNを押してからアサインしたいキーを押していく感じです。
Rekordboxの場合、一つのMIDI信号にふたつの動作をアサインすることができないので、Padなどが他の機能にアサインされている場合DELETE等であらかじめ消す必要がある点は注意する必要があります。
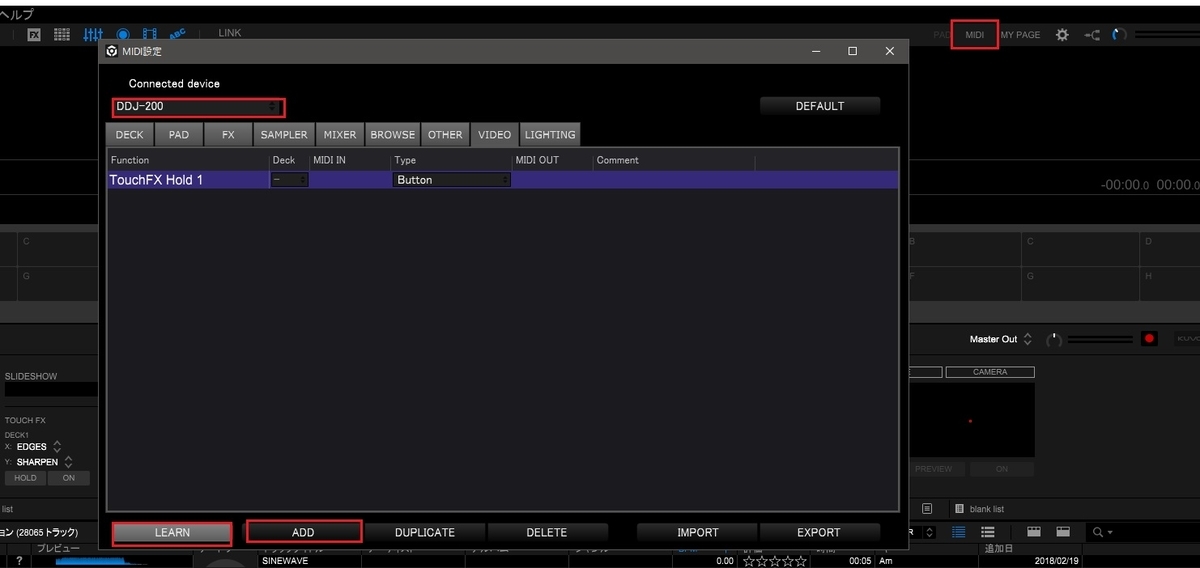
特にDDJ-200等はすべてのボタンになんらかの機能がデフォルトでマッピングされているので信号を消さなくてはなりません。
「DECK」「PAD」等から必要ない機能を「DELETE」してから進めましょう。
ちなみに、上記で設定したお気に入りトランジションなんかもアサインできます。

繰り返しますがプラッター(お皿)のマッピングは純正のコントローラーしかできません。DJ2GO2などのコントローラーのお皿はどうやってもアサインできないので、Rekordbox用のコントローラーを買うかフェーダーだけで制御するか、になります。
キーボードマッピングの方は設定画面にあり、こちらは日本語仕様になっています。

+ボタンをクリックし、割り当てたいキーを選択すれば完了です。
10. 対応形式について
対応形式についてですが、正直成約がかなり厳しいです。
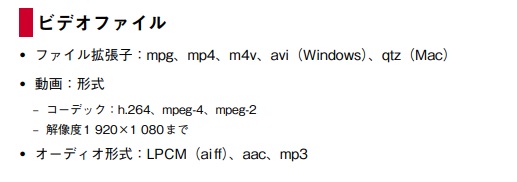
(↑公式マニュアルより)
VJサイトから拾ってきた動画もそのまま読めるとは限りません。(.movに非対応のため)
コーデックについてもAV01やH.265など最近のものには対応していないので、もし動画読み込んで音声だけ再生されるようなときは注意してください。
推奨は.mp4、コーデックh.264になります。必要に応じて手持ちの動画を変換して使ってください。
余談:Syphon/Spout/NDIについて
公式ではSyphon Outには対応してます。
Spoutについては、公式非対応ですがLyricを投影するときの副次的な産物として各デッキの絵が白黒反転、上下反転でSpoutが飛んでいます。この入力を拾うことで各VJソフトとの連携が可能です。
絵そのものをほかVJソフトに飛ばしたいのであればOBS StudioかNDI Scan Convertorを使えば曲がりなりにも可能です。
Spout/NDIを受け取る方ですが絶対できないと思いきや実は仮想カメラ経由で拾う方法が存在します。
詳しくは以下記事で。
ようはNDIであればNDI Webcam Inputを、SpoutであればSpoutCamを使えば飛ばせるには飛ばせるのと、Rekordboxの場合カメラで1デッキを専有することがないので、結構機能を拡張できる可能性があります。
わたしの環境で検証したところ、NDI Webcam Inputは拾いますがOBS Virtual Cameraはソースとして表示されるものの拾いませんでした。(これはVirtualDJも同様)
SpoutについてもSpoutCamかSpout to NDI+NDI Webcam Inputで遠回りですが拾うことができます。
ということでRekordBoxVideo&Lyricについてあらためて書いてみました。Lyricに関しては応用的な記事も過去に書いているのでそちらも参考にしてください。