ResolumeやGrandVJには現時点で画面キャプチャのシステムがありません。
VDMXにはあるみたいです。(↓参考記事)
例えば、Kaunaなどのオーディオスペクトラムソフトを貼りたい、とか、TwitterをキャプチャしてDJさんをいじりたい、とか、ブラウザの一部画面持ってきたい。とかVJ中に急にゲーム実況したくなったとかそういう需要はあるかと。最近だと3teneやLuppetでバ美肉しながらDJしたい。とか。やろうと思えばP in PしたYoutubeとかをVJソフトに持っていくとかも技術的にはできなくもないです。「技術的」には
画面キャプチャがなんとかできれば任意のソフトをVJソフトに飛ばすことができます。でもWindowsじゃできないんじゃ・・・
ソフト単体ではできないですが一応いろんなソフトを介すことで行うことができます。方法もいろいろ。
おすすめはOBS Studio→Resolumeの組み合わせです。
1.OBS Studio(←おすすめ)
おすすめの理由
・設定すればウィンドウのサイズが自動で調整される
・ソフト内で画像加工してから各ソフトに飛ばせる
・ウィンドウプロジェクターが使える
・仮想カメラでもNDIでも飛ばせる
・キャプチャしたい複数のソフトを簡単に切り替えられる
負荷が今回紹介するほかのソフトよりやや大きいのと最初の設定項目はやや多いですが一回設定しとくと楽なのといろんなソフトに飛ばしやすいので個人的にはこの方法をおすすめします。
ソース→追加→ウィンドウキャプチャ、でキャプチャしたいソフトを指定します。

うまくキャプチャできないときは「キャプチャ方法」をいろいろ変更してみてください。
カーソル映したくなければ「カーソルをキャプチャ」のチェックを外しておきましょう。

キャプチャした領域をウィンドウの大きさに関わらずフルスクリーンにしたいときには右クリック→変換→画面に引き伸ばして置く、で最大化できます。
追記:画面に合わせて置く、のほうがアスペクト比おかしくならないのでおすすめです。キャプチャしたいソフトに合わせて選んでください。

ウィンドウの上下左右を切りたい場合は右クリック→フィルタ→クロップ/パッドで切れます。

例えば複数ソフトをOBS上で切り替えたいときはソフトごとにシーンを作っておくとよいかと思います。
必要に応じてウィンドウプロジェクターを出してモニタリングするとVJプレイ中も楽です。
設定より「プロジェクターを常に手前に表示させる」、で常に前にウィンドウプロジェクター出るのでこちらもお好みで。
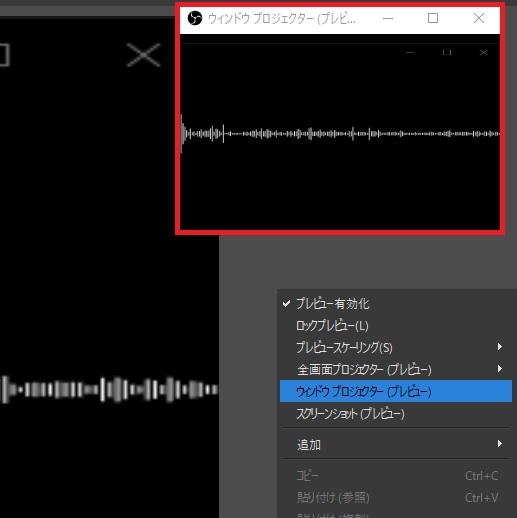
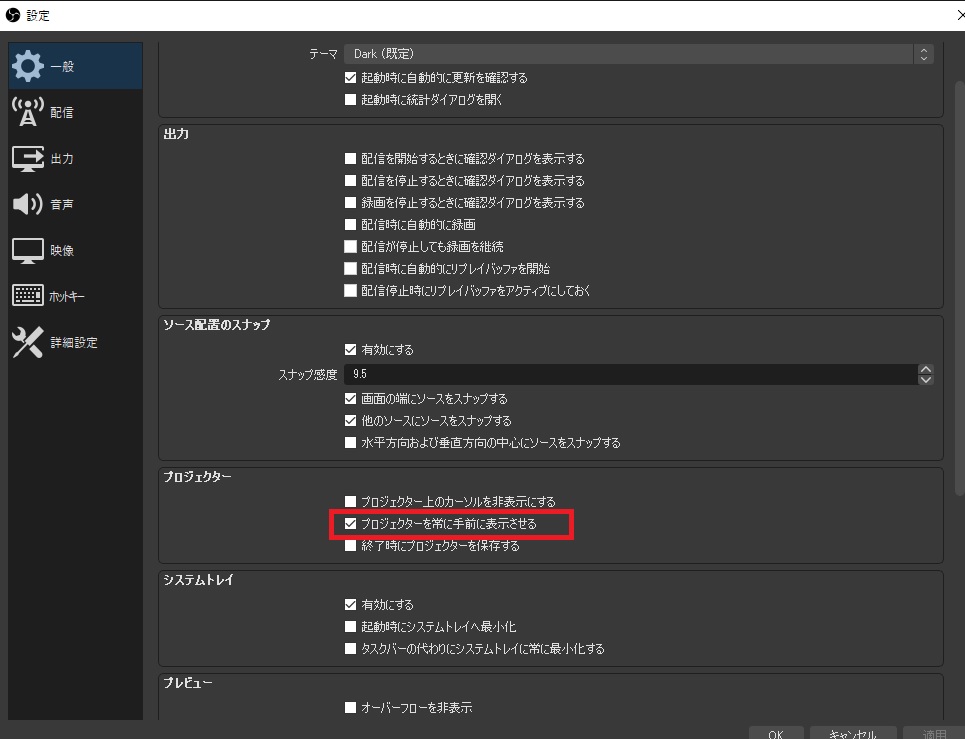
ここから各種ソフトに飛ばす方法ですが仮想カメラ出力かNDIを使います。
仮想カメラ出力するには右下の「仮想カメラ開始」を押せばOKです。
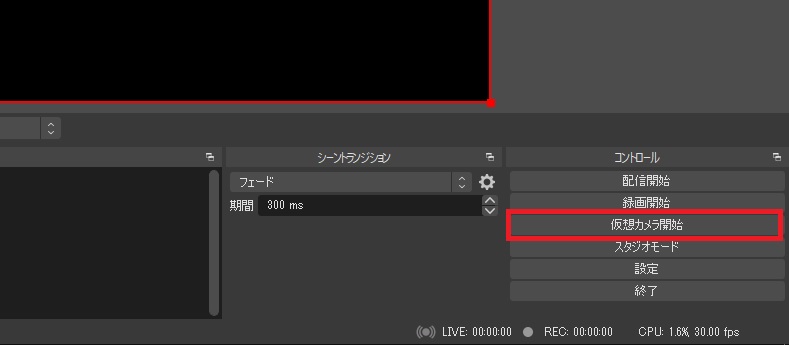
この方法でもいいですかGithubにある仮想カメラプラグインの方が安定している印象もあります。お好みで。
NDIで飛ばしたい場合は以下のプラグインを使用します。
どちらのプラグインも入れてOBSを再起動すると「ツール」の中に入ります。
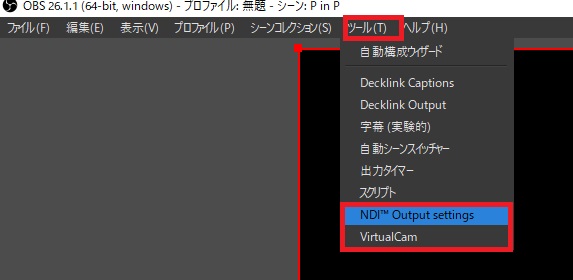
NDI Pluginの場合、Main Outputのチェックを入れれば完了です。Preview画面も出力できます。
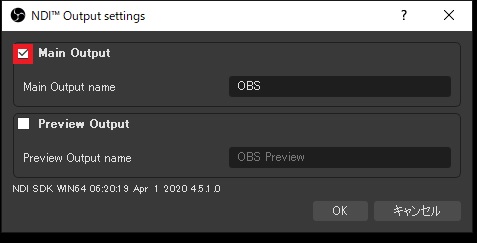
プラグインのVirtualCamの場合はStartをこの画面で押します。
運用次第ではAutoStartにチェックを入れといてもいいかもしれません。

(2021/06/10追記)
OBS用の非公式Spout2プラグインがなんとOutにも対応しました。
OBS→VirtualDJについてはこの方法が一番いいかもしれません。
下記のScreenGrabみたいな調整もいらないので非常に楽に運用できるかと。

拾い方については当記事の下の方に書きましたのでそちらを参照してください。
※注意
仮想カメラでもNDIでもONにすると画面が出力されている状態になるため、ビットレートや解像度をいじることができません。ここの設定を変えたいときは各種プラグインや仮想カメラ出力をOFFにしてください。また、OBS Studioを配信にも使っている場合、配信時は特に使う理由がなければ仮想カメラ出力やNDIは負荷の面からOFFにすることをおすすめします。

2.Virtual DJのScreen Grab
実はVirtualDJには画面の一部をそのままキャプチャする機能がデフォルトであります。
プレイ中VirtualDJの画面を見てることが多い、とか、キャプチャをVirtualDJで扱ってる他の動画と同じような感じで扱いたい、という人はこの方法がいいかと思います。
Video Effectの中にScreen GrabというのがあるのでそれをONにするだけです。

ONにするとZone to copy to VirtualDJ video outputなるエリアができるので、そのエリアの中にキャプチャしたいソフトを入れます。
ただし注意があって、このZoneはVirtualDJのUIが下にないと移動できないということとアスペクト比が無理やり16:9に整えられてしまうという問題があります。

そのため、VirtualDJを最大化してZone to copy to VirtualDJ video outputを移動→キャプチャしたいソフトを調整、の手順の方がやりやすいかもしれません。

運用する際は4DeckのうちどこかをScreen Grab専用にするのがおすすめですが、もしマシンスペックやマッピングの関係で2デッキ運用な人や普段4Deck運用でたまにだけ使いたいがいれば適当なキーか余ったボタンに
「video_fx 'Screen Grab'」「deck 〇 video_fx 'Screen Grab'」
をアサインしておけばワンボタンで動画読み込みとScreen Grabを切り替えられます。

↓以下コピペ用(上からマスターデッキ、デッキ1、デッキ2、デッキ3、デッキ4用)
video_fx 'Screen Grab'
deck 1 video_fx 'Screen Grab'
deck 2 video_fx 'Screen Grab'
deck 3 video_fx 'Screen Grab'
deck 4 video_fx 'Screen Grab'
3.NDI Screen Capture
NDIを導入するとついてくるNDI Screen Captureを使ってもスクリーンキャプチャを各種ソフトに送れます。
↓以下のNDI Toolsに入っています。
インストールしてプログラムのところからいけます。

Screen Capture、Screen Capture HXがありますがPCにとって相性いい方で。
Screen Captureのほうに限り範囲を指定できます。
起動すると設定画面がタスクバーに入るので、右クリック→Capture Settings→Configure Roiでキャプチャしたい範囲を設定できます。


Configure Roiの上、「Region of Interest」にチェックを入れればこの指定範囲が、チェックを外せば全画面がNDIとして出力されます。(各種ソフトでの拾い方は下に記します)
拾い方
OBS Studio/NDI Screen Captureについては切り取った画がリアルタイムにNDIで飛んでいるので、そのままResolumeおよびGrandVJで拾えます。
・ResolumeであればSourcesの中の「Caputure Devices(仮想カメラ出力)」か「NDI Servers(NDI)」からクリップに登録すれば使えます。

・Grand VJでの場合、仮想カメラ出力であれば「Sources→Live Inputs」から拾います。
NDIであれば仮想カメラかSpoutに変換してあげる必要があります。
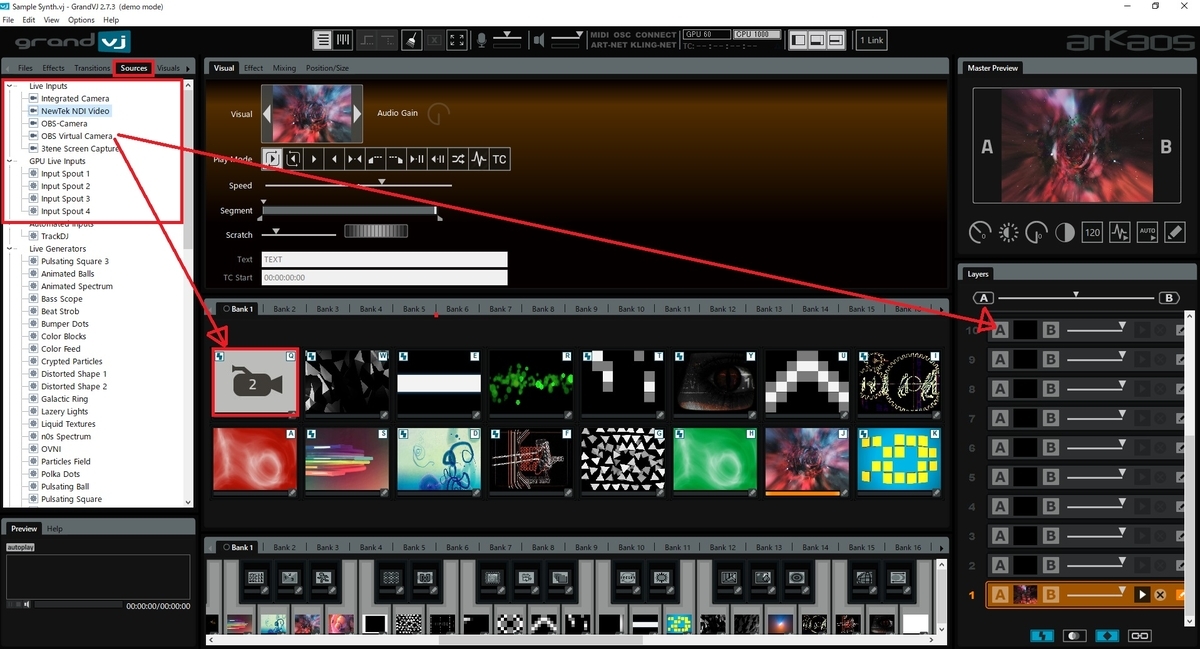
NDI→Spoutの変換はNDI to Spoutで、NDI→仮想カメラ出力の変換はNDI Webcam Inputで行うことが可能です。以下のサイトから入手できます。どちらもほぼ起動するだけで使えます。
↓NDI to Spout(Spout to NDIに同梱されてます。)
↓NDI Webcam Input(NDI Toolsに同梱されてます)
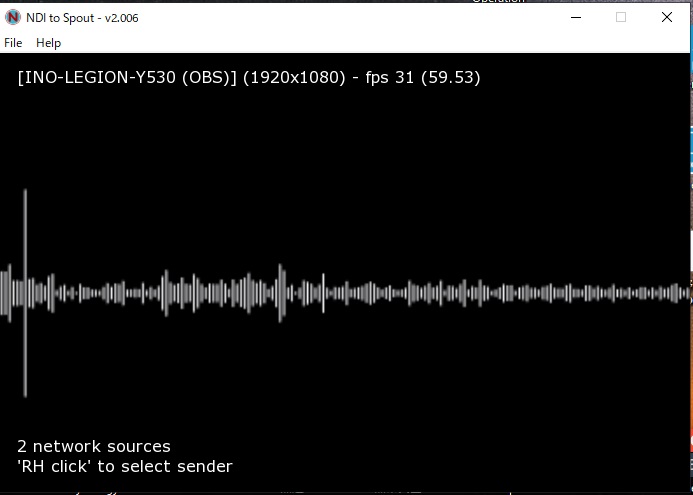

これらの詳しい使い方は過去記事を参照してください。
・VirtualDJ→Resolume/Grand VJについては以下記事を参照しSpout経由で拾ってください。
・OBS Studio→Virtual DJの組み合わせについてはOBS-SpoutプラグインがOutに対応したので、SpoutReceiverで拾えます。

アサインの仕方等はScreen Grabと同様です。
↓以下コピペ用(上からマスターデッキ、デッキ1、デッキ2、デッキ3、デッキ4用)
video_fx 'VDJSpoutReceiver64'
deck 1 video_fx 'VDJSpoutReceiver64'
deck 2 video_fx 'VDJSpoutReceiver64'
deck 3 video_fx 'VDJSpoutReceiver64'
deck 4 video_fx 'VDJSpoutReceiver64'
VirtualDJ2021の場合
video_fx 'VDJSpoutReceiver'
deck 1 video_fx 'VDJSpoutReceiver'
deck 2 video_fx 'VDJSpoutReceiver'
deck 3 video_fx 'VDJSpoutReceiver'
deck 4 video_fx 'VDJSpoutReceiver'
クリップとして扱うのでもちろんエフェクトかけたりほかの動画とミックスすることも可能です。ResolumeでいうところのTransformやCropと組み合わせれば必要な場所のみ切り取ったり拡大縮小したりもできます。
運用によってどのソフトからキャプチャしてどのソフトで拾うかはお好みですが、実際画面キャプチャをVJソフトに持っていけるようになるとかなりVJプレイに幅が出ると思うので、ぜひやってみてください。