以前、ステップシーケンサーを作る方法を紹介しました。
Resolumeのステップシーケンサーを作る方法としてAutoPilotを使う方法が主流ではありますが、
・動作が重い
・BPM連動が怪しい・・・(ちらついたりする)
などの問題もあります。
運用によってはAutoPilotのステップシーケンサーの方が合うという方もいるのですが
今回の方法の方が動作が軽かったりメリットも大きいです。
方法ですが、いきなりぶっ飛んでるというかタイトルにある通り「Crop」を使います。
CropとEnvelopeを使うとそれっぽいことができます。
長所
・AutoPilotを使うより動作が軽い
・ちらつきやBPM非同期感が少ない
・Resyncで1拍目に戻る
・Layerを節約できる
短所
・設定がめんどくさい
・Autopilotが発動中かどうかを視覚的に判断しづらい
・原画+AutoPilot みたいな構成が作りづらい
・StepSequencerを発動しても1-4拍目のOppacityが元の薄さになってしまう
なんでCrop?
Cropはその名の通り「切り抜き」のエフェクトです。
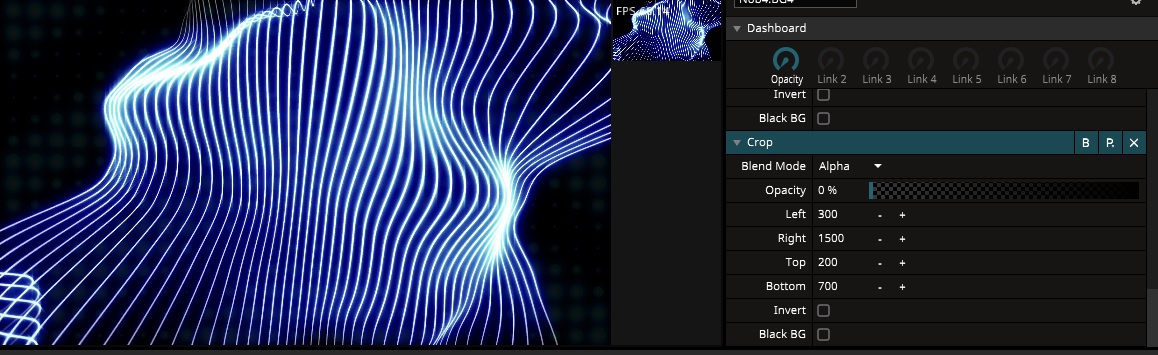
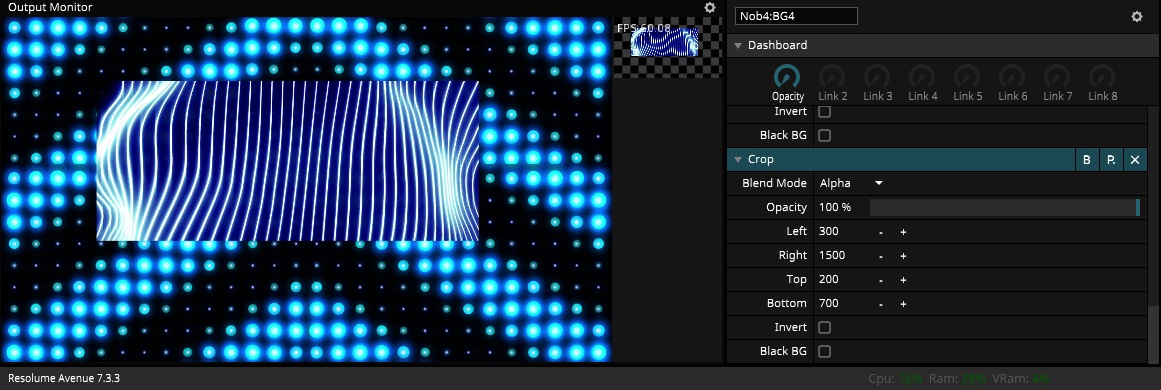
↑本来はこういう風に切り取りを行ってその外を透明または黒にするエフェクトです。
このエフェクトのポイントは、「切り抜いた外をアルファチャンネル化できること」にあります。
つまり、Layer4のフェーダーが全上げでも下のレイヤーを映すことがワンエフェクトでできます。(ほかにSolidColor黒+Automaskも考えましたが2エフェクト使うのでこっちの方が手軽です)
そしてCropですが全範囲を切り抜いて無を作れます。これらの性質を組み合わせ、
1拍目(Layer1):Layer2、3、4が全範囲切り抜かれた状態
↓
2拍目(Layer2):Layer1、3、4が全範囲切り抜かれた状態
↓
3拍目(Layer3):Layer1、2、4が全範囲切り抜かれた状態
↓
4拍目(Layer4):Layer1、2、3が全範囲切り抜かれた状態
をEnvelopeで作るという暴挙逆転の発想でStepSequencer的なものをつくろう、というのが仕組みです。
このエフェクトはStepSequencerを使わないときに隠し、使うときにOnにする感じですね。
下準備
1.StepSequencer用にレイヤーを4つ用意します。
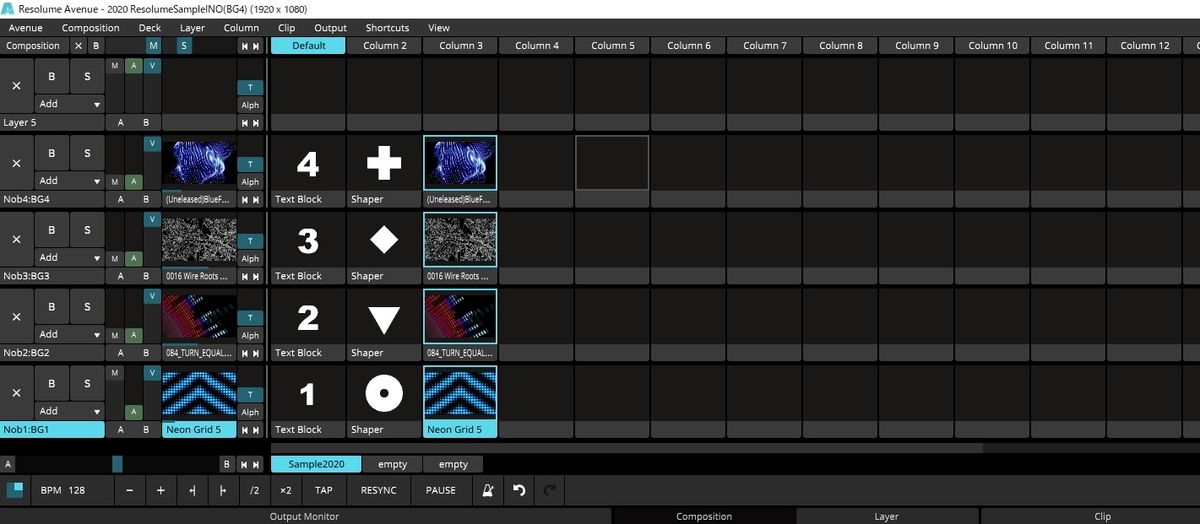
2.各レイヤーに対してCropのエフェクトを入れ、以下のように設定します。
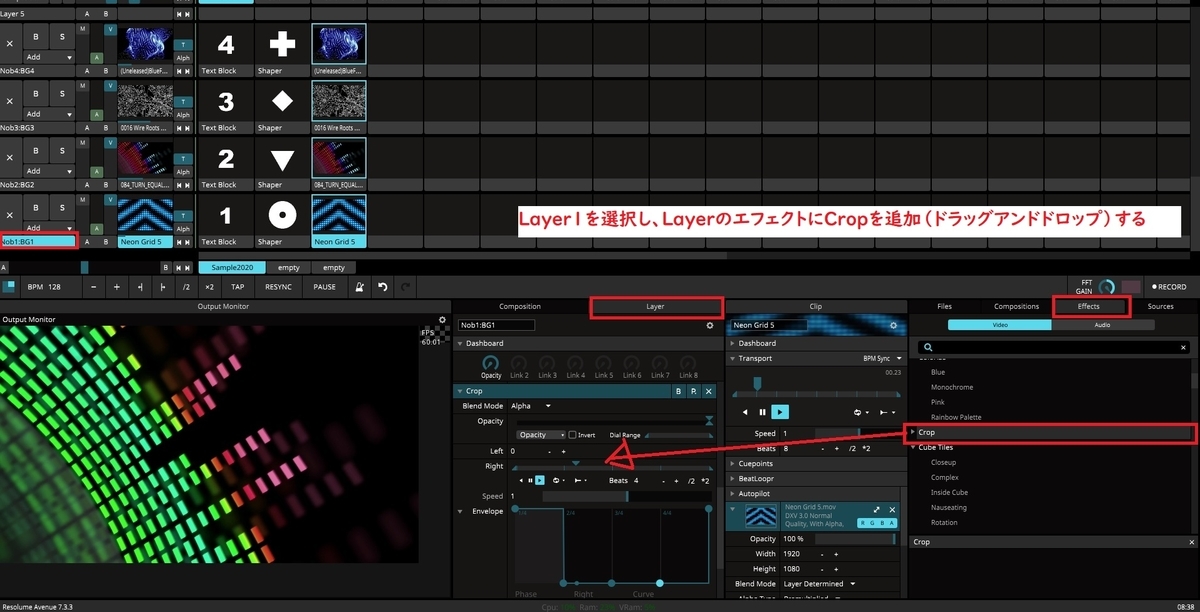
Cropのパラメーター
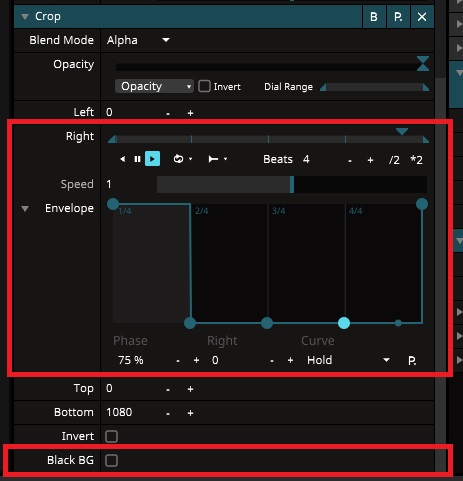
1.Rightの左にある歯車から「BPM Sync」「Envelope」をON。
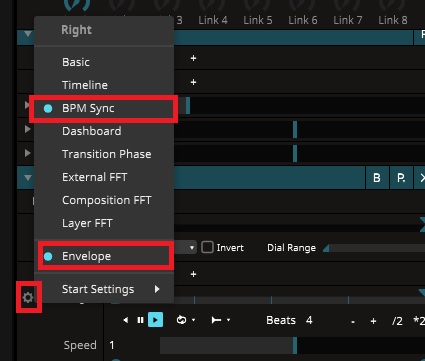
2.Envelope右下のPマークより、Digitalを選択。
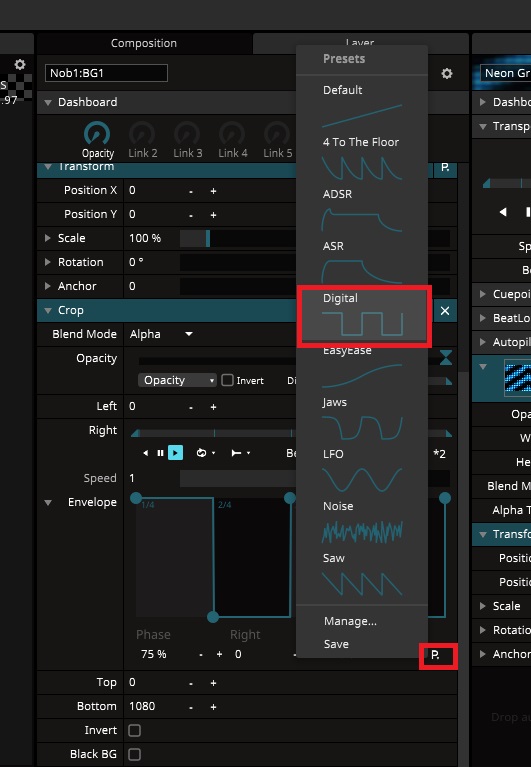
3.Envelopeのカーソルを下げて一拍目のみ表示。
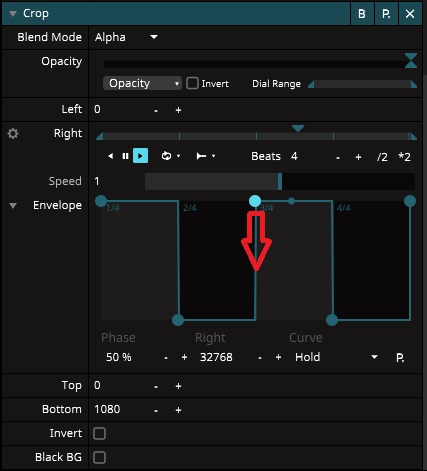
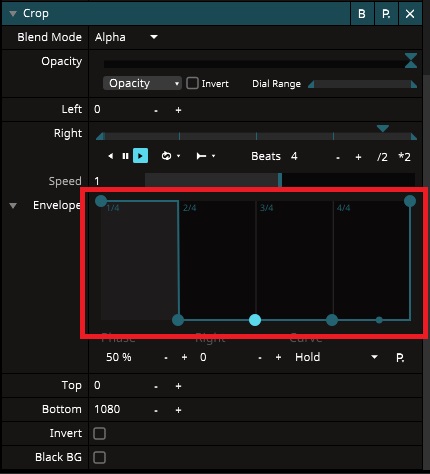
※Cropは指定した範囲の「外」を切り取るエフェクトなので、1拍目は全範囲の外を切り取る=すべて残す、2~4拍目はゼロ範囲の外を切り取る=すべて切り取る、になります。なのでEnvelopeでは上がってるところが表示、下がってるところが非表示になります。
一番下の「Invert」「Black BG」はデフォルトでOFFなのでそのままで。
これで「Layer1が1拍目だけ出るエフェクト」ができました。
Layer1で作ったエフェクトはPresetかなんかに登録しておくとスムーズです。
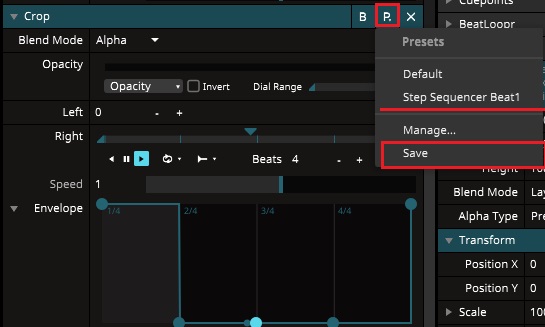
同じようにして、「Layer2が2拍目だけ出るエフェクト」、「Layer3が3拍目だけ出るエフェクト」、「Layer4が4拍目だけ出るエフェクト」を作ります。
さきほど作ったPresetをLayer2ー4にそれぞれ入れ、envelopeのみ変えましょう。
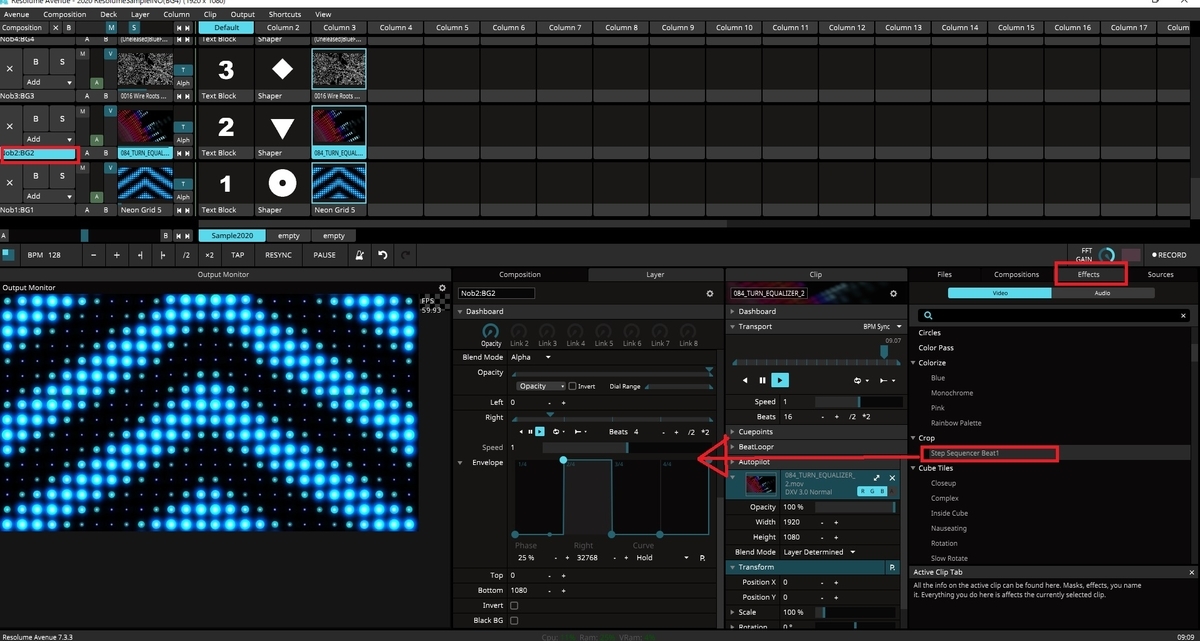
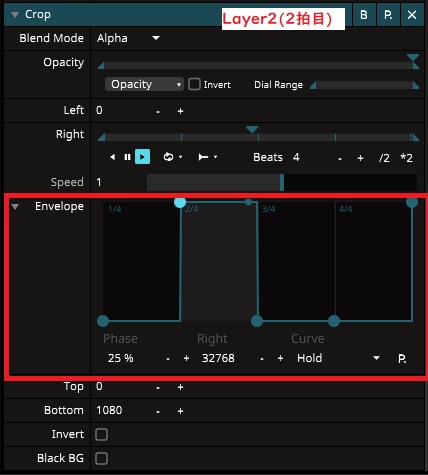


これで4LayerともCropエフェクトがかかっているときにLayer1→Layer2→Layer3→Layer4のステップシーケンサー的な挙動になります。
普段から使うわけではないので、各レイヤーのOppacityを0にしておくかBボタンで隠しておきましょう。
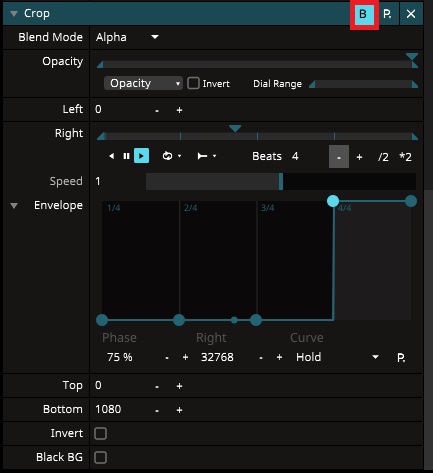
この隠した状態でCompositionをSaveします。
MIDIマッピング
このBボタンをMIDIコンかキーボードにアサインするのですが結構罠があります。
まず、Layer1をクリックし、「Edit MIDI」(キーボードならEdit Keyboard)でアサインします。
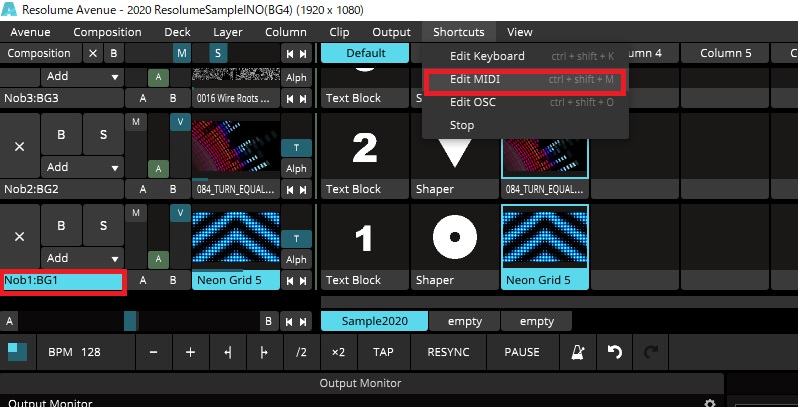
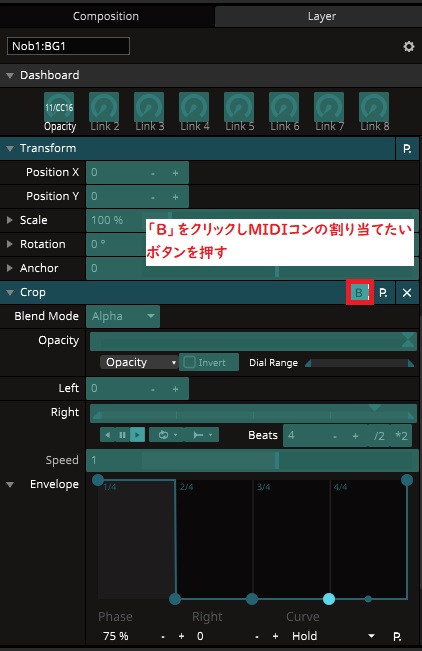
LayerエフェクトのCropのBボタンをアサインするのですがデフォルトだとAbsolute(押してる間だけBになる)ので必ず「Button」「Toggle」にしてください。
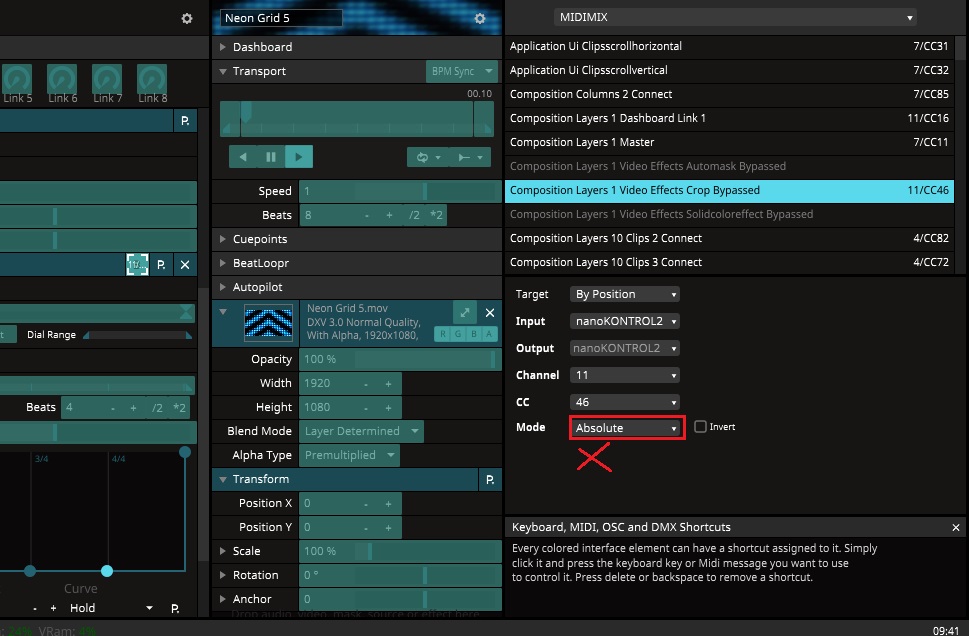
↑悪い例(Absolute)。押してる間だけBボタン押され離すと解除されるので挙動が変になります。
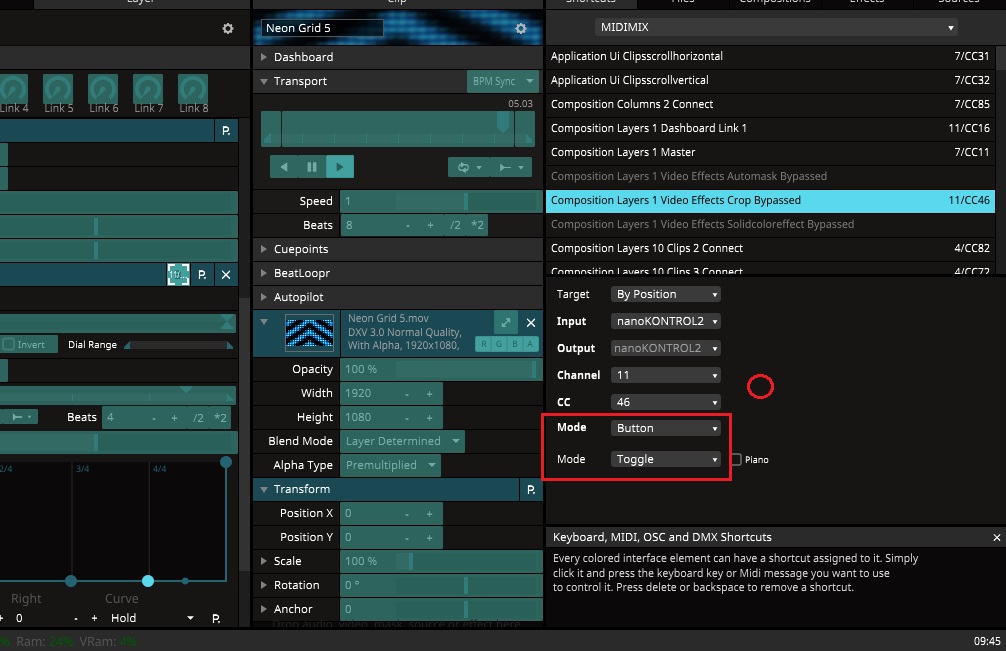
↑良い例(Button、Toggle)。押すたびにBボタンのON/OFFが切り替わる。
これをLayer1-4に設定していくのですが、Layer2に行く前に必ずMIDI設定画面を抜けてからLayer2をクリックして選択し、またEdit MIDIで画面を開いてください。
というのは、MIDI設定画面上で他レイヤー選択しようとするとレイヤーの選択そのものにMIDIをアサインするような挙動になるからです。
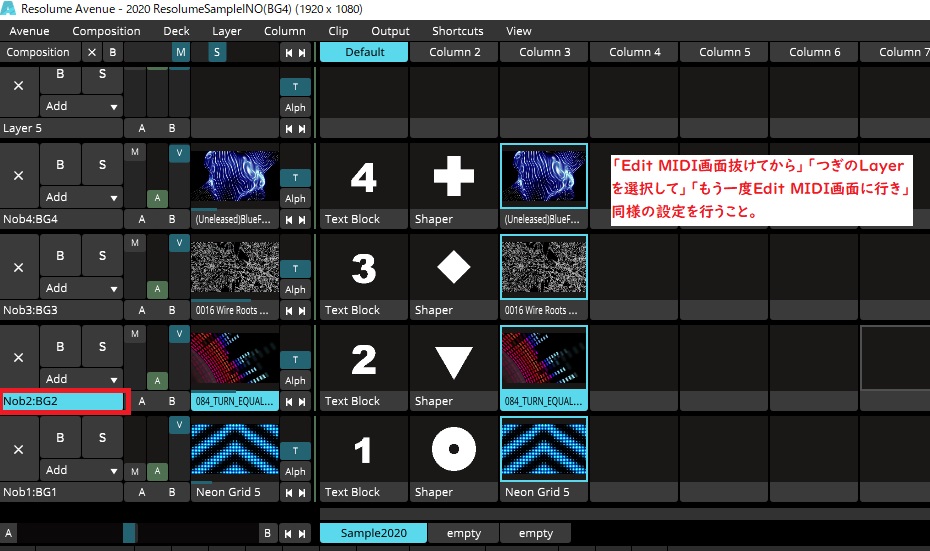
同様にしてLayer2-4のBボタンにLayer1でBに振ったボタンをMIDIアサインできれば設定完了です。
ボタンを押すとステップシーケンサーが発動しもう一回押すとフェーダーの割合に応じて混ざるようになります。
うまく動作しないようなときは各レイヤーの「B」の挙動やEnvelopeの形状を確かめてみてください。
ステップシーケンサー発動時の各レイヤーのOppacityは各レイヤーのOppacityに依存します。
StepSequencer発動時はOppacityを全開にしたい!という人はMIDIマッピングで工夫するなりしてみてください。
フェーダーやノブで制御したい人向け
前のAutoPilot構成の場合だとAutoPilotのレイヤーをフェーダーやノブに振っててその構成に慣れてる人も多いかもしれません。
その場合は、Bボタンを常にONにし、各レイヤーのOppacityを同時にノブやフェーダー、Dashboard等に振ると似たような使用感になるかと思います。
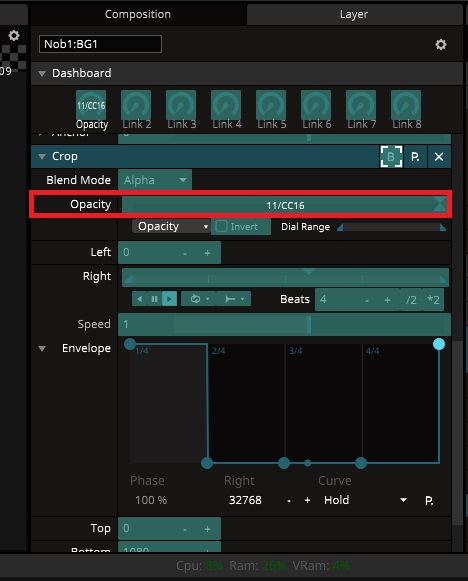
負荷検証
以前のVideoRouter+AutoPilotによるステップシーケンサーの負荷は私のPCでこのくらいです。
スペック
LegeionY530
CPU:Intel(R) Core(TM) i7-8750H CPU @ 2.20GHz 2.21 GHz
メモリ:32GB
結果
StepSequencer非使用時
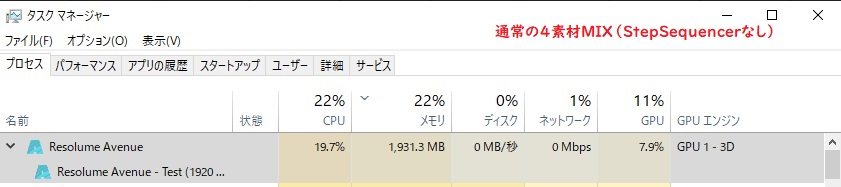
AutoPilotの場合

Cropの場合
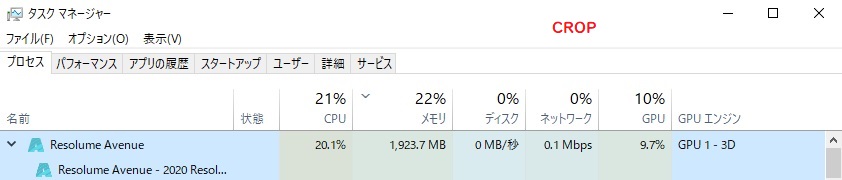
Crop自体が比較的負荷の少ないエフェクトなので、AutoPilotを発動してもそんなに負荷を食わない感じですね。
軽さ的にもこの方法はかなりおすすめです。負荷を落として別の表現を入れたいけどどこを軽くすればいいか分からない、的な人にとって結構この変更はいい感じに効いてくるのではないでしょうか。
Preset配布
一応今使ってる人向けにプリセット、とこれからステップシーケンサーを導入する人向けにサンプルコンポジション作成しました。
プリセットの使い方
※設定前に元のコンポジションはバックアップしといてください。
1.ドキュメント内「Resolume Avenue」または「Resolume Arena」フォルダ内「Presets」に同梱した「Presets」を上書きする。

2.Resolumeを起動するとEffectsのCrop内に「Step Sequencer Beat1」-「Step Sequencer Beat4」が出現します。それらをStepSequencerを発動させたいレイヤーにドラッグアンドドロップ。(Layer選択するところに直接投げ込んでもらってOKです)
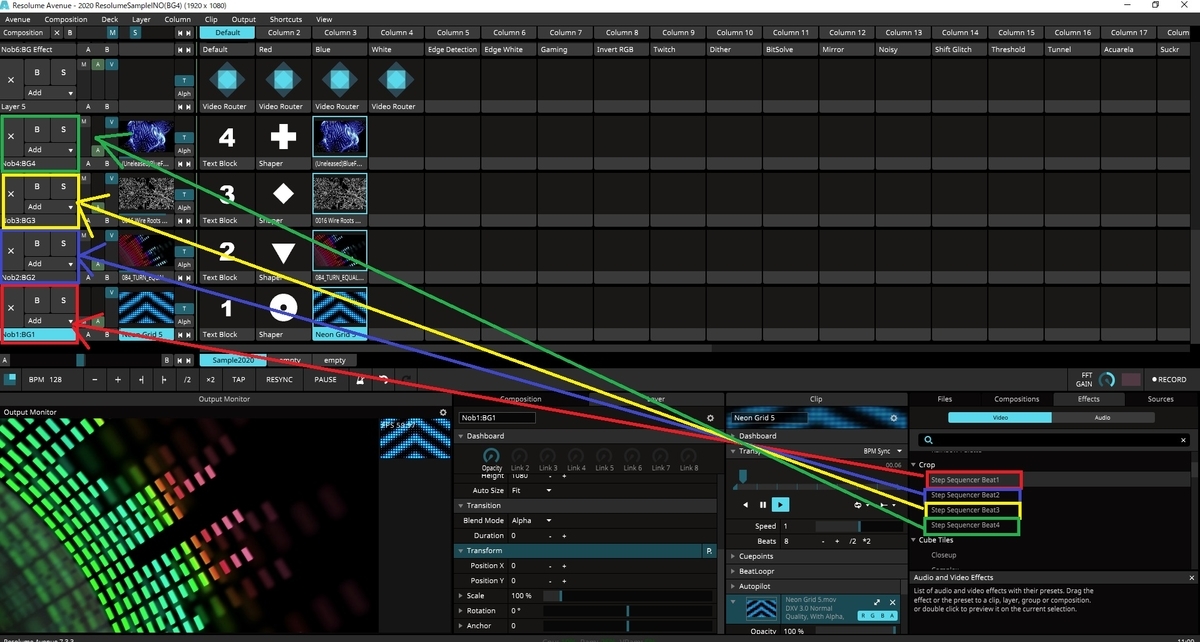
3.デフォルトで「B」が押されてる状態になるので、上記の「MIDIマッピングの手順」を参考にMIDIマッピングしてください。
サンプルコンポジション
以前のサンプルコンポジションのStepSequencerの構成のみ変えたものになります。
これを入れてこの記事のMIDI設定以降を行えば即使えるようになります。
↓ ちなみに以前のやつ
エフェクトの都合上、Layer5は残してあります。(実際Layer5をVideoRouter等で拾う構成の方がわかりやすいため)
完全なResolume/VJ初心者の場合、StepSequecerそのものの挙動はおそらく前のコンポジションの方がわかりやすいのでそちらを使ってみてそれより軽くしたい!という感じでこちらに乗り換える手順をお勧めします。
MIDI等の初期設定については上記の「MIDIマッピング」を参考にしてください。
(とりあえず今は実験段階であるのもあるので、不具合等あればTwitterなりブログのコメントなりで教えていただけると助かります。)