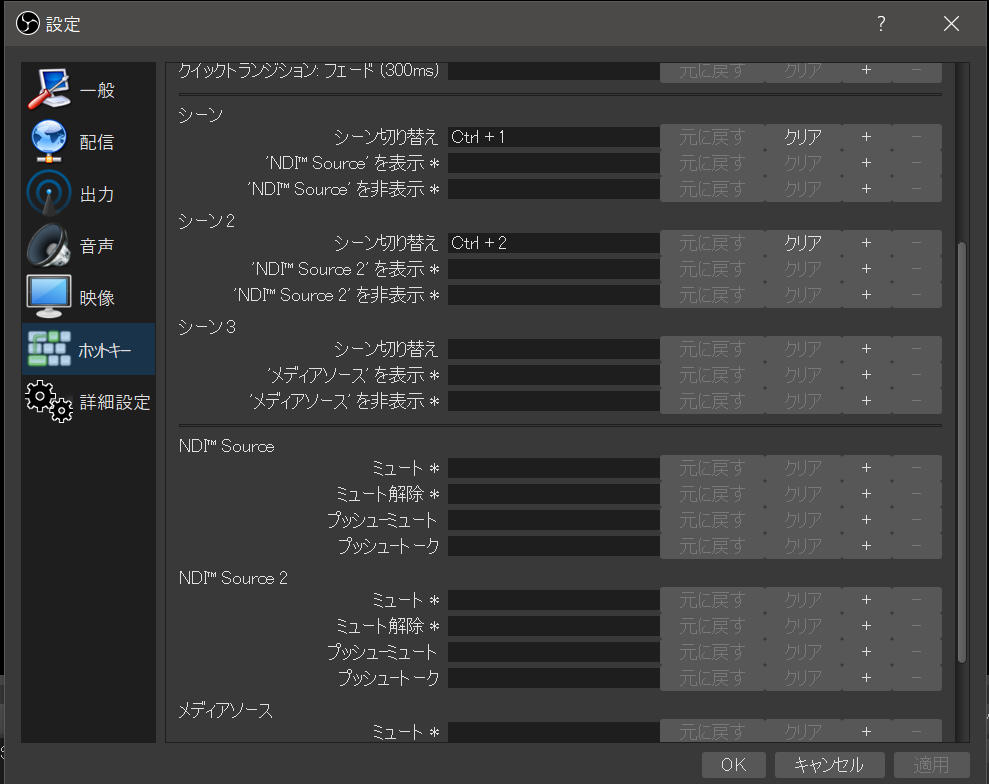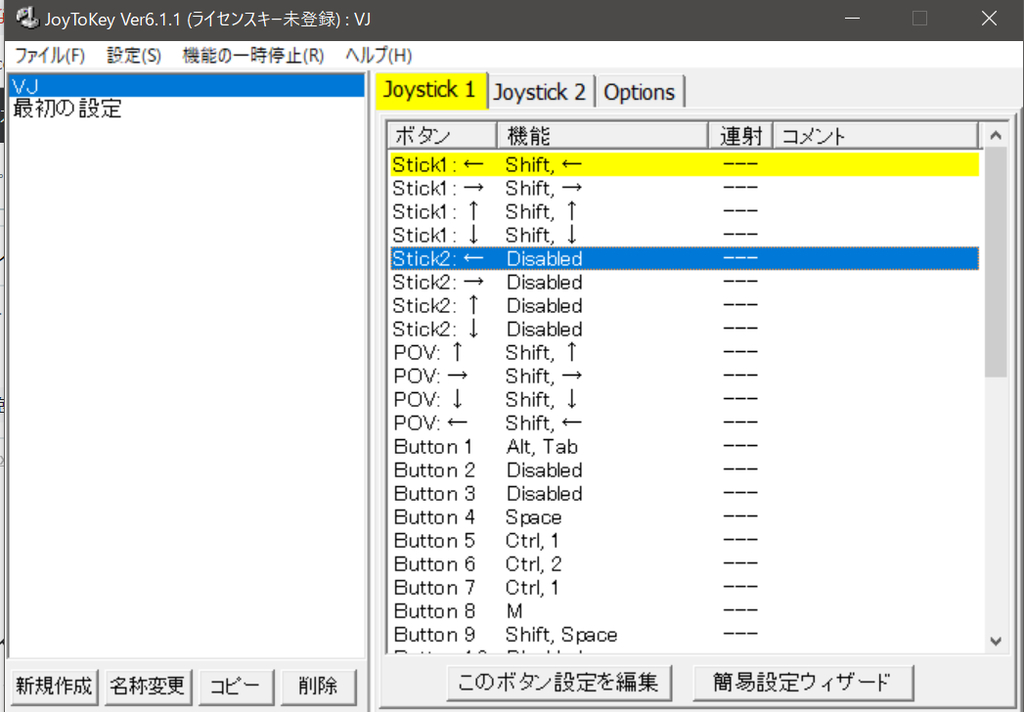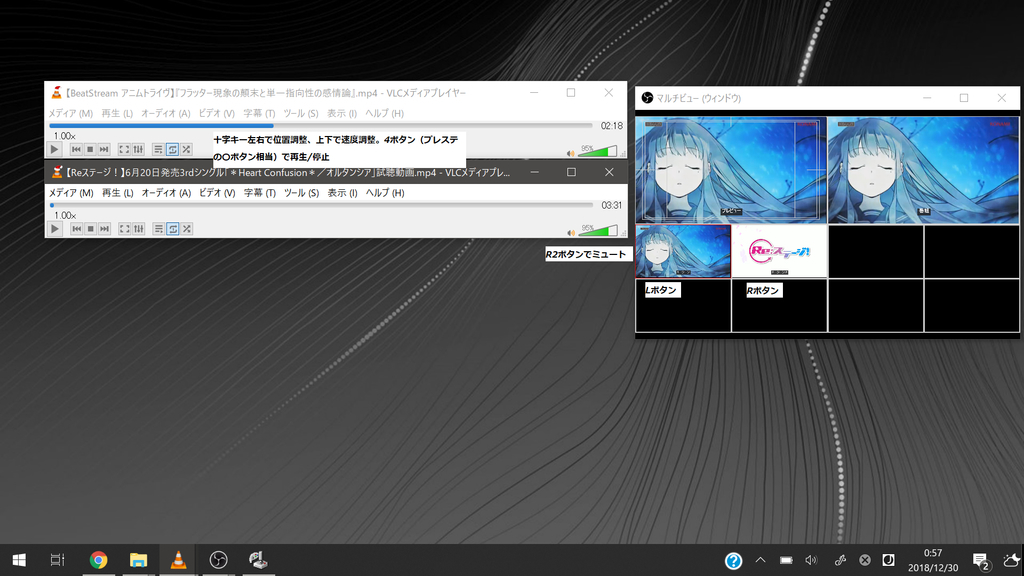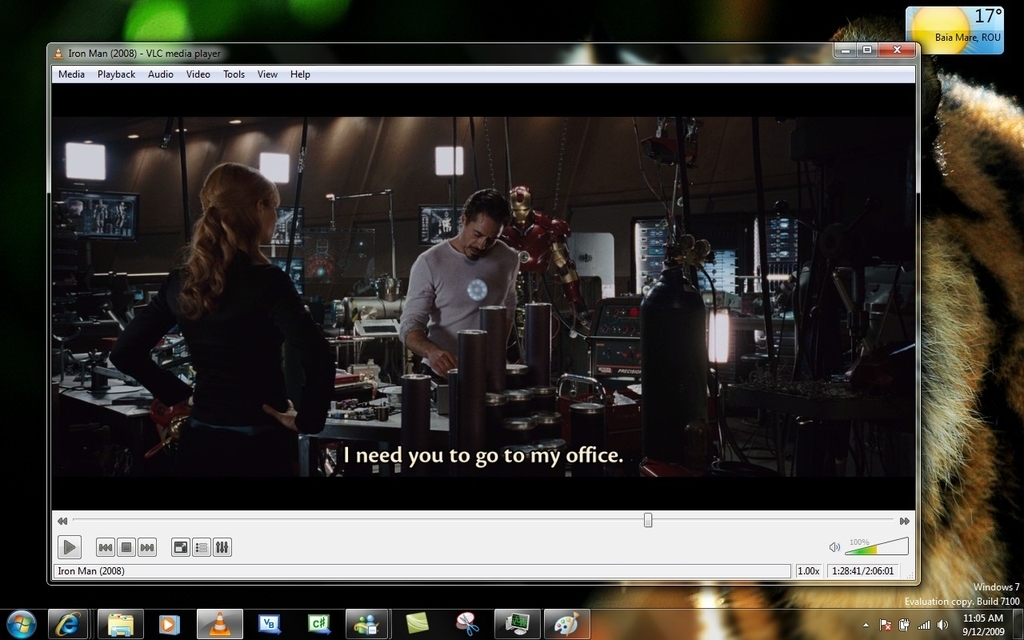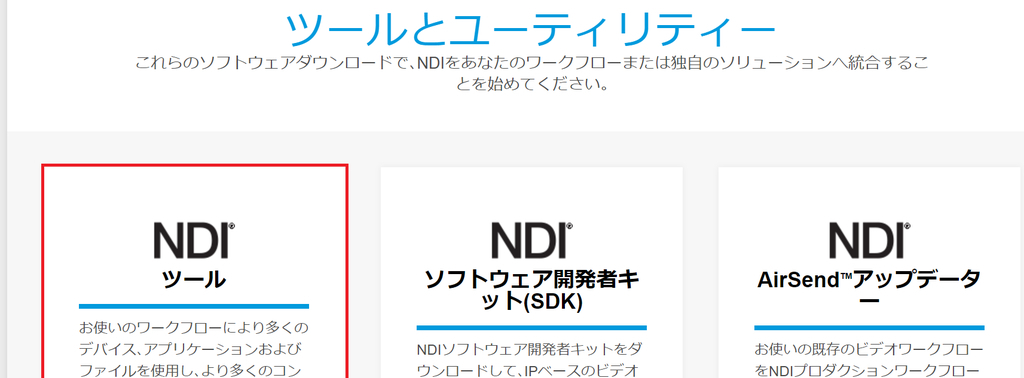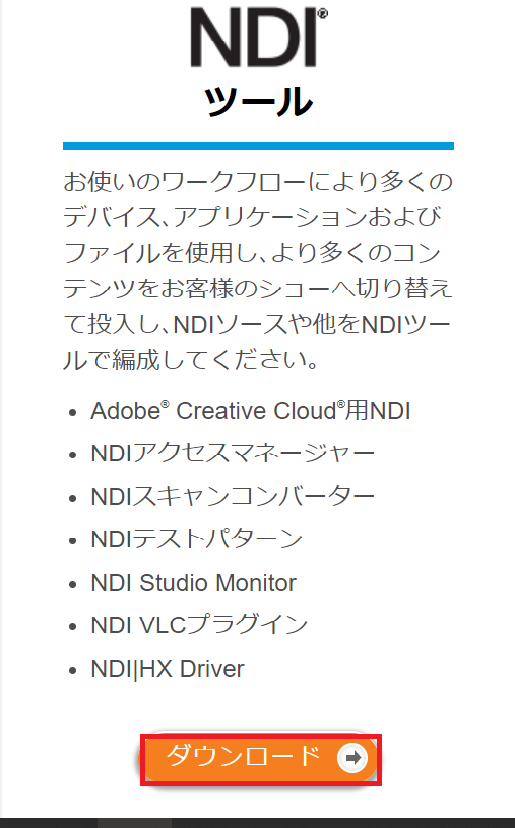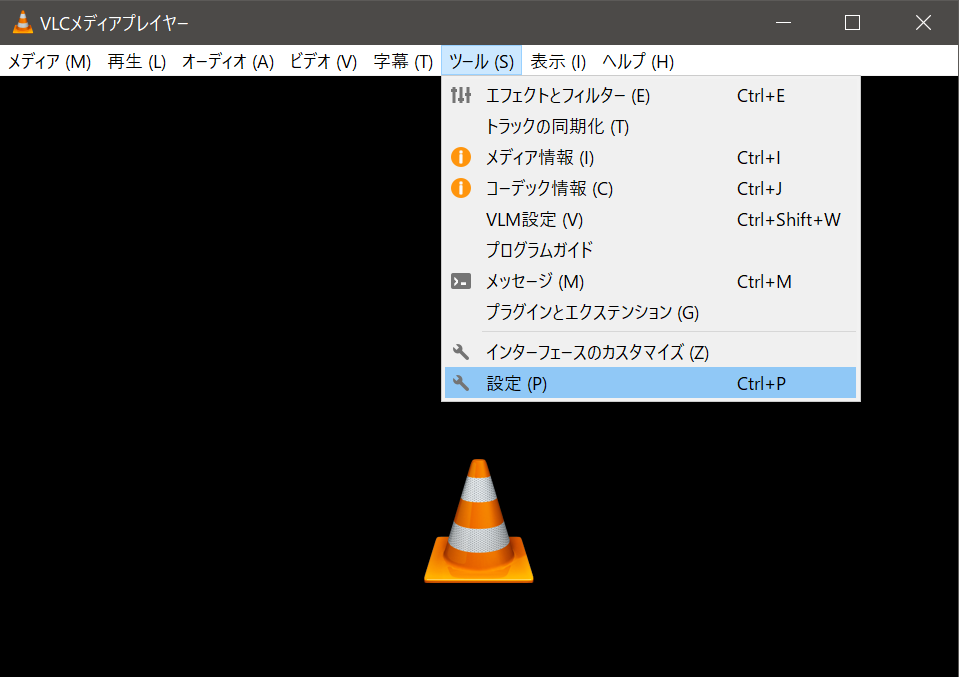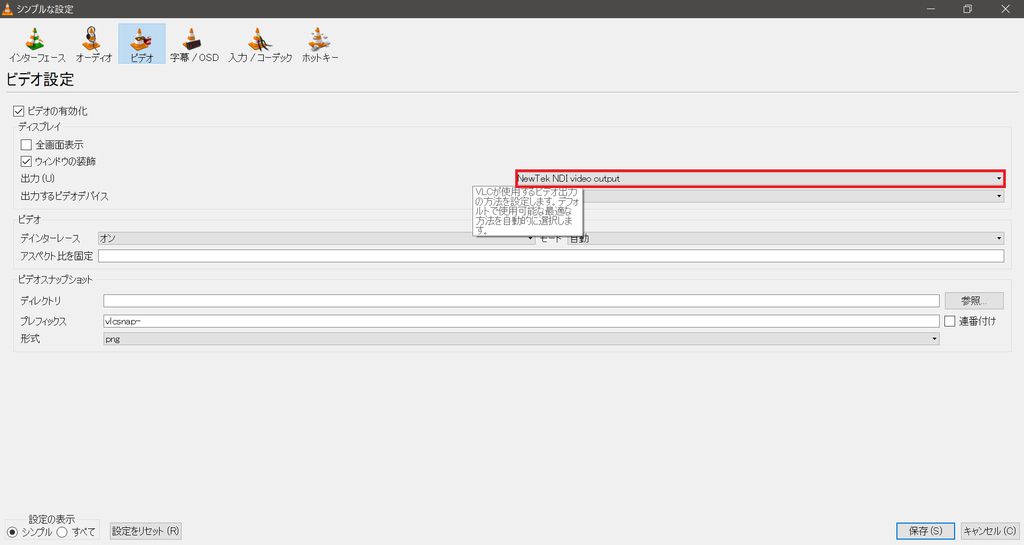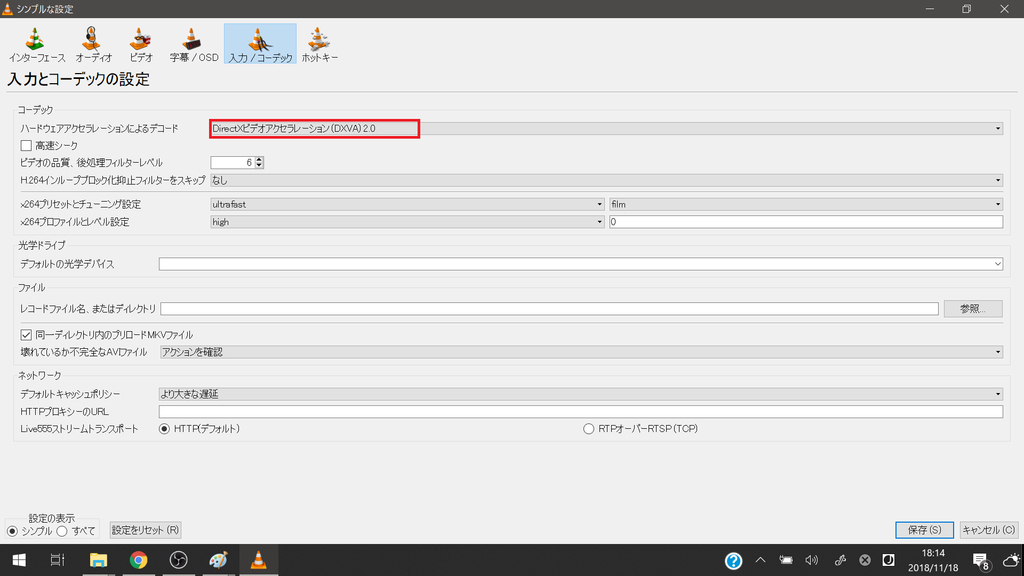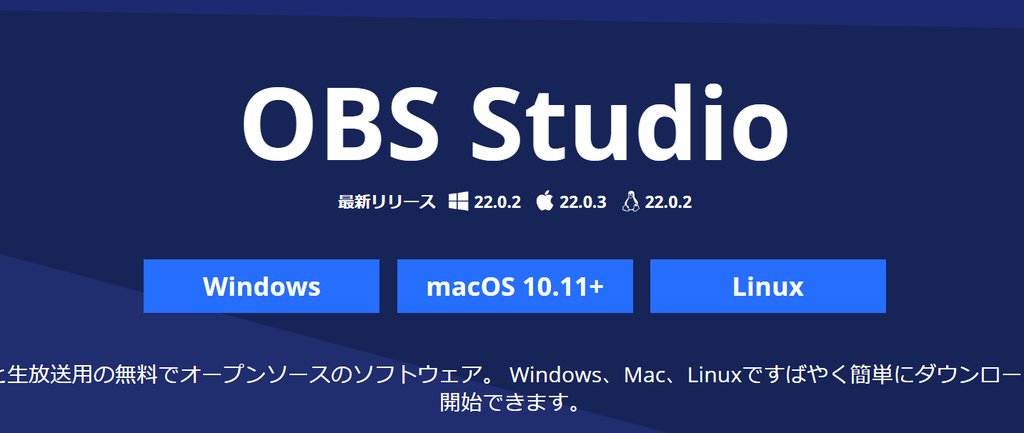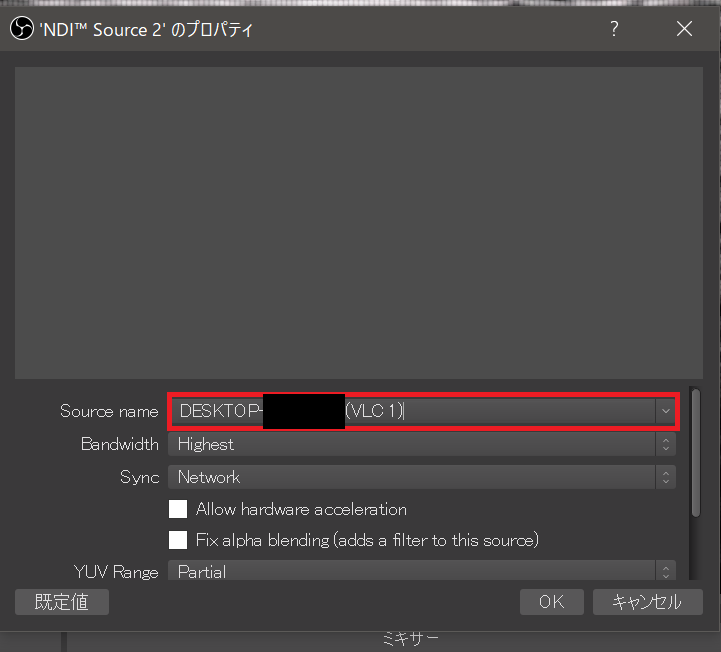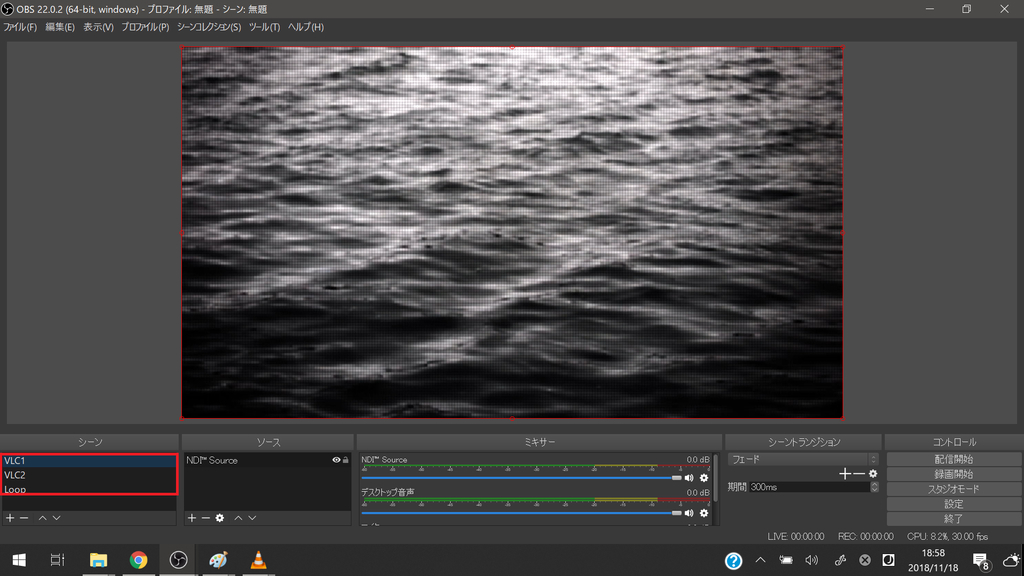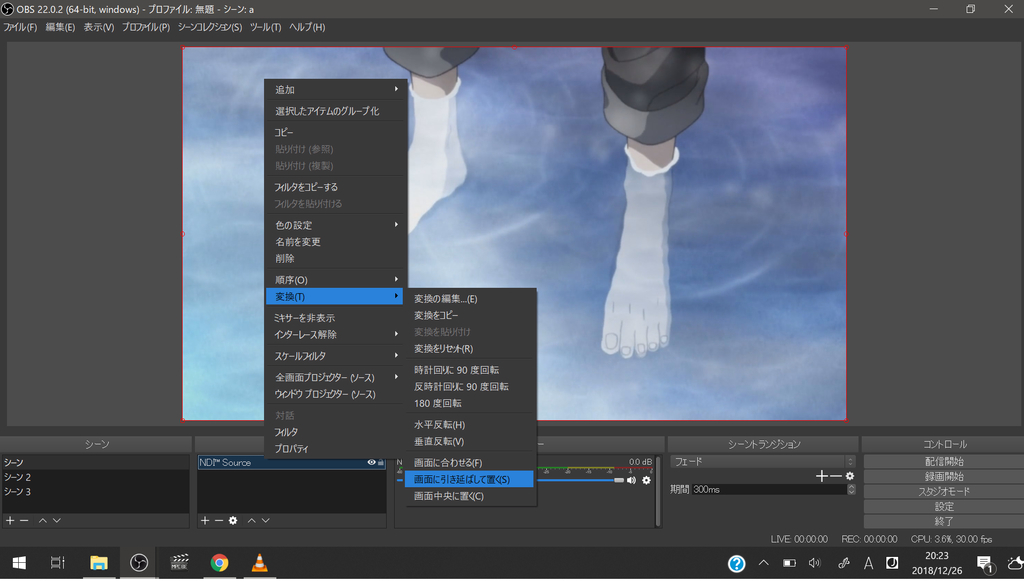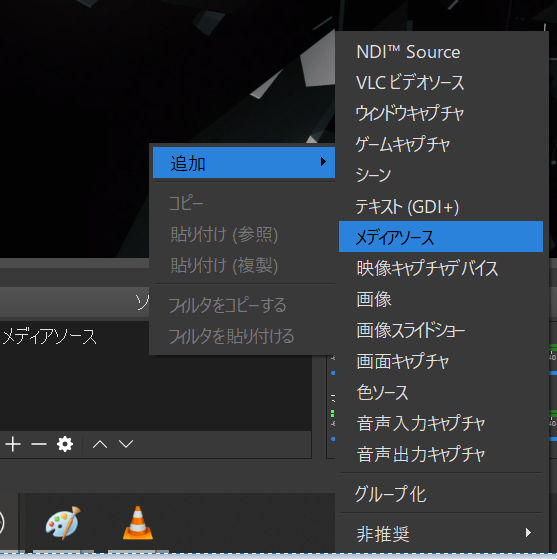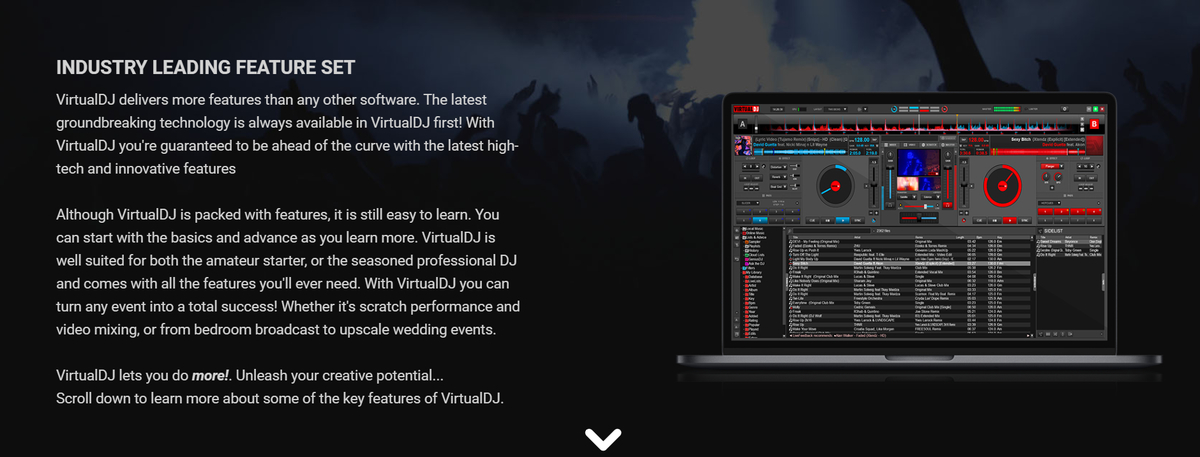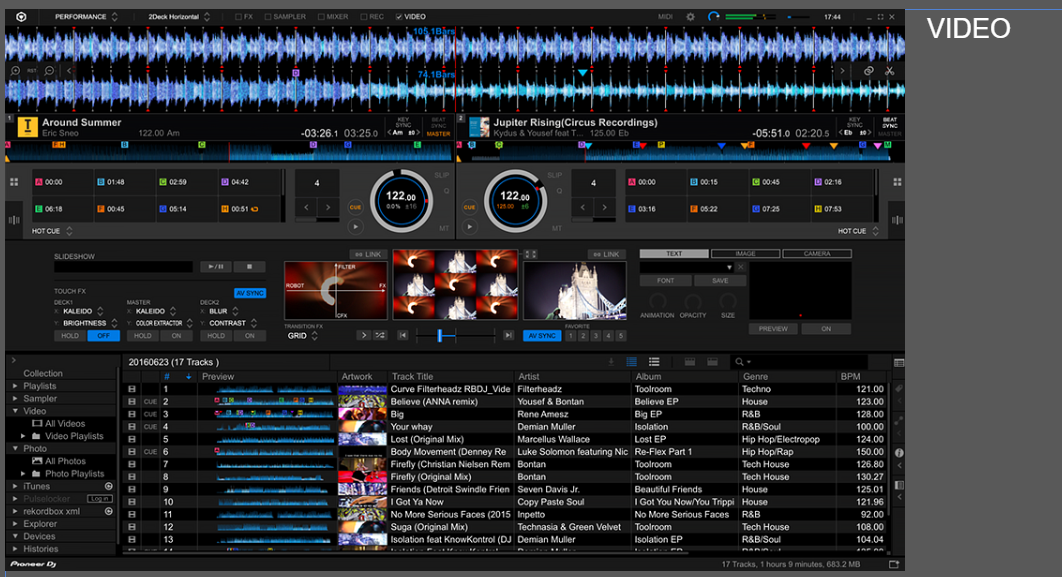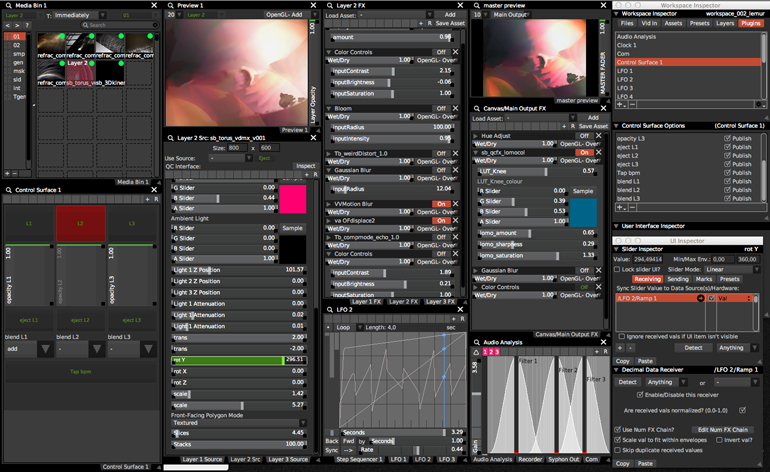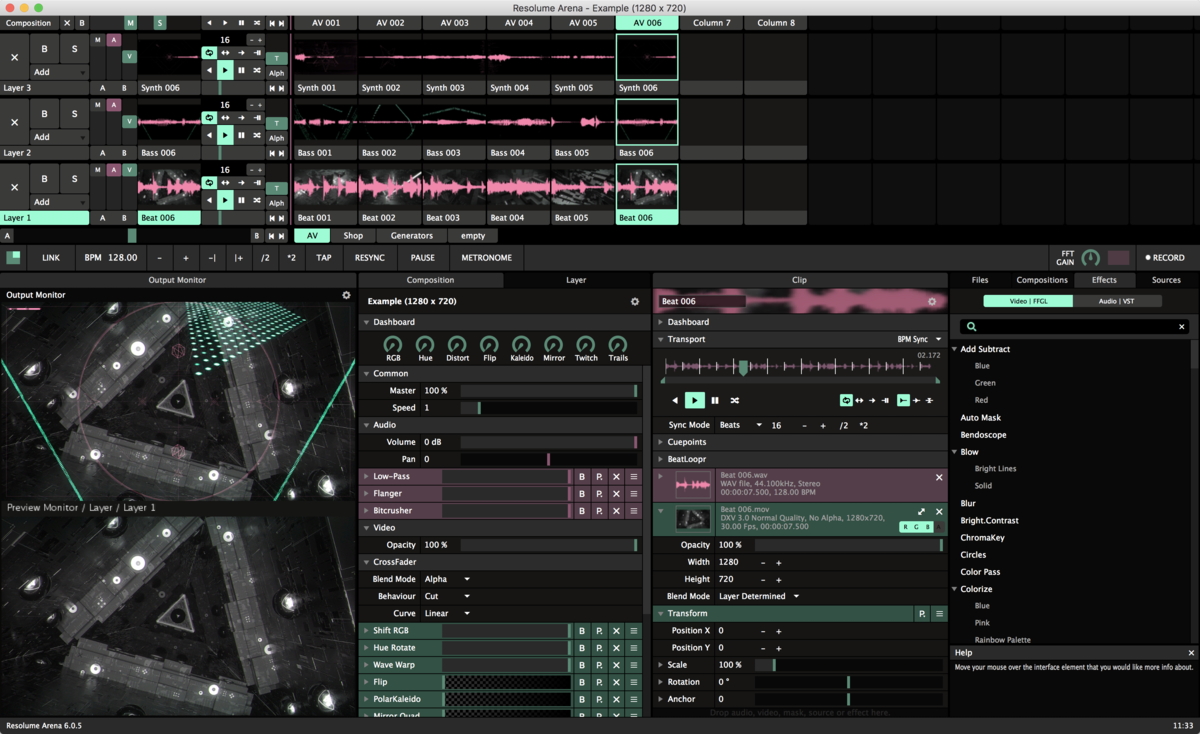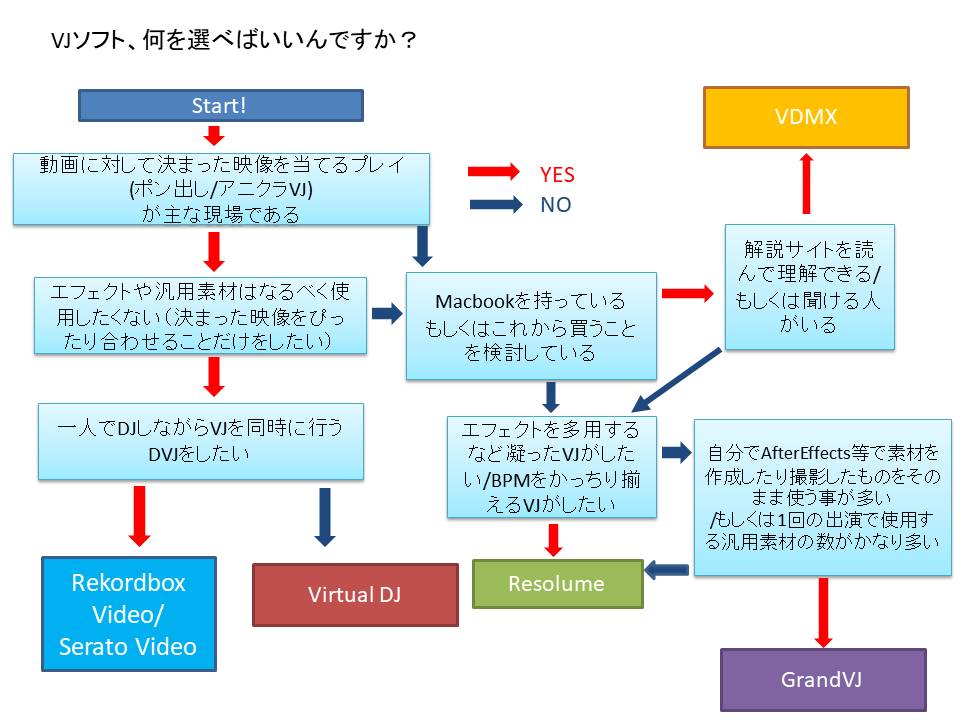(2022に更新してます)
とりあえず、よく聞かれる質問でネットにも記事がありますが、VJソフト何を使えばいいんですか?というお話。(2022年7月時点)各ソフトのいいところ、ちょっと癖のあるところ、これをやりたいならこれを買うといいんじゃないかな?的なことを述べていきます。
参考動画
この記事に出てくる用語
・ポン出し→音楽に対応した映像をHDD等から選んで出すこと。エフェクトかけないものを指すことが多い。
・リップシンク→DJさんが流してる音楽とVJさんが流してる映像のタイミングをシンクロさせること。
・ビートシンク→DJさんが流してる音楽のテンポに合わせてエフェクトや別映像を流したりする表現。
・Spout→ソフト間で動画をリアルタイムで共有する機能。イメージとしてはHDMIケーブルのソフト間ver。後日説明します。
・Syphon→Spoutと同じようなものでMacのみで使える規格。
・NDI→Spoutに似た規格で、同じネットワーク内で動画共有する規格。PC間通信や一部のカメラにも対応。
・アサイン→MIDIコントローラーに対してボタンとソフトの動作を対応させること。
VJソフトとして有名なやつ編。かつアニソンVJ向けのをいくつか紹介します。
1.Virtual DJ
アニソンVJ界隈で一番使用ユーザーが多いと思われるソフトです。
https://www.virtualdj.com/
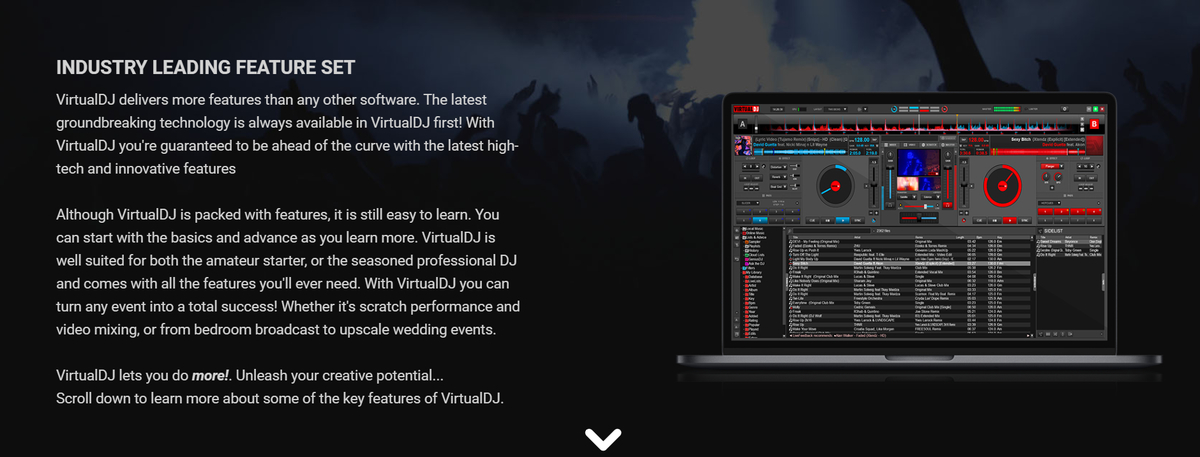
・ロゴなしでVJができるPro版は299ドル(約33000円)です。
良い点
・Windows/Mac対応。
・使用ユーザーが多いです。アニクラVJ出身の人はいじったことある人も多く、トラブルやわからないことあっても聞けることが多いです
・なにせDJソフト。UIに関してはVJソフトの中ではほとんどの人が初見で使えるくらいにわかりやすいかと思います。DJ出身であれば明日から使えるレベルの簡便さです
・Pro版であればほとんどのDJコントローラーに対応、MIDIアサインも済んでます。(ようはDJ2Go2TouchとかWego2とか繋げば即!使える)
・対応形式がとてもとても豊富です。.mov、.mp4はもちろん、.mkv、.webmなどひととおり形式に対応しており、動作も他のソフトに比べてとてもとても軽いです。
・DJ型VJソフトの中でプラグイン入れることによりSpout(後日説明)に対応できる数少ないソフトです。しかも送受信両方に対応してます。ざっくりいうと、ResolumeやVDMXなどの他のVJソフトに映像を送ってVirtualDJとresolumeのいいとこ取りをする・・・みたいな使い方ができます。
・BPM解析能力はDJソフト故に優秀な方です。
・プレイリスト作れるのでセットリストへの対応が非常に楽です。
・GPUがついているPCが推奨ですがGPUないハイエンドPCでも動きます。
クセのある点
・割引されたのをあんまり見たことないです。サブスク1ヶ月だけ半額とかはあったような・・・だけど買い切りは割引なかなかしないイメージ。
・もとのUIが英語なのを直してるので、やや分かりづらいところはあるかと。
・MIDIアサインやループの変更はコード(VDJ Script)打って行うので独特です。
・もともとDJソフトなので映像エフェクトはいろいろあるものの弱いところあります。
こういう人に向いてる
・とりあえず素材再生系を極めたい(アニクラ等でのノンエフェクトVJなら間違いなくこれです)
・新しいソフトの操作方法を覚えるのが苦手
・人から素材を受け取ってVJすることが多い
・DJコントローラーが余っている
・エフェクトはあんまりかけたくない
・リップシンク命。もしくはビートシンクで2素材切替えする表現を好む。
・PCにそこまでお金をかける予定がない
→あんまりエフェクトかけたくない人にはこれが一番かと思います。DJソフトゆえのタイミング同期技術に長けているので、リップシンクへの強さがあります。Resolumeなど他のソフトと組み合わせて使う人も多いです。アニクラ、ボカクラ、アイドル等においてはこれスタートがオススメですし、間違いないと思います。
PCスペックに自信のない人から、他のソフトと組み合わせて使う人まで広くおすすめできます。
2.RekordboxVideo
最近登場したRekordboxの拡張機能です。
mp4などの動画が再生できるようになります。
https://rekordbox.com/ja/products/rekordboxvideo/
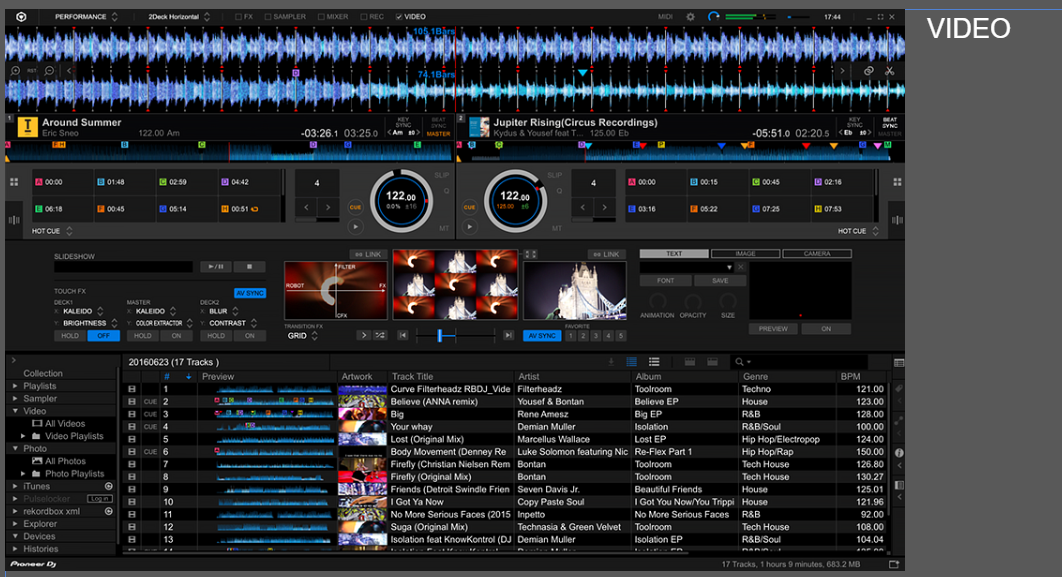
良い点
・この手のソフトでは安い(RekordboxをDJで使っているなら17000円/2licences)→最近サブスク化しました。レコボリリックも使えて月1500円くらい。
・UIがRekordboxDJのそれなのでかなり初心者でもとっつきやすいです。
・トランジション(動画切り替え機能)やテキストなどが豊富です。
・テキスト、イメージ、カメラがデッキと独立しておりこれらを主体で扱いたいならVirtualDJよりもやや扱いやすい感あります
・DJであれば音声を読み込むことでLyricを扱うことが可能です。
・動画か音声をしっかり切っておく必要がありますが、持ってる曲に動画を乗せられるので、DVJ(DJしながらVJ)が可能です。むしろ一人DVJに関しては一番向いてます。
・音楽の解析機能についてはRekordboxのそれなので、グリッドやキューを使った視覚的なリップシンク/ビートシンクに適しています。
・検索インターフェース/プレイリスト関係がわかりやすい。(もちろん莫大なファイルの中から見つけ出すならeverything等組み合わせる形になりますが、RekordBoxの優秀な検索機能を使う手も考えられます)
・RekordboxLyricと組み合わせるのには一番推奨されているソフトです。LyricとVideoを曲によって使い分けたい人にとっては一番わかりやすいと思います。
・Pioneer製コントローラーであればアサインいりません。
・DVJでPV等を使わないときを想定して汎用素材をフォルダからランダム再生する機能を有しています。
クセのある点
・2layerのみ。2つまでしか動画をロードできないので、リミックス系やるときは辛いです。
・対応素材形式がavi, mpg, mp4, m4v, mov とやや他のソフトには劣ります。エンコードの関係で使えないことも…
・プラッター(DJコンの皿の部分)が使えるDJコンが純正のものだけになるので、コントローラーを選びます。(DJ2Go2等を繋いでも皿は反応しませんし他のボタンもマッピングが必要です)
・Spout、NDI等に対応してません・・・ほかのソフトと連携するには工夫が必要になってくると思います。Syphon outのみ対応。
・かなりマシンスペックを必要とします。ゲーミングノート/ハイエンドMacbook向けです。
・ループコマンドがないので工夫を要します。
こういう人に向いてる
・RekordboxのUIで操作したい
・余ってるPioneer製のDJコントローラー(DDJ-200/Wegoシリーズ等)がある
・一回の現場でDJとVJ両方やることが多い
・キューの管理やエンコード、素材のリネームなどをしっかりする派
・将来的にRekordboxLyricを使いたい(個人的にはResolume/VirtualDJ/VDMXでの運用がおすすめですがRekordboxLyricとの推奨組み合わせ方はこれです)
・将来的に一人DVJもやってみたい
→楽曲解析機能を強めたDVJソフトです。VirtualDJよりも視覚的に波形で素材合わせがしたい、とかの方には向いてます。運用の仕方によっては検索ソフトなしで管理することも可能なので、交代VJにもいいかもです。
ネット情報あんまりないので説明が当ブログにあります。
ino2408m-pinv.hatenadiary.jp
3.VDMX
アニソンVJ界隈でMacユーザーはVirtualDJとこれで半々かな?というイメージです。
設定が保存できる正規版は349ドルです。学生割引で199ドル。
無料版では設定が保存できませんが、ResolumeやgrandVJと違ってロゴが出ないので、無料版のままポン出しに使ってる人もいます。
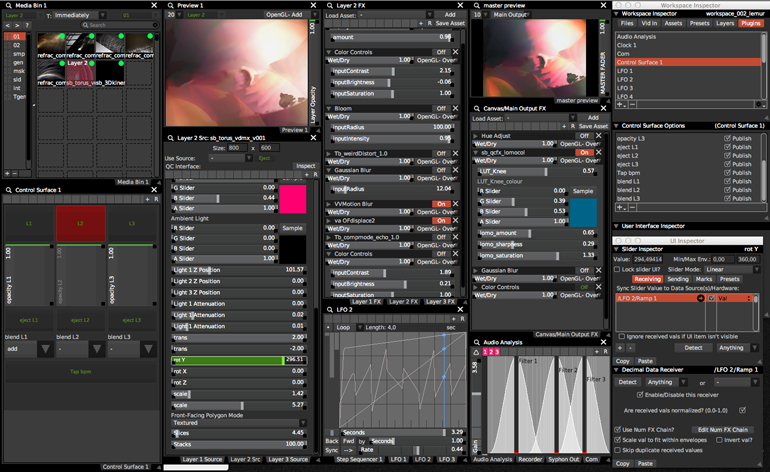
良い点
・画面レイアウトがある程度自由に組める
・豊富なプリセット(アニソンVJ向けの4layerなんかもあります)
・Syphon(SpoutのMac向けver.)、NDIなどの規格に一通り対応しています。
・エフェクトや各種機能豊富。パラメーターもいじれるところ多いので。アニソンからEDMまで何でもいける
・対応形式はResolumeより多い
・ソフト単体でかゆいところに手が届く(ステップシーケンサーやマイク反応、画面キャプチャなども一通りついてます)
・歴の長いソフトでユーザーも多いのでネットに情報が充実しています。
クセのある点
・対応OSがMacのみです。(パフォーマンス発揮するにはMacBookProなどが必要、外部GPUがあるモデルは非常に高い)
・画面がやや初見ではとっつきにくいです。慣れればいいといえばそうなんですがようは自分で画面構成を組んでいくのが結構時間がかかる。
・自由度が高いゆえに、最初に何をやっていいかがわからなくなりがちです。
・UIが基本的には英語です。
こういう人に向いてる
・Macのハイエンド機を持っている、もしくはこれから買う予定
・じっくり構成を練って凝ったVJがしたい
・扱う汎用素材が多い
・アニクラ以外でのVJの機会が多い
・説明ブログなどを読んである程度理解できる
→Macを持っているなら体験版いじってみて合うかどうか入れてみるのはいいかな?と思います。
筆者もこれ欲しさにMac欲しいくらいです。→買った。
M1は最近公式対応しましたが8layerくらいなら動きました。ただ長時間使っていると映像が止まる、VirtualDJのSyphonが使えない?安定しない?などの問題もあるとの報告もあります。
アニソンVJにもバリバリ使えます。というか使っている人多数です。
Mac向けのVJソフトにCoGeやModule8もありますが使用ユーザーも少なくアニソンVJ向きではない気がするので割愛します。
4.Resolume
当ブログでよくいろいろ記事を書いてるソフト。
WindowsでVirtualDJと組み合わせてエフェクトを決めたいって人が使っているイメージです。単体での使用には向いてませんがやってる人もいます。機能の豊富さからして、ほかのVJソフト持ってる人も余力あればもっておくといいかな?と思います。とにかくUIがわかりやすくいじってても面白いのが特徴ですね。
https://resolume.com/
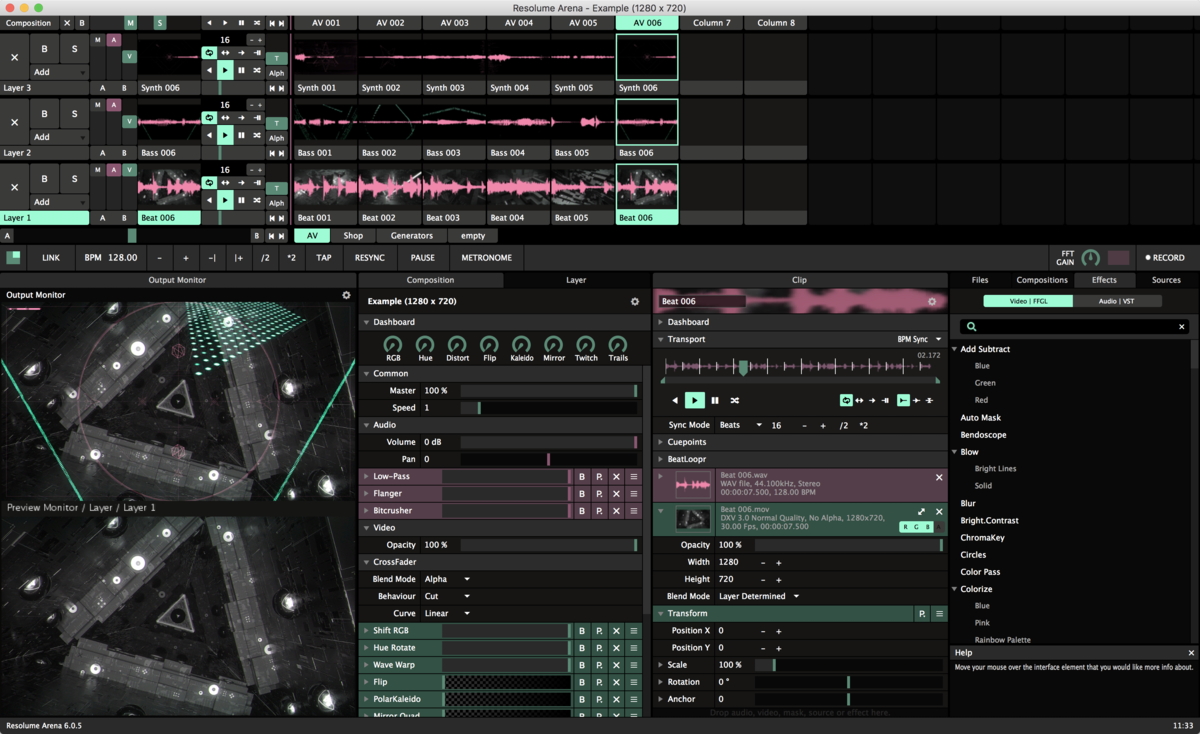
良い点
・エフェクトが豊富、かつ綺麗です。
・画面もとっつきやすい方だと思います。映像を混ぜるだけならたぶん初見でも行けるんじゃないかな?と思います
・Spout、Syphon、NDIに対応してます。
・MIDIアサインも細かくかつわかりやすくできる方です。
・映像のパラメーターでいじれるところが非常に多いので、事前準備してればかなり面白いことができます。
・Windows対応なのでGPU積んでればそのスペックを最大に活かすことができます。WindowsとMacbook両方で動かせます。
・ResolumeAlleyという操作簡便なソフトが付いてきます。
クセのある点
・mp4に対応したのが「比較的最近」なので、mp4素材再生は重い・・・です。
・もともと.mov形式向けのソフトなため、対応動画形式がやや少ない・・・です。
(この二点はVLCやVirtualDJで補えます)
・速度変更すると音の高低が変わってしまいます。(設定で変更可?)
・ステップシーケンサーに現時点で非対応。(無理やり作れるには作れます)
・推奨PCスペックが高いです。実質GPUは必須なのでゲーミングノートかMacBookProじゃないとキツい気はします。
・クリップをたくさん登録するには向かないです。サムネイルの大きさが変更不可、素材は横並べで読み込みすぎると重くなり、デッキ切り替えも時間かかります。
こういう人に向いてる
・Windowsのハイエンド機を持っている、もしくはこれから買う予定
・VirtualDJでやってたけどなんか物足りなくなってきた
・VJソフト使うの初めて
・エフェクトバチバチマンになりたい
・ほかのソフトと連携する使い方を想定してる
・EDM/RemixのVJを将来的にやってみたい
・MIDIコンマニア
・BPMに連動した表現がしたい
→ロゴがでますがデモ版があるので興味ある人はいじってみましょう。
Spout/NDI/カメラの映像に対し豊富なエフェクトがかけられるので、ほかのソフトとの連携に非常に向いているソフトです。
個人的にはPC内のソフト間ミキサーって感じで使ってる人や配信VJに使ってる方が多いかなと思います。
特にVirtualDJと組み合わせることで互いの苦手なところを補うことができます。
詳しい人ならProcessingやTouchDesignerなんかと連携して使うのも楽しいかもですね。
5.GrandVJ
私も体験版いじっただけなので、詳しくはないですがこちらもユーザーが多くとっつきやすいソフトです。
https://dirigent.jp/product/arkaos/grandvj-2/

良い点
・エフェクトが豊富でわかりやすいです。(Resolumeよりは自由度は低い)
・各素材を割合変えながら打つのにはとてもわかりやすいUIです。
・Spout In/Outに対応しています。最近はNDIにも対応したらしいです
・MIDIアサインもわかりやすいです。
・Windows対応なのでGPU積んでればそのスペックを最大に活かすことができます。Resolumeよりはスペックいらないんじゃないかな?感はあります。
・mp4などそのまま再生してもResolumeほどは重くない
・素材管理がResolumeよりはしやすいので汎用素材を頻繁に入れ替える人や素材の自作が多いような人には使いやすいかもしれません。
・Resolumeより動画再生自体は形式、軽さともに強いです。
・Autoモードが気楽に使える
・1ソフト2ライセンスです。あとハイエンド版(XT2)がプロジェクションマッピングできるソフトではトップクラスに安いです。
クセのある点
・リップシンクしたいとなるとVirtualDJよりはやりづらい感はありますがResolumeよりはやりやすいです。
・エフェクトはResolumeより少なかったりパラメーターでいじれるところは少ないイメージですね。
・マシンスペックはそれなりに必要です。(ゲーミングじゃないとたぶん重い)
・プレビュー画面がやや見づらいかな・・・?
・BPMに連動できるパラメータが少ない。
こういう人に向いてる
・ソフト単体で完結させたい
・VirtualDJでやってたけどなんか物足りなくなってきた
・エフェクトはわかりやすいやつをピンポイントで使う派
・EDM/RemixのVJを将来的にやってみたい
・素材重ねる王道のVJしたい
・自分で素材作ったりとか汎用素材たくさんもってたり、エフェクトよりは素材寄りのVJをしたい
・クラブ系のVJをみんなで交代でやりたい
→こちらもロゴがでますがデモ版があるので興味ある人はいじってみましょう。
汎用素材の管理のしやすさ、UIの分かりやすさ、ソフト単体で完結することから使いやすいソフトだと思います。
ということで、ゼロ円からはじめるとかいいながら有料ソフトのまとめですが、将来的にどれを買うか?の妄想をすることはVJ続ける上では重要だと思うので、いろいろいじってみてください!
まとめ。
個人的にはこのチャートに従って選べばいいんじゃないかな?と。
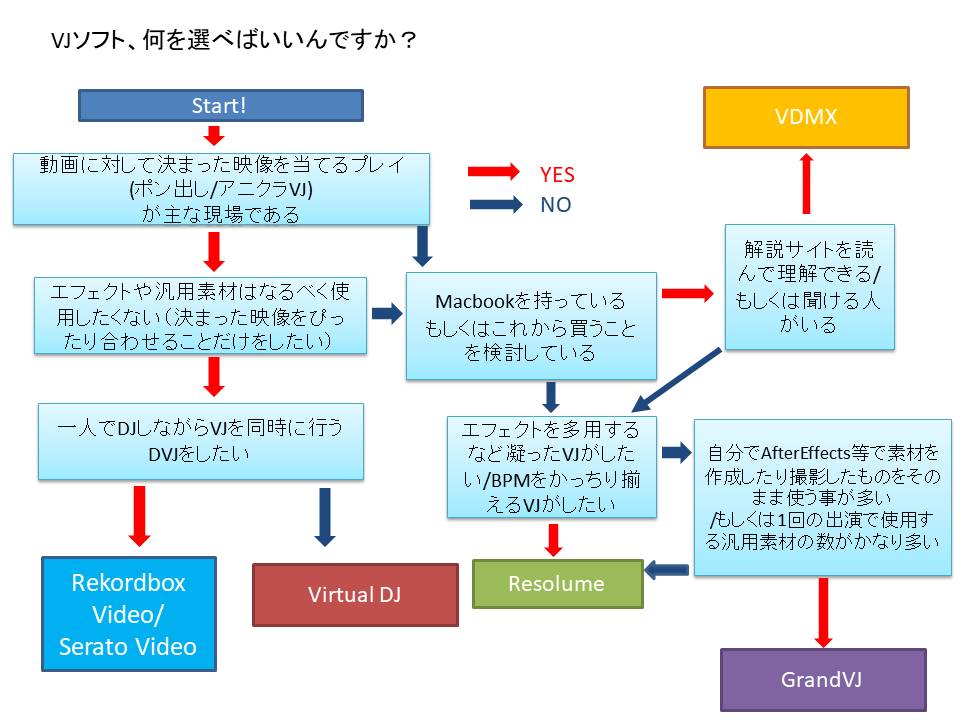
ちなみに・・・VJソフトは無料からあります。
今は結構安価なソフトも充実してきているので十分選択肢に入ると思います。
ino2408m-pinv.hatenadiary.jp
VDMX、私はわからないですが、やっぱりユーザーが多いのは正義なのでは・・・&各種連携できる&軽いということでMacならこれかな?感です。
ちなみにいい忘れてましたがVirtualDJ等でもある程度のエフェクトは使えます。
あと、Resolumeなんかは11月のブラックフライデーで安くなるので、とりあえずは使いたいかどうかをざっくり決めておくといいかな?と思います。(学生なら学割使えるので即決もアリです)
ということで、まずは有料ソフト自体今どんな感じかなーという記事でした。だいたいのソフトは体験版あるので、ぜひ触ってみてください。