前回の記事からの続き。
前回の記事では、システム概要についてお話しました。今回は前書いた記事の焼き直しになりますが、VLCとOBSを使った環境構築についてまとめていきます。
必要環境
・任意のPC
スペックは高ければ高い方がいいですが、2~3つ動画再生できればなんとかなります。
VitualDJが動くくらいのスペックならなんとか。
Official download of VLC media player, the best Open Source player - VideoLAN
知る人ぞ知る、定番多機能動画再生ソフト。
VLCメディアプレイヤー単体でVJもできますが、それを便利にした感じのが今回のシステムです。対応動画形式が多いので、VJソフトと組み合わせて使う方もいます。
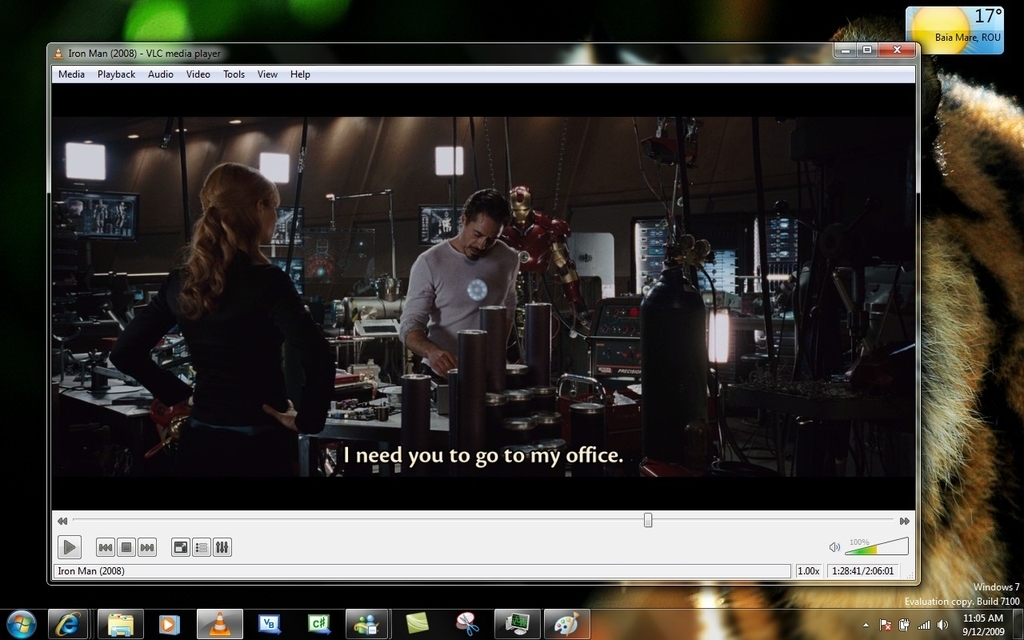
・Open Broadcast Software(OBS)
Open Broadcaster Software | ホーム
いろんな配信サイトに対応した配信ソフトです。これで2つのVLCプレイヤーをスイッチングしたり、汎用素材を出したりできます。今回はこれのプレビュー画面を使ってVJするシステムとなります。

NDI(NetworkDeviceInterface)の機能をVLCに導入するためのプラグインです。これがあるとVLCの再生画面をIPアドレスを通して通信できます。
・無線LANルーター(インターネットにつながってる必要はありません)
NDIを運用する上でIPアドレスを発行するのに必要です。内部でネットワーク組むために使うため、インターネットにつながってなくても大丈夫です。(スマホのテザリングとかでも工夫すればいけるかも?)
こういうやつですね。
なお、会場に無線LAN環境がある場合はそちらを利用できます。
ソフトのインストール
1.VLC Media Player&NewTek NDIのインストールと初期設定
Official download of VLC media player, the best Open Source player - VideoLAN
上記サイトからインストールしてください。

右の▽ボタンに環境選ぶところがあるので、そちらをクリックして使用する環境を選んでダウンロード、インストールしてください。(Macとかの場合そちらを選択)
2.NewTek NDI のインストール
https://jp.newtek.com/ndi/applications/
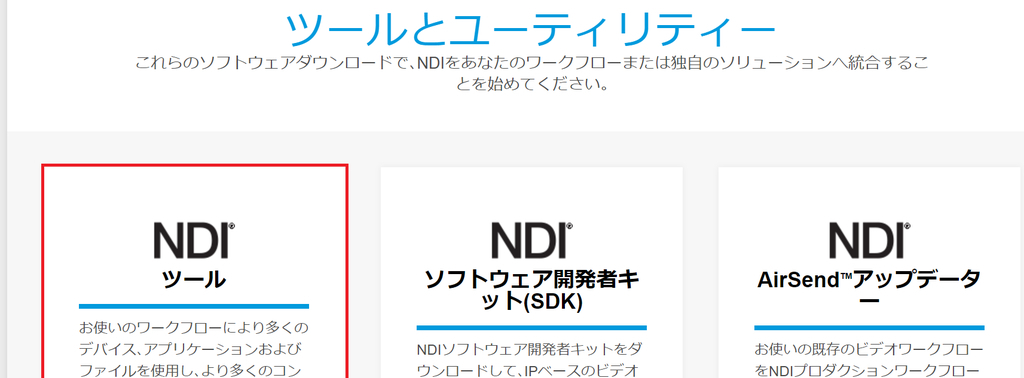
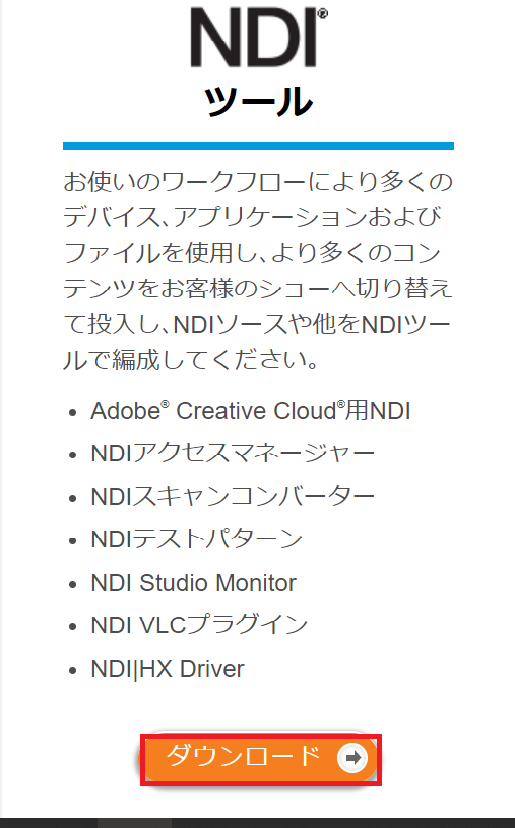
NDIの下、左辺りに「NDIツール」の欄があるので、そちらからインストーラをダウンロードし、インストールします。ダウンロード時にe-mailなどを要求されるので、そちらを入力してください。使うツールは「NDI VLCプラグイン」のみですが、Test Patternなども必要に応じてインストールするといいと思います。
(インストールして挙動がおかしくなることがあるので、もしインストールしてPCが激重になったときはアンインストールし、「NDI Scan Converter」のチェックを外してインストールすると直ることがあります。(これはこれで実はRekordboxVideoなんかに使えたりしますが・・・)
2.VLC Media Playerの初期設定
とりあえずVJ向けの設定。
ツール→設定で設定画面が出てきます。
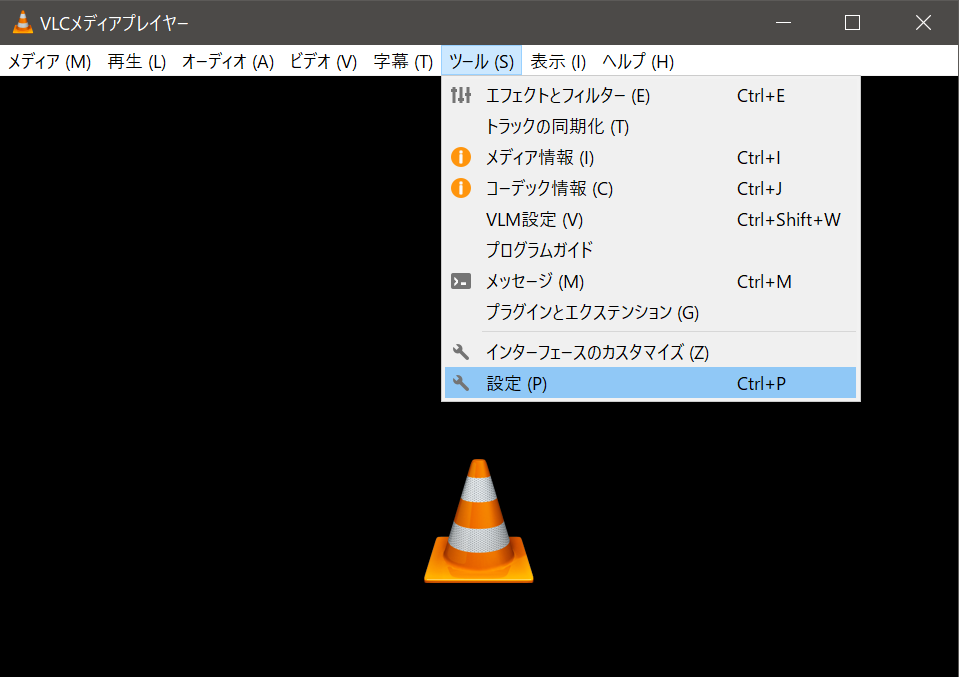
設定箇所は以下の通りです。
1.「インターフェース」タブ
・「システムトレイアイコン」のチェックを外す(外さないとループするたびに通知が起きるため)
・「ビデオのサイズにインターフェース」をリサイズのチェックを外す
・「ひとつだけ実行を許可」のチェックを外す(今回のシステムでは2つ以上VLCを起動するため)

2.「ビデオ」タブ
出力を「NewTek NDI video output」にします。これで内部ネットワークにVLCの再生状態を配信することになります。(普段から動画プレイヤーソフトとしてVLC使ってる方はこれ入ってると動画がでないので動画見るときは元に戻してください。
)
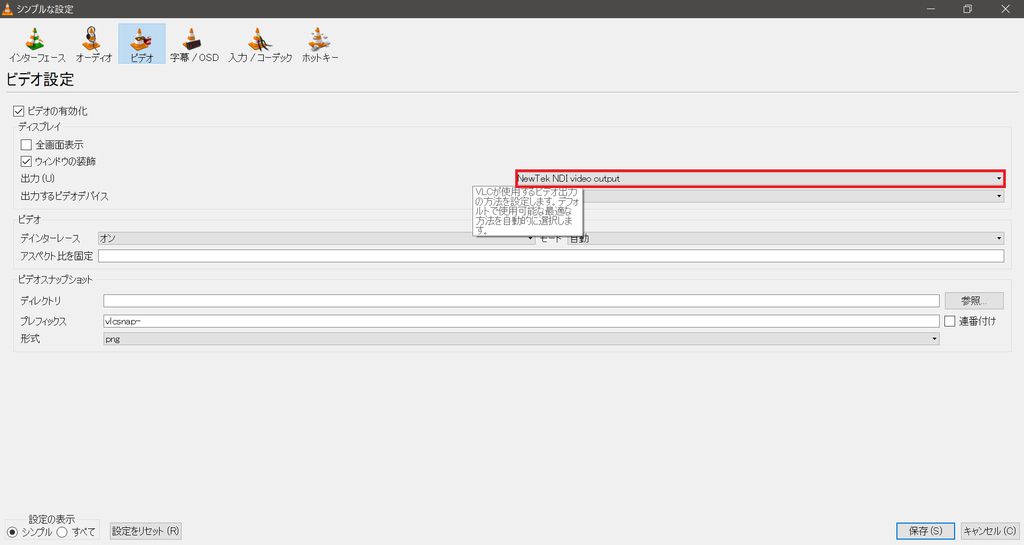
3.入力/コーデック
「ハードウェアアクセラレーションによるデコード」をPCに適した設定にします。
ここがあってないとVLCは緑色の動画吐くのでVJ中に動画が緑になったら見直してください。
GPUが入っていないPCなら「無効」入っているPCなら「DirectXビデオアクセラレーション」ですね。
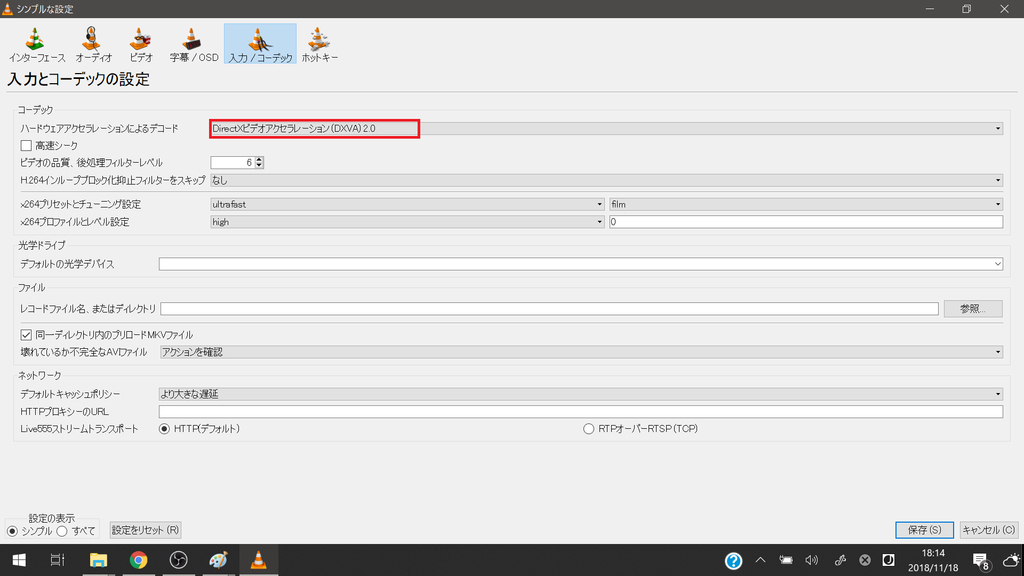
4.動画表示を軽くする設定
検証してみたところ、初期設定だとかなりゲーミングPCでも2動画再生するとカクつきます。ファイルキャッシュ(動画ファイルの断片を溜めて軽くする機能)が300とデフォルトではとてもVJ使いできるものではないので、3000~10000にしましょう。
以下の項目をいじるといいかな?と。

1.ツール→設定から入り、左下の「設定の表示」を「すべて」にします。
2.「入力/コーデック」の項目の「ファイルキャッシュ」「ディスクキャッシュ」「ネットワークキャッシュ」の初期値が300くらいになってるので、そちらを3000~10000くらいで調整します。
ここまででVLCの初期設定は終わりです。お好みでキーボードショートカットやループ、常に手前に表示などをいれると使いやすくなるかと思います。
3.OBSのインストール
Open Broadcaster Software | ホーム
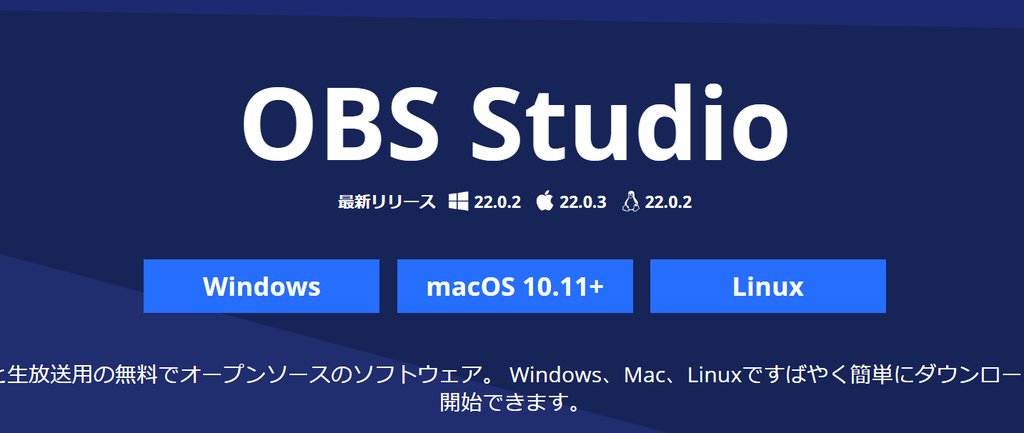
OBSの公式サイトからOBSのソフトをダウンロードし、OBS Studioをインストールしてください。
インストール後、以下のサイトを参照し、NDIのプラグインをインストールします。
3.OBSの初期設定
OBSを起動し、シーンを組みます。
シーンはおそらく最初の方使うとすれば
・VLC 1
・VLC 2
・汎用素材
あたりかな?と思うので、それぞれ作っていきます。
・VLC系統
1.まず、VLCで適当な動画を2つ再生します。(VJの場合はVLC2つ以上立ち上げるのが実運用に近くなります)
その後、OBS画面左下、シーンの隣にソースとあるので、そこで右クリックし、NDI Sourceを選択します。画面進んでいくと、
プロパティが開くのでそこでSourcenameからVLCと名のついているものを選択し、OKをクリックします。

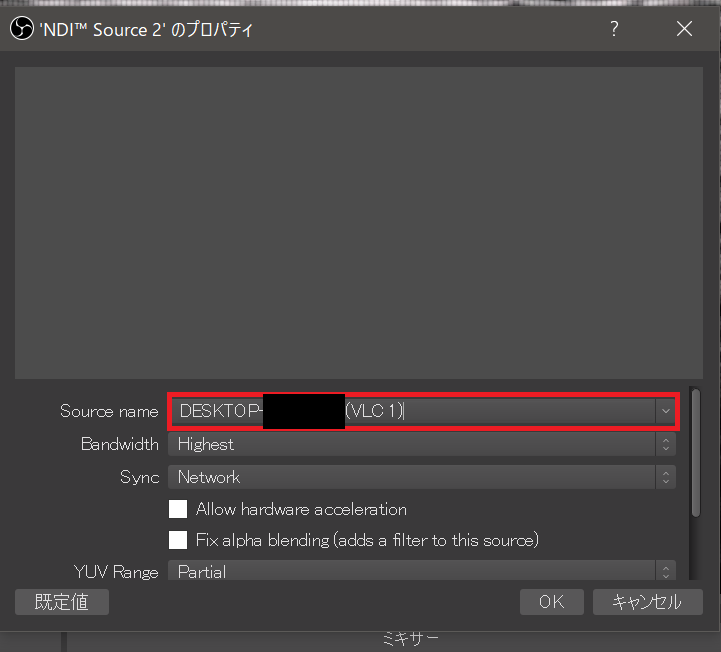
その後、シーンで右クリックし、片方がVLC、もう片方がVLC1みたいな感じで新しいシーンを追加してください。
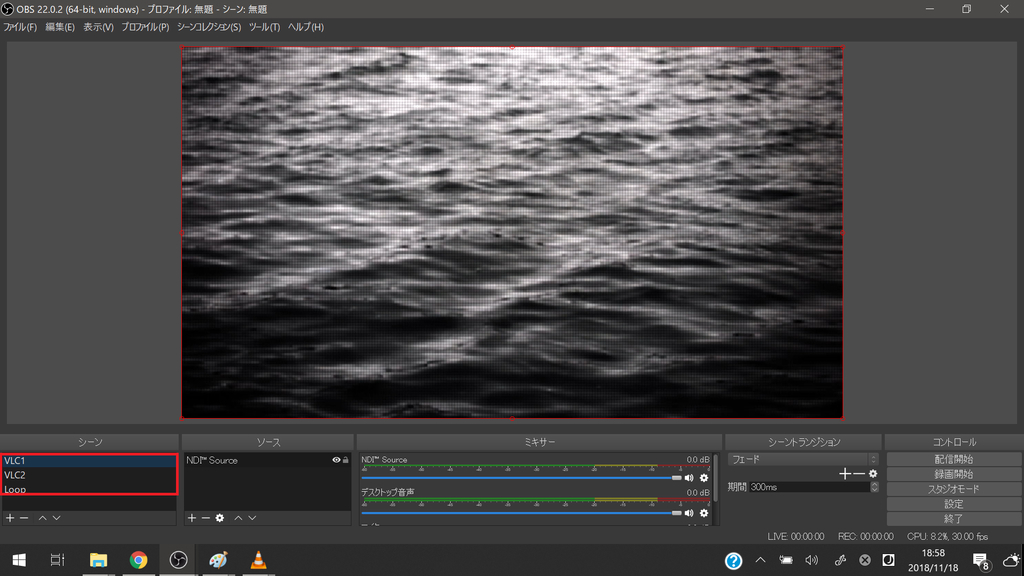
動画サイズを統一してない場合、動画によってウィンドウの大きさが変わってしまうことがあるみたいです。
それを防ぐために、
ソースを右クリックし、変換→「画面に引き伸ばして置く」を選択してください。これを入れないと、720×480とHDでウィンドウのサイズが変わってしまいます。
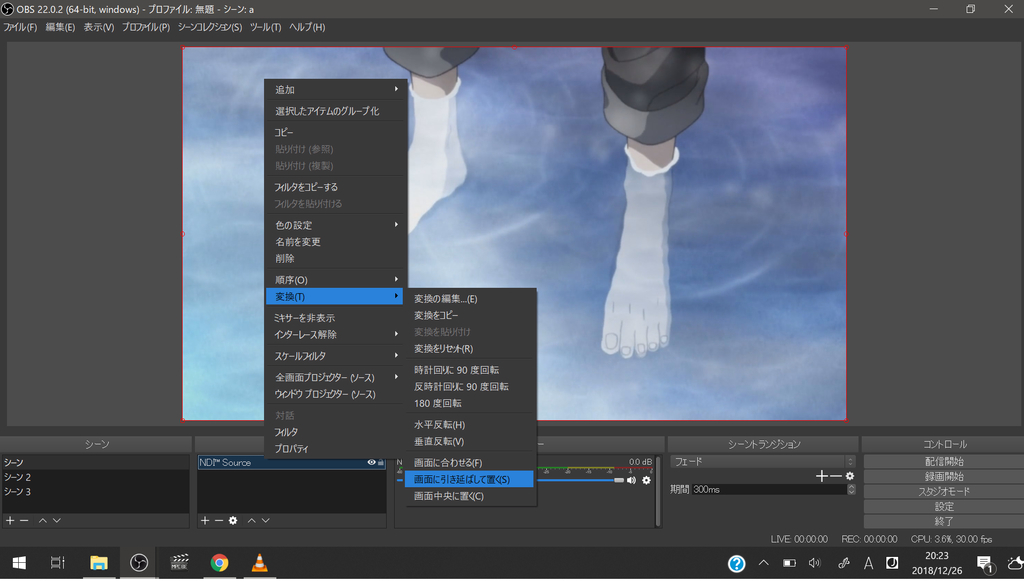
・Loop素材
VJなどで素材ないよ!ってなったときに役立つのが汎用VJ素材ですね。
速度調節とかはできませんが、ワンクリックで出せるようにできます。
右クリックのメニューからSourceのメディアソースから入れられます。
設定でLoop入れとくと後々楽です。
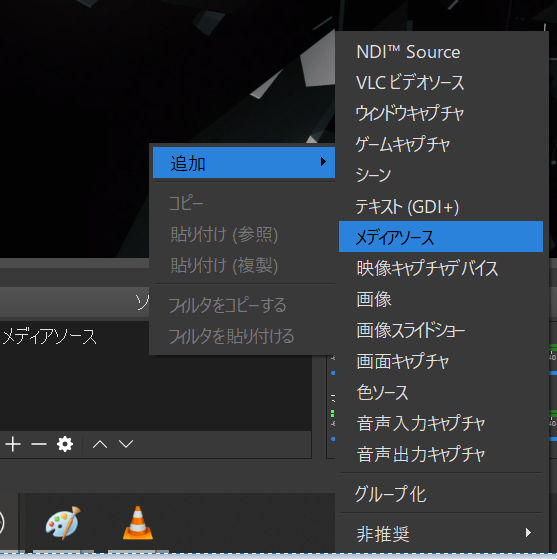

・ループ素材として使う場合は「繰り返し」にチェックを入れ、「再生終了時にソースを非表示にする」からチェックを外します。
・「ソースがアクティブになったときに再生を再開する」にチェックを入れると、そのレイヤー以外を表示してるときに動画を止められるので軽くなります。
・「可能な場合ハードウェアデコードを使用」にチェックを入れるとGPUを使う設定になります。GPUが入っているPCならチェックを入れ、入ってないPCでは外してください。
とりあえずこれで準備は完了です。
ポン出しであればVLC1、VLC2、Loopくらいあればいいでしょう。スペックあるPCだと4layerくらいあると楽です。
ここまでで初期設定は完了です。
とりあえず記事がとても長くなりそうなので、使用編は次の記事で。