以前書いた記事のまとめみたいな感じにはなりますが、とりあえずフリーソフトだけで明日アニクラVJするための手順表みたいな感じのを書いてみます。
というのは出番前にVJPCがぶっ壊れたVJがここにいるからです。
今ようやく初期化終わりました。設定しなおしだぁ・・・
この記事を見てる人だけでも設定や素材は今すぐバックアップしとくことをお勧めします(涙)
これからのご時世だととくに動けるVJさんも限られてくるしワンオペVJさんが当日体調不良になってしまった・・・なんてことも想像したくはないですがあるかもなので。
あと単純にワンオペでVJさん抜けられないときにセトリある人だけでもサポートVJとしてだれか入ったり、ソフトを買うお金はないけどとりあえず始めたいときなんかに役立つかと思います。
スタジオアニクラや練習会でのVJなんかにもいいんじゃないかな?と思います。
VirtualDJ買ってないけどPV等の利用頻度が高いResolumeの人にもおすすめです。
手順はやや長いし初期設定も多めではありますが、DJさん誰かのPCやサブPCに入ってるだけでも安心感が違います。
VJじゃない人がVJ始めるときにこの記事を見る可能性があるので、長いですがひとつひとつ手順を追って説明していきたいと思います。
環境
・WindowsPC(ゲーミングじゃなくても可ですがi5クラス以上が推奨です。Ryzenでも可)
・HDMIケーブル
・素材入りHDD(実はなくてもある程度のことはできるらしい)
使用するソフト
・VLC Media Player→タイミングを合わせたい素材(ポン出ししたい素材)を再生管理
・VLC NDI Plugin→VLCからOBSに映像を飛ばす
・OBS Studio→いろんなソフトを切替、およびソフトからウィンドウキャプチャが可能。こいつのフルスクリーンプロジェクター機能で出力します
・OBS Studio NDI Plugin→VLCから像を受け取る
・Everything→アニクラVJ御用達のファイル検索ソフト
オプション
・Kauna→音に反応するオーディオスペクトル。汎用素材の代わりとしてとても優秀。
・Qonoha→VLCと違いループ再生しても止まらない。汎用素材再生に。
大体の図が下です。

完成図
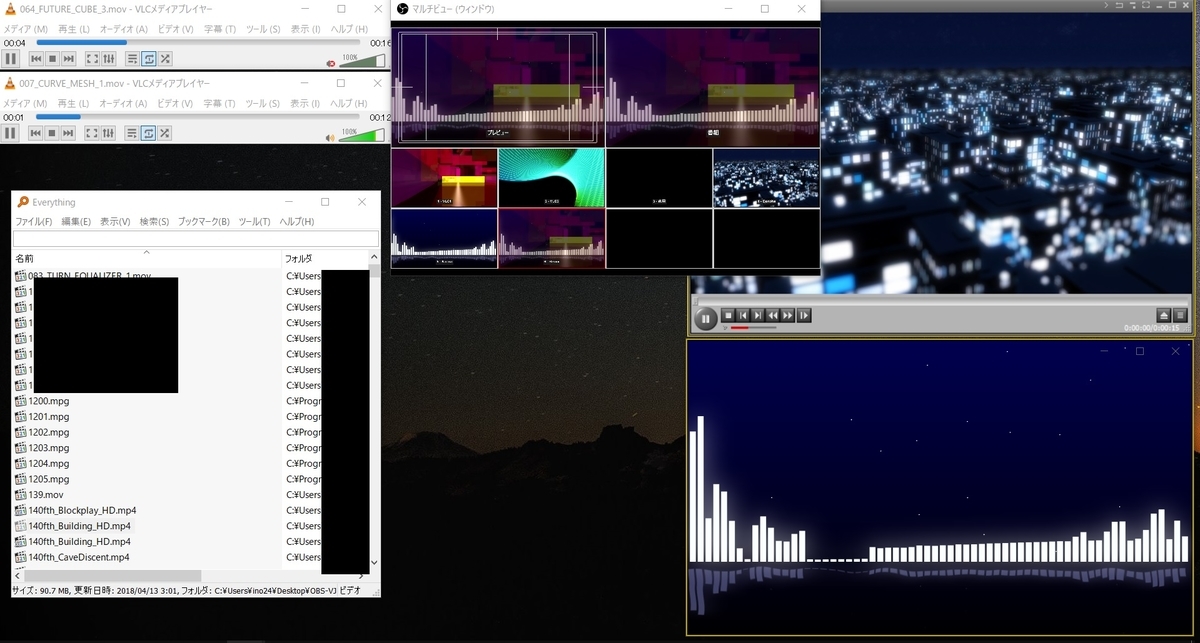
Q:NDIってなに?横文字出てきたんですけどむずそう
A:まあソフト同士のケーブルみたいなものだと思ってください
ネットワーク環境がないと利用できない、VLC Media PlayerとOBSをつなぐ
この二つのことだけ頭に入ってればOKです
1.VLC Player,OBSのインストール
下記サイトからVLC Player、OBS Studioをインストールします。
これらのソフトを入れます。
2.NDI関連ソフトをインストール。
VLC Media Player用のNDIを入れます。
VLC Media Player用のNDIプラグインはNDI公式サイトのNDI Toolsに入ってます。
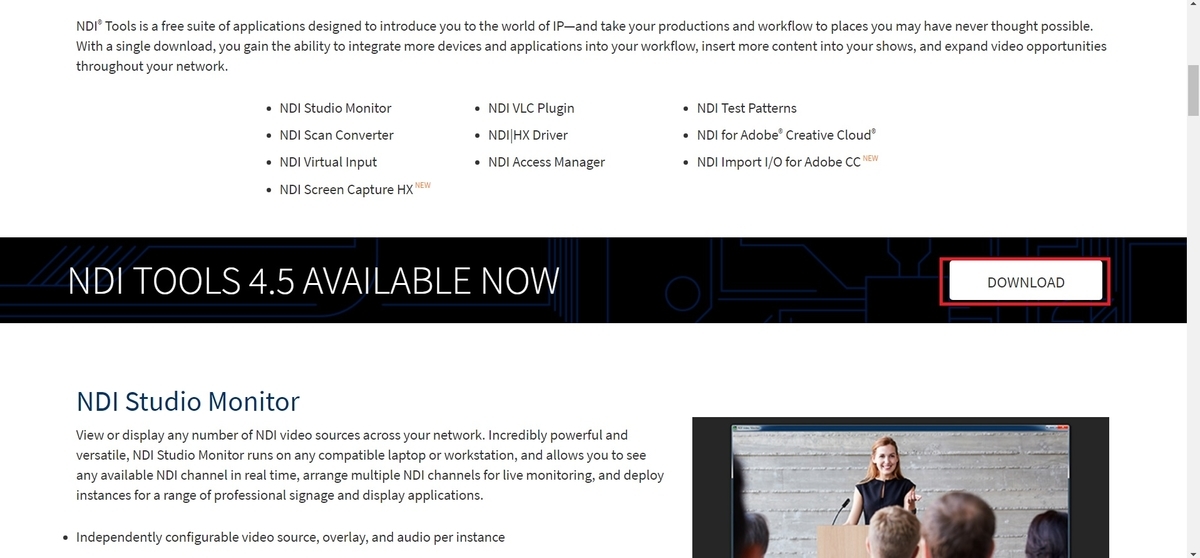

DOWNLOADよりWindows用のをダウンロードしてください。

名前やメールアドレスを求められますが基本的には法人利用とかでなければ無料です。
登録したメールアドレスに対しダウンロードリンクが送られてきます。
次にOBS Studio用のNDIプラグインを入れます。
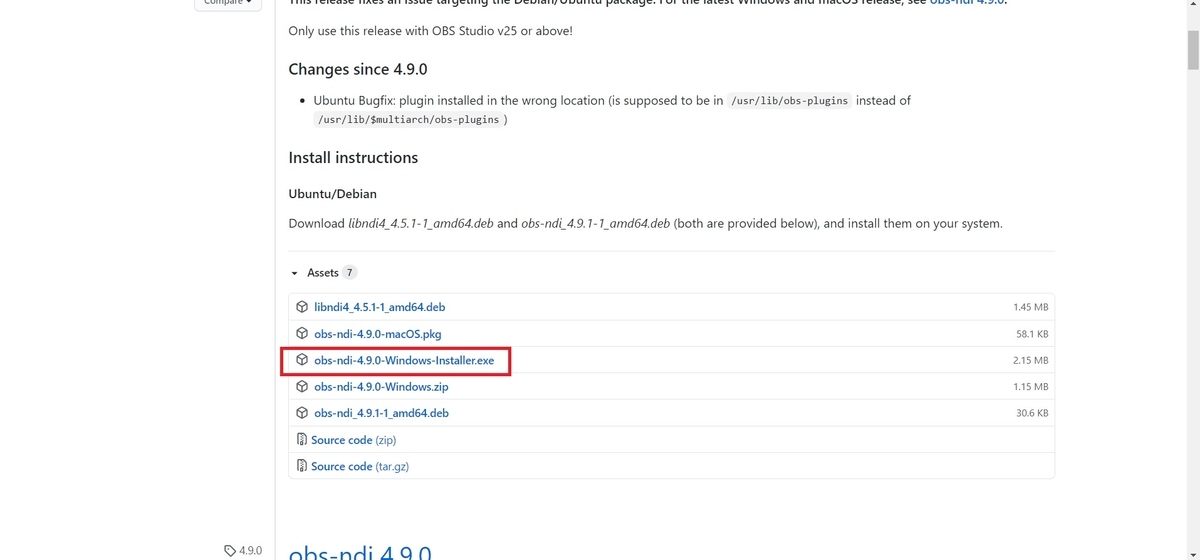
各ソフトをインストーラの指示に従ってインストールしてください。
注意としてNDIのプラグイン系は後に入れないとうまくインストールできないので注意。
3.PCにローカルループバックアドレスを設定する
またむずそうなのでてきたよ・・・
これも完全の完全に理解する必要はないですが、ようは自分のPCから自分のPCに仮想的に有線のネットを引くような感じです。
なんでそれが必要かというと、NDI自体がネット環境がないと使えないからです。
Wi-Fiとかでもいいですが、あれは無線なのでちょっと不安定・・・なので常に自分のPCから自分のPCにLANがつながってるような環境を仮想で作れば安定する、みたいな感じですね。

名前的にこういうのを想像しちゃいますが違います。
イメージとしては、NDIで出力できる「場」を作る感じです。
概念はやや難しいですがまあこういうのもあるのかーで大丈夫です
とりあえずWindows10での手順を。
1.左下Windowsアイコンを右クリックしてデバイスマネージャーを開きます。

2.「レガシハードウェアの追加」→「ハードウェアを検索して自動的にインストールする」→「ネットワークアダプタ」→「Microsoft」→「Microsoft KM-TEST Loopback Adapter」を選択します。
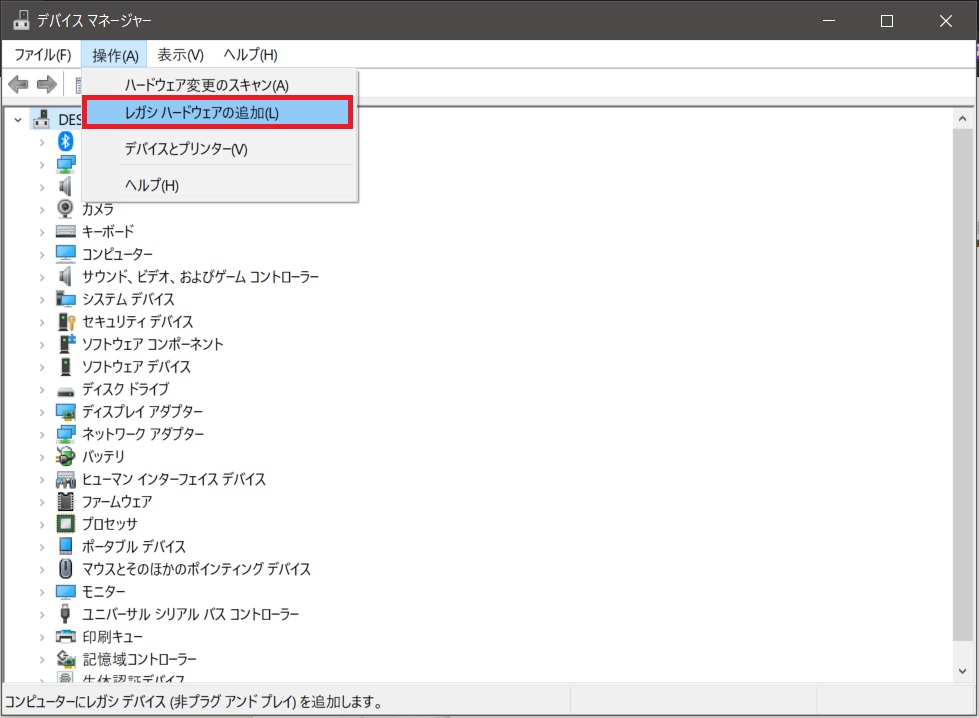
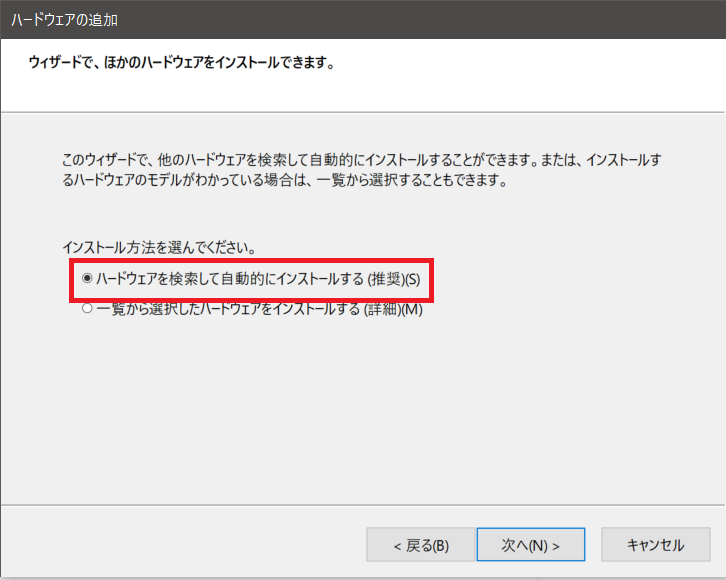
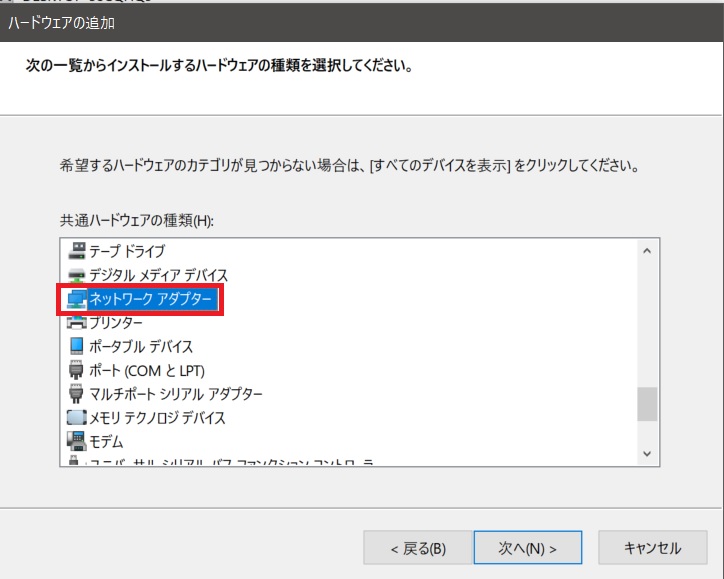

これで手順に従ってインストールすればローカルループバックアドレスが使えます。
4.VLCの初期設定
VLCは動画を再生するソフトでVJに使うソフトじゃないので、それ向けに設定してやる必要があります。
同じ手順が以下記事にありますが、Verが変わってることもありこちらでも説明します。
1.上の「ツール」→「設定」より設定メニューに入ります。
2.インターフェースタブより
「システムトレイアイコン」「ビデオのサイズにインターフェースをリサイズ」「ひとつだけ実行を許可」を外します。
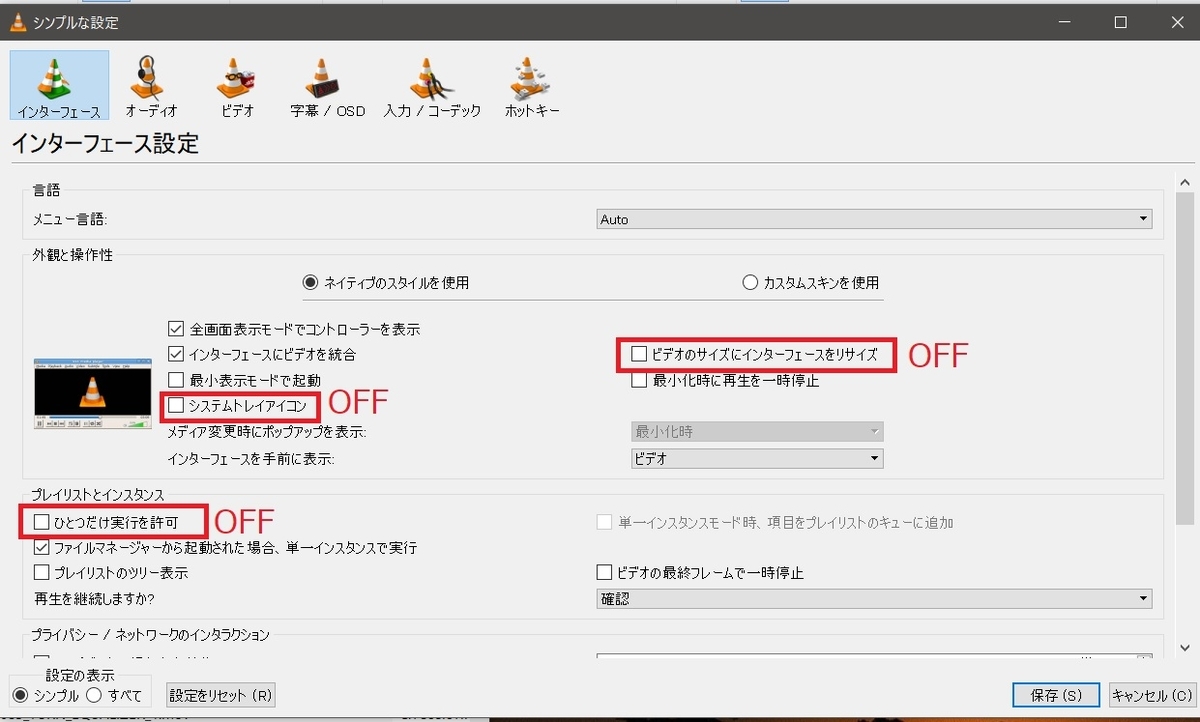
3.ビデオタブより出力を「NDI video output」にします。
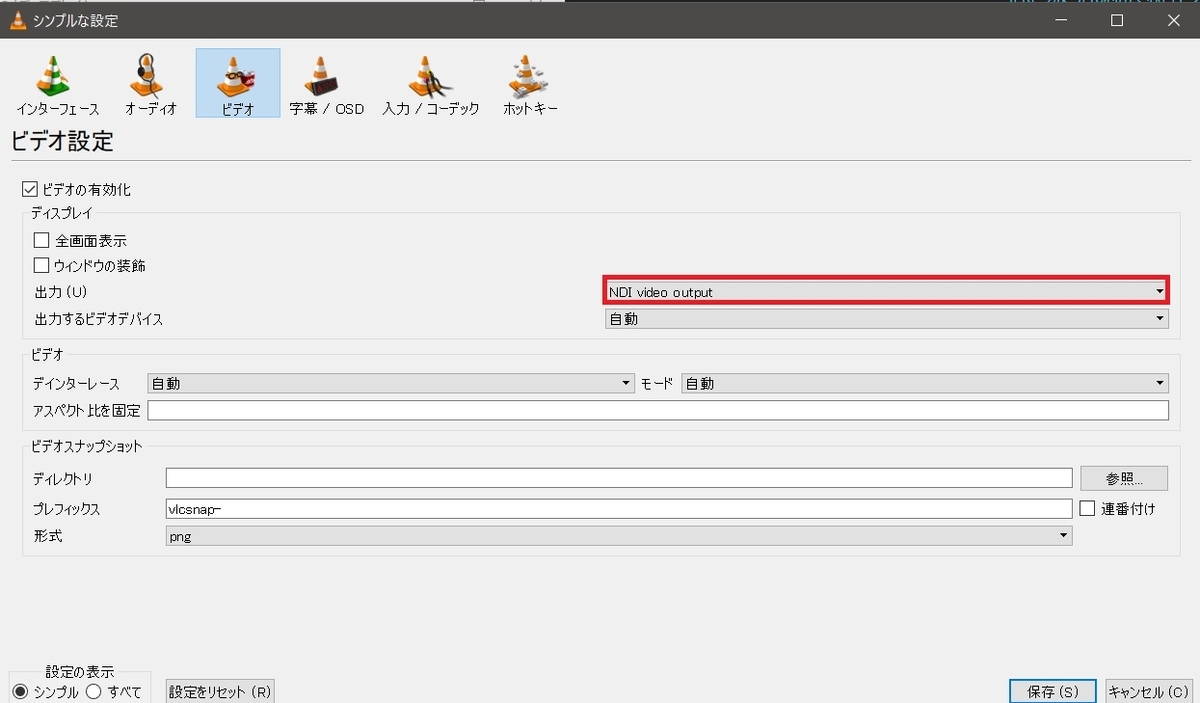
4.入力/コーデックタブより、「ハードウェアアクセラレーションによるデコード」を「無効」に、「高速シーク」を「OFF」に、「x264プリセットとチューニング設定」を「fast」か「ultrafast」にします。
※「ハードウェアアクセラレーションによるデコード」はゲーミングノート等ビデオカードが入ってるなら「DirectXビデオアクセラレーション」にすると映像再生が軽くできることがあります。合う方の設定で。
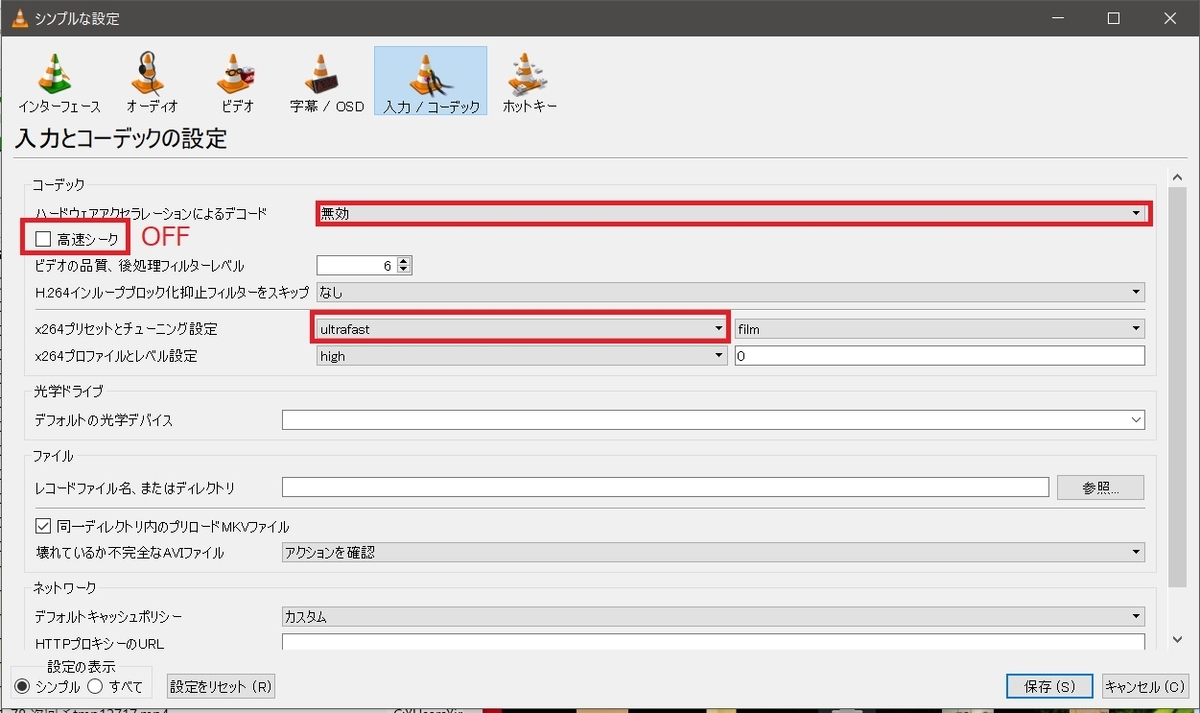
5.必要に応じてホットキーを設定します。初期設定でもいいですが
ホットキーから「カーソルを左へ移動」「カーソルを右へ移動」のホットキーを削除。ほんの少し前に戻るに移しておくと楽です。
「再生/一時停止」「ほんの少し早く/ゆっくり」「ほんの少し前に戻る/進む」「ミュート」が実際に使うキーボードショートカットなので設定・確認しておきましょう。
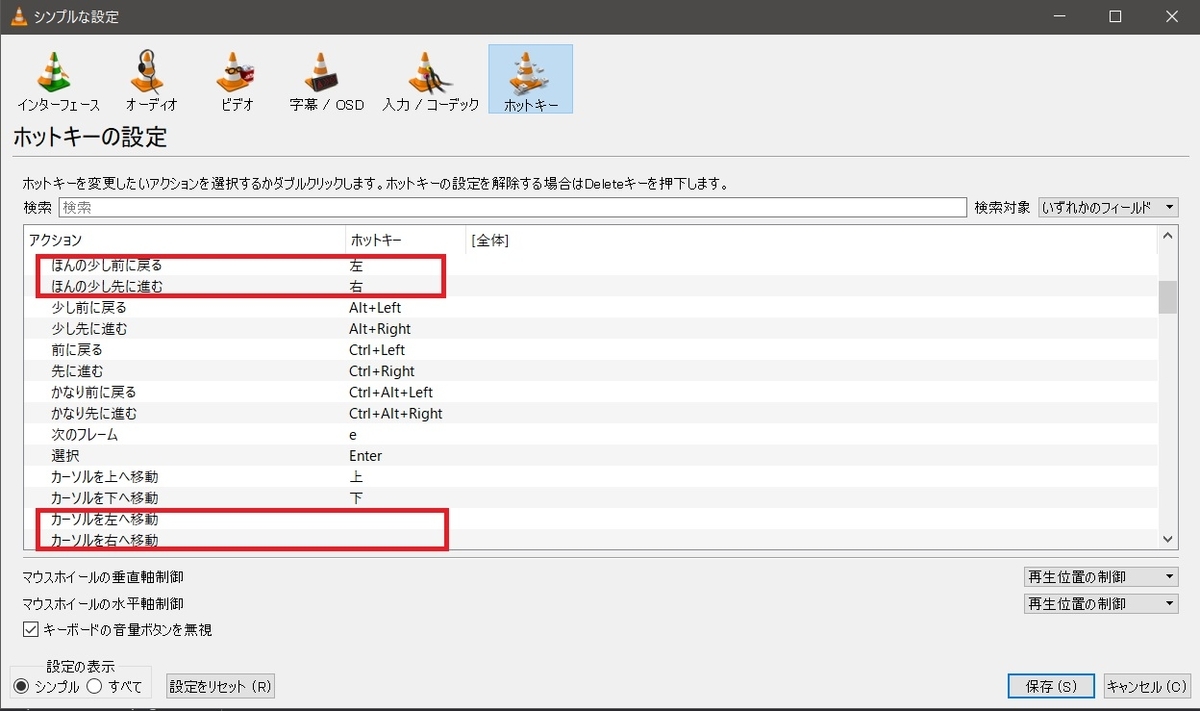
5.設定の表示を「すべて」にし、細かい設定をします。
ホットキー設定より進む/戻るの秒数を決められます。2-3秒くらいに設定しましょう。
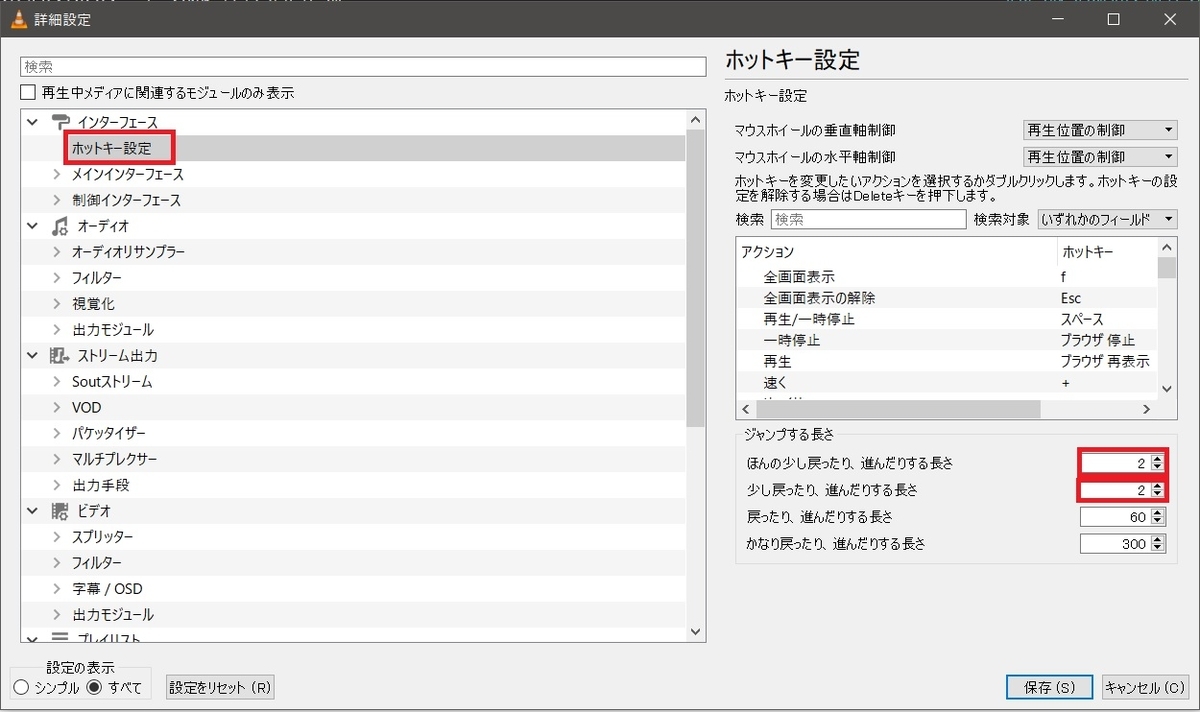
入力/コーデックよりファイルキャッシュとネットワークキャッシュを上げます。
初期設定は1000とかでこれでもいいですがPCのスペックに合わせて3000-10000くらいに上げるとよいです。
6.ツール→インターフェイスのカスタマイズより「2点間(A-B)ループ」「速度セレクター」を入れておくと便利です。
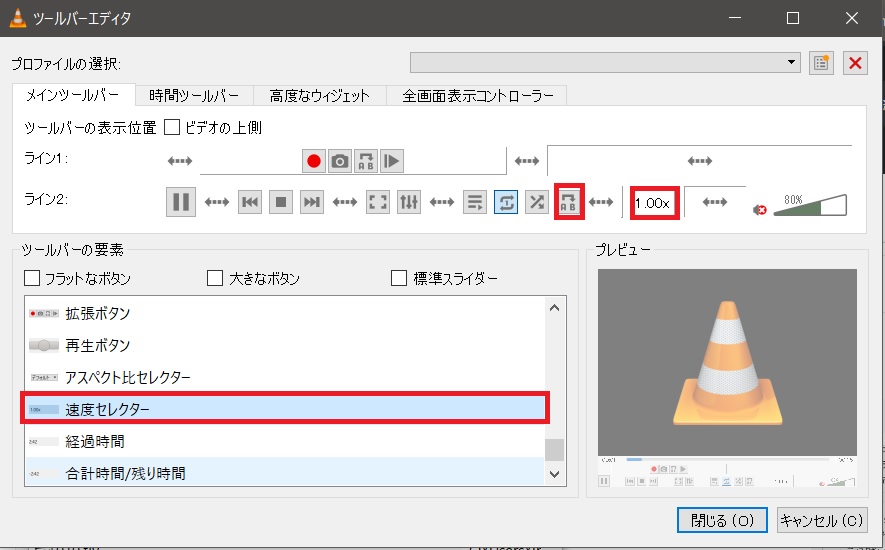
ここまででVLC Media Playerの設定は終わりです。ループ再生を1項目のみにし、VLCを以下のように小さくして運用していきます(画面はOBSに表示されるのでこれでOKです)

5.OBSの画面作りと設定
次にOBSの設定を行います。
1.VLC用のレイヤーをつくる
VLCを二つ立ち上げてで適当に動画を再生します。
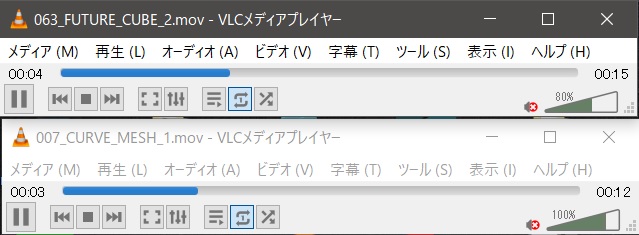
動画を実際に再生しないとNDIが飛ばないからです。何レイヤーでもVLC立ち上げて起動できるので、使いたいレイヤー数に合わせてVLCを起動してください。
NDIは「PC名(VLC)」「PC名(VLC1)」「PC名(VLC2)」…と割り振られていきます。
OBSを立ち上げてシーンを作成しソースを追加します。
右クリックでソース追加→NDI Souceから追加可能です。

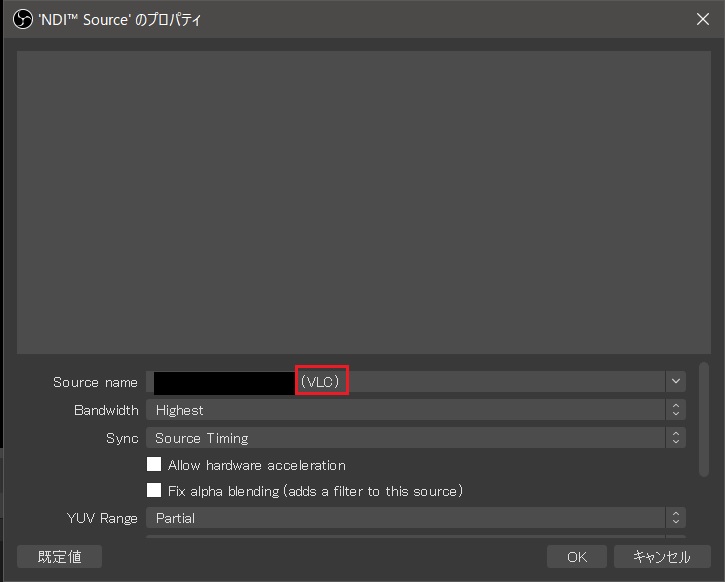
OBSにVLCで再生している映像が飛ぶのでそれを右クリックし、変換→画面に引き伸ばして置く、で全画面に引き伸ばします。(これをやらないと480pとかの動画再生するときに画面が小さくなります)
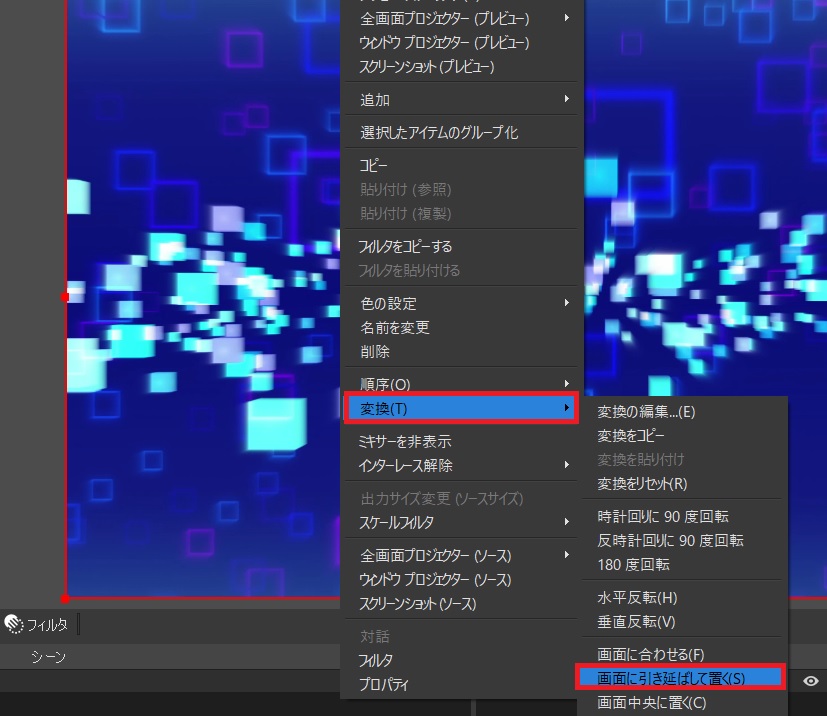
同様にしてVLCの数だけシーンを作ります。
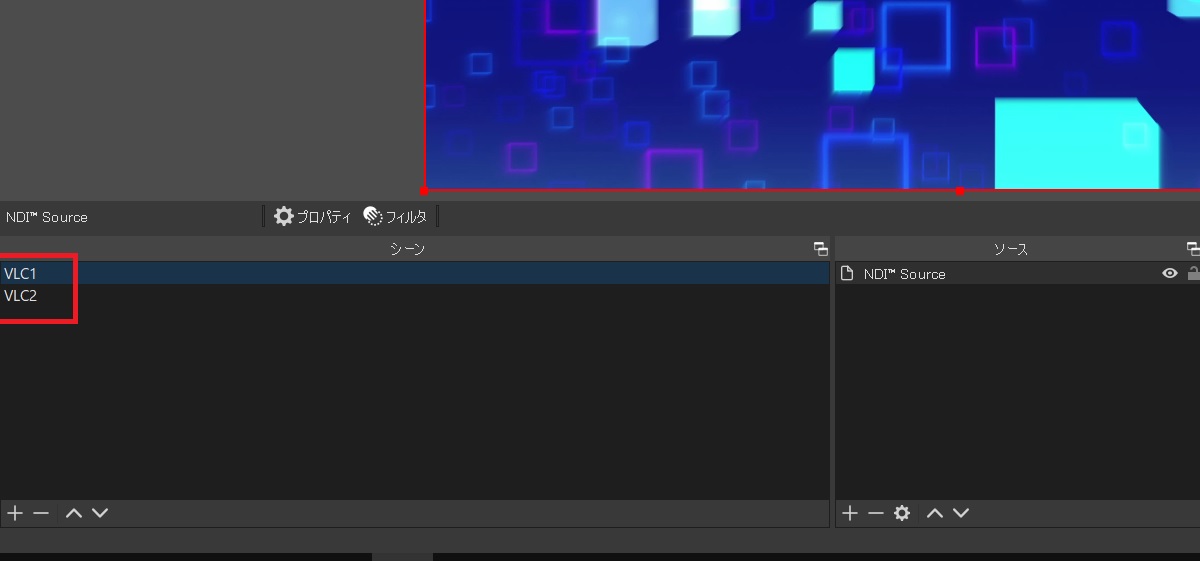
2.汎用素材のレイヤー(直接再生)をつくる
VLCでの再生だとループ時止まってしまうので、汎用素材のレイヤーはOBSに直接読み込んで作るといいでしょう。
ちなみに汎用素材ですが、Beeple、動画素材.com、Boothあたりが無料素材たまにあったりコスパよかったりします。
どうしても対応した素材がないってこともあるので流せる素材何もないときやトイレ休憩時に流しとくために少しだけでも持っておきましょう。
個人的には
1.なんでも使えるタイプの白素材
2.エモ系に使えるシュワシュワ系のやつ
3.ポップでフラットなやつ
4.トンネル系
あたりを数点DLしとくと使いやすいかと思います。

デフォルトでは再生しきると止まってしまうため、繰り返しをONに、表示してないときにPCの負荷を下げるため「ソースがアクティブになったときに再生を再開する」をONにしておくとよいかと思います。
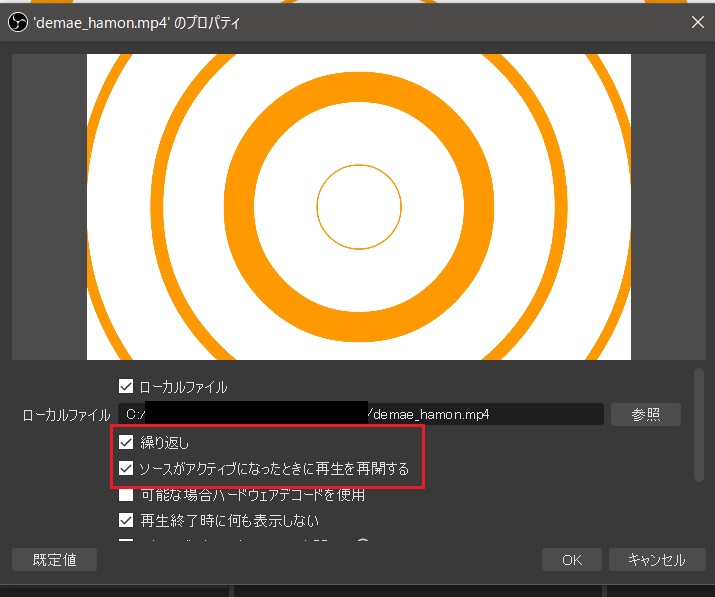
リミックスや雰囲気に合った汎用素材を選びたい場合などは後述のKaunaやQonohaを使った方法が有効ですが、そちらはウィンドウキャプチャで行う都合上トラブル起きやすいので緊急回避的に1レイヤー以上は作っとくといいでしょう。
画面が小さいような場合は切り取った後の画面を上と同様に変換→画面に引き伸ばして置くで最大化します。
3.ウィンドウキャプチャのレイヤー
Kauna(オーディオスペクトルを作るソフト)やQonoha(フォルダ再生が可能でループ再生が途切れないプレイヤー)、あとはGoogleChromeなどのブラウザなど各種のソフトはNDIに対応はしていませんが、画面キャプチャして取り込むことができます。

 OBSでは「ウィンドウキャプチャ」をソースに追加すればで取り込むことができます。
OBSでは「ウィンドウキャプチャ」をソースに追加すればで取り込むことができます。
ウィンドウでソフトを指定し、その下のキャプチャ方法を適正なものにしてください。
カーソルを表示はあればOFFに。

解像度はソフトを展開している大きさに依存するので、使いやすく画質の悪くない大きさに設定してください。ここで上下左右の再生ボタン等が映ってしまうので、フィルタで切ります。
ソースを右クリックし、フィルタより「クロップ/パッド」を追加、適正な値を入れてウィンドウを切り取ってください。

切り取った後の画面を上と同様に変換→画面に引き伸ばして置くで最大化します。
各種ソフトを最小化すると画面が止まる、画面の境界に置くと表示がおかしくなる、ソフトの大きさを変更するとクロップ等の範囲も変わってしまうことには注意してください。
4.リミックス等のレイヤー(複数シーンMIX)
上で作ったレイヤーを複数組み合わせると汎用+VLCで再生している素材みたいなレイヤーも作れます。特にVLC+KaunaなんかはRemixや音の強い曲なんかにいいかもしれません。
まず、ソースとして作成したシーンを複数取り込みます。
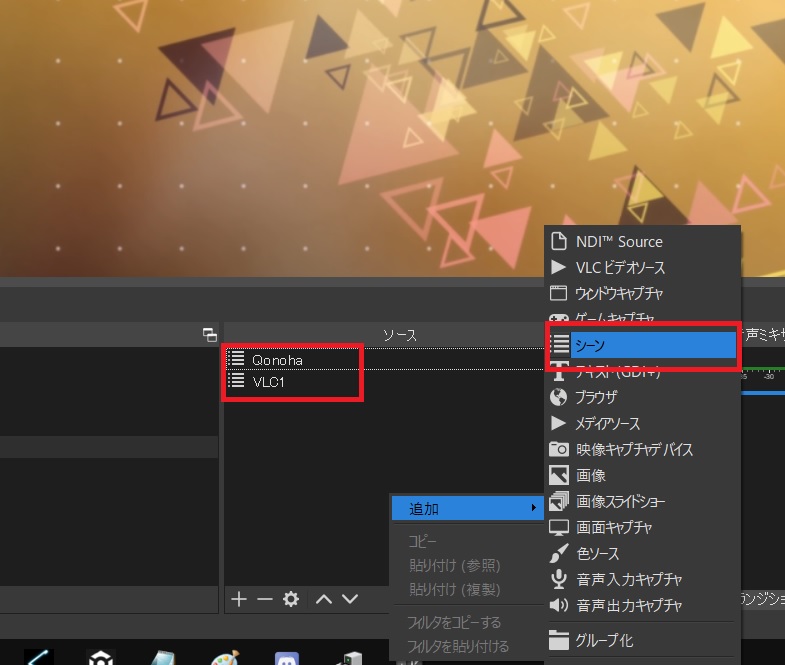
このまま直にフィルタをかけるともとのシーンにも影響があるので、グループ化して薄くしたい方のレイヤーを中に入れます。
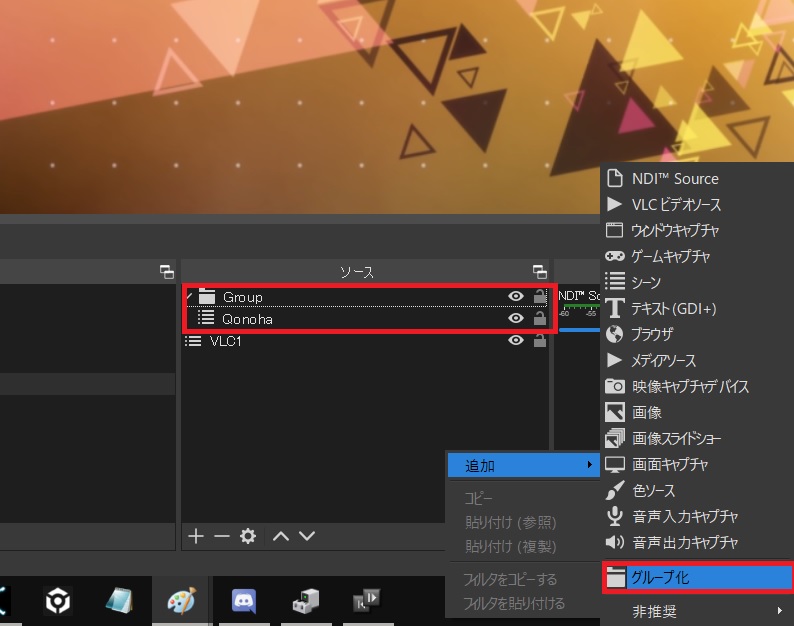
あとはこの作成したグループに対して、フィルタ→色補正で不透明度を下げれば完成です。
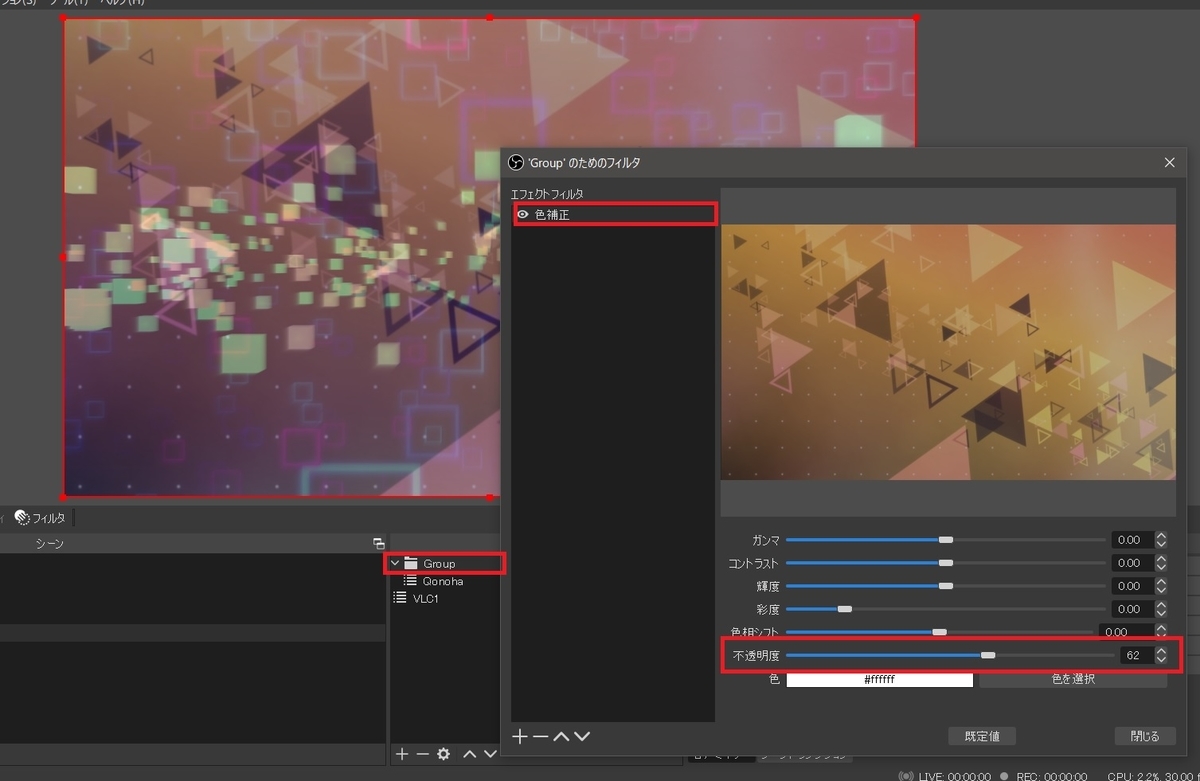
1-4を組み合わせてお好みで合計8シーンほど作成します。
1.VLC1
2.VLC2
3.Kauna
4.Kauna+VLC1
5.Kauna+VLC2
6.汎用
とかですかね。キーボードショートカットを駆使したり適宜入れ替えたりすれば8つ以上のシーンも扱えますが後述のマルチビューに表示できるのが8つまでなので、8つ以内をお勧めします。(一応設定では24個表示できますが見やすさを考えると8つがいいと思います)
5.キーボードショートカットの設定
マウスオンリーでも扱えますが、キーボードショートカット設定しておくと便利です。
カチャカチャしてシャッフルしたりもできます。
基本的にOBSの仕様上、OBSがアクティブじゃなくてもショートカット効くので注意してください。
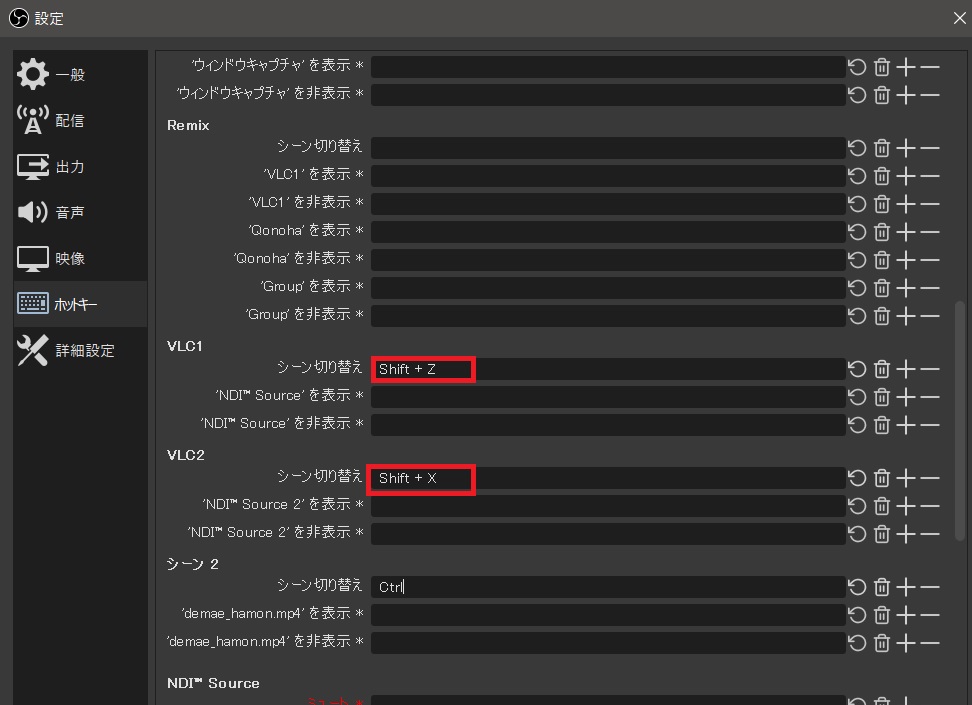
シーン切り替えだけでもアサインしておきましょう。
特にVLCやKaunaなどのショートカットと混在するとトラブルの元なので、ホットキーの設定が被らないかどうか事前に検証しましょう。
とりあえずここまでで設定は一通り終わりです。
6.実際の使い方
OBSのマルチビュー機能を使ってVLCで再生してる内容を見たりシーンを切り替える感じになります。
マルチビューは上の表示→マルチビューで出せます。キーボードショートカットを設定しておくのが便利ですがサムネイルクリックでも切り替わります。

出力ですが、全画面プロジェクターを使用します。
まずHDMI等の映像ケーブルをつなぎ、画面を「拡張」モードにします。
デスクトップを右クリックして出てくる「ディスプレイ設定」より「表示画面を拡張する」を選びましょう。
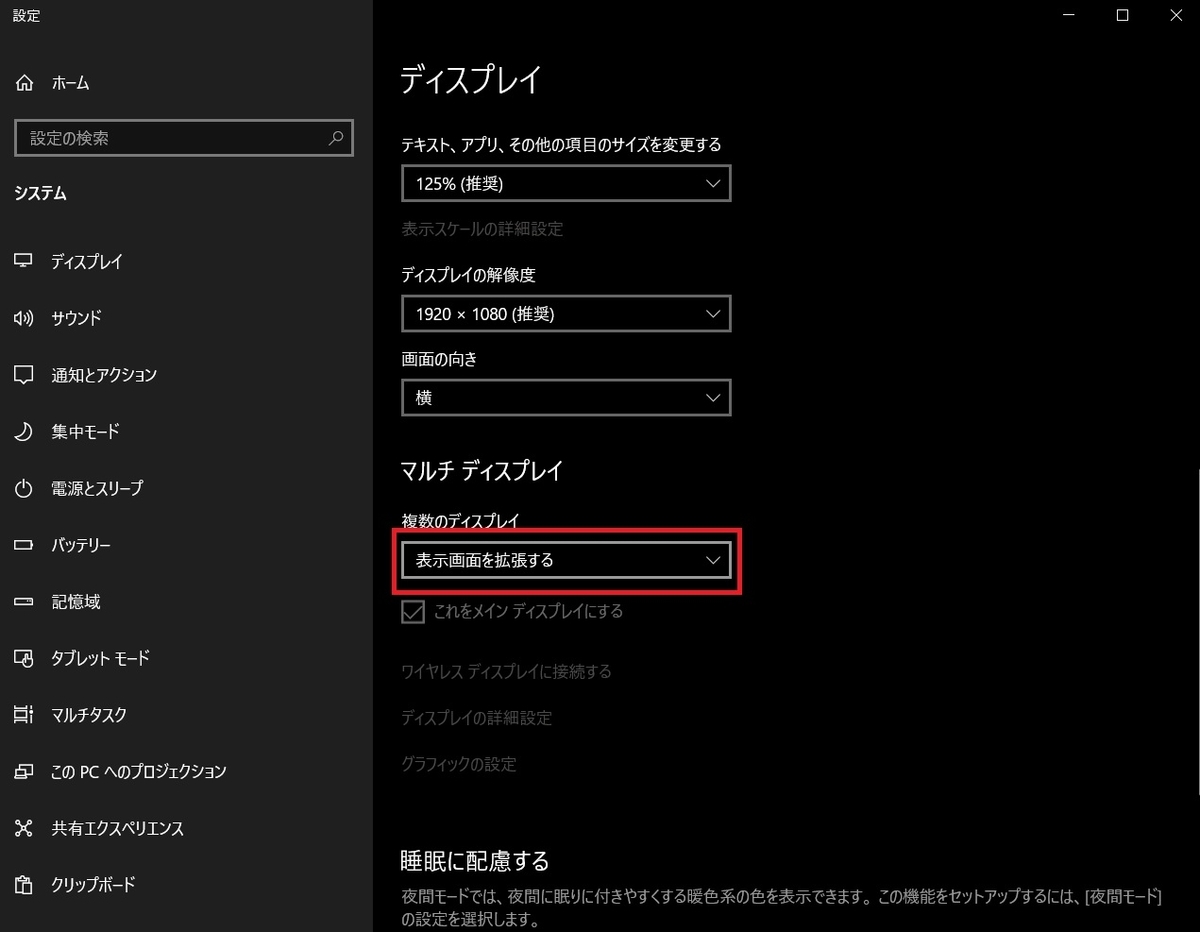
このように設定して、OBSの画面を右クリック→全画面プロジェクター(プレビュー)で投影できます。

ここまでやったら、自由に画面を組んでやってみる感じですね。
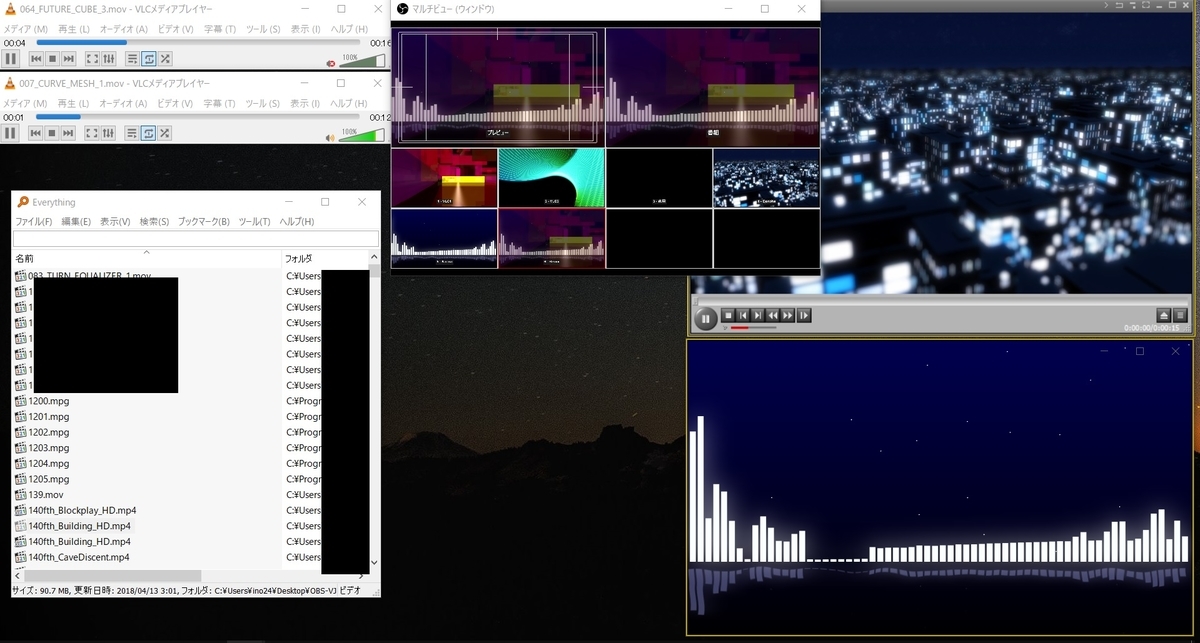
素材がなにかしらある時はVLCに投げます。次の素材は2つ目のVLCへ。キューは残念ながら打てないのでヘッドホンで聴いて頭出ししてDJさんが再生するタイミングでVLCを再生に。こんな感じで交互に切り替えていきます。ないときは汎用シーン表示しとくかKaunaかQonohaのシーンにしてあげればOKです。
また、スタジオモードを使えばゆっくり変化させるフェーダー的なのも使えます。

スタジオモードの入り切りにホットキーも使えるので、うまく使ってみるといいかなと思います。MIDIコンは使えませんが、工夫次第ではいい感じに素材を混ぜたりもできます。(画面を占有してしまう&ショートカットキーでシーンに直接飛ばなくなるのが難点ではあります)
時間をかけて切り替えたいときはシーントランジションの期間を変更するのもありですね。
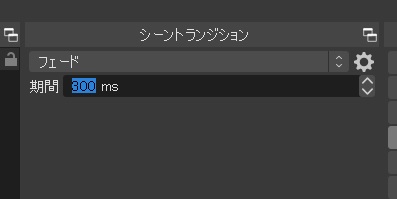
ちなみに、素材の検索ですがEverythingが便利です。
Windows標準の検索機能だと30秒くらいかかるのが2秒くらいになります。
アニクラVJとかやるなら持っておくといいソフトだと思います。
ちなみにですが、OBS StudioはなんでもキャプチャできるのとNDI等で像をResolumeなどに飛ばせるので、任意のソフトを切り取ってVJソフトに渡せます。
工夫次第ではいろんなことに使えるので、使い方覚えておくとVJの幅が広がるかと思います。
ここまでやれば素材さえあればVJできてしまいます。セトリあるDJさんの番手や、HDD借りたりすればどうにかなる・・・という場面でも役立つと思うのでぜひ導入してみてください。
設定は大変なこともありますが、これだけでもかなりのことができると思うのでぜひ挑戦してみてください!