俺の〇〇ちゃんフォルダが火を吹くぜ動画のつくりかた@OBS
先日紹介したOBS Studioですが、実は録画機能がついてるので動画の作成にも使えたりします。
たとえば
・アニメの名場面集
・アーティストの曲のジャケット集
・今までのライブ動画複数同時再生
・MV集
・推しの画像フォルダ大開放
みたいなことができます。私はオタクではありませんが、オタクが使ったら楽しいと思います。
イメージとしては汎用動画ですいませんがこんな感じです。
サンプルです #ゴーグル部 pic.twitter.com/TkT2wW1DP1
— INOMUSICA@7/6でかあわVJ (@msbt_ss) 2019年7月3日
作り方。
1.まず、前日わたし書いた記事をもとにVLC×OBSのシステムを構築してください。
VLCで動画を再生してOBSのNDI SourceからVLCが拾えれば準備完了です。
2.OBS Studioを開き、VLCを複数開いて、素材にしたい動画をすべて再生します。
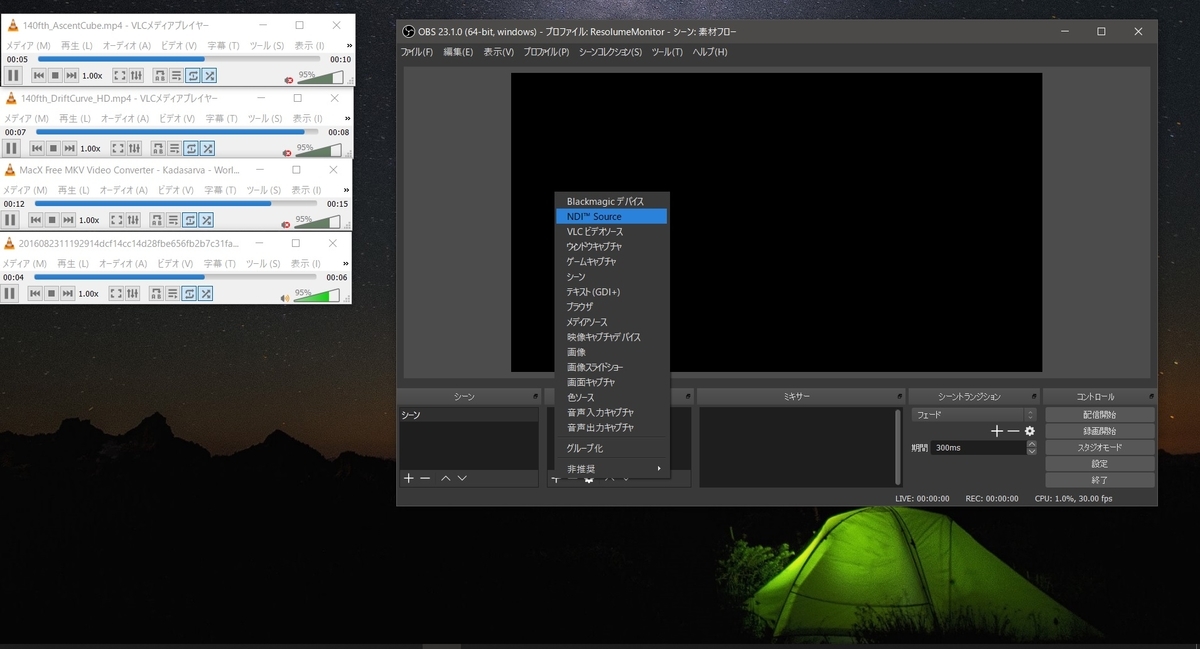
3.ソース→追加→NDI SourceでVLCの動画を拾います。
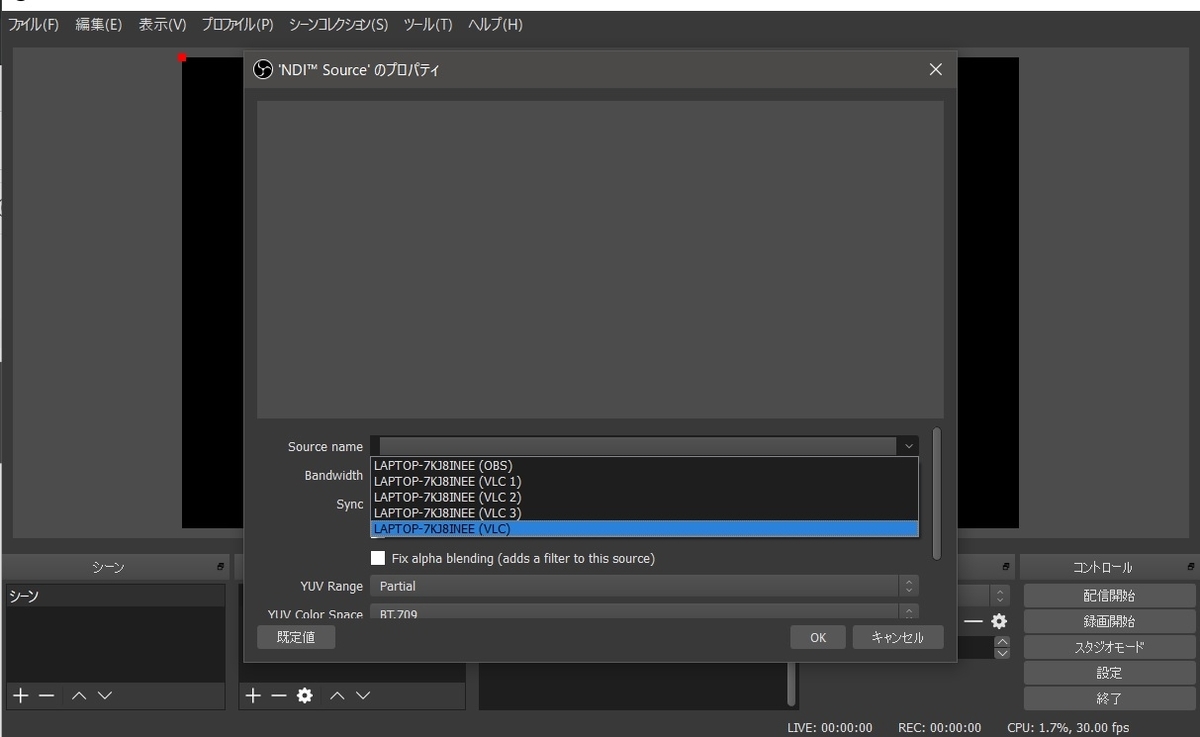
2番めに開いたVLC→VLC1…みたいな感じで割り振られます。
(動画を再生してないとSourceが拾えないので注意です!)
4.これで次々と動画を貼っていきましょう。動画クリックして赤枠で大きさ調整できます。
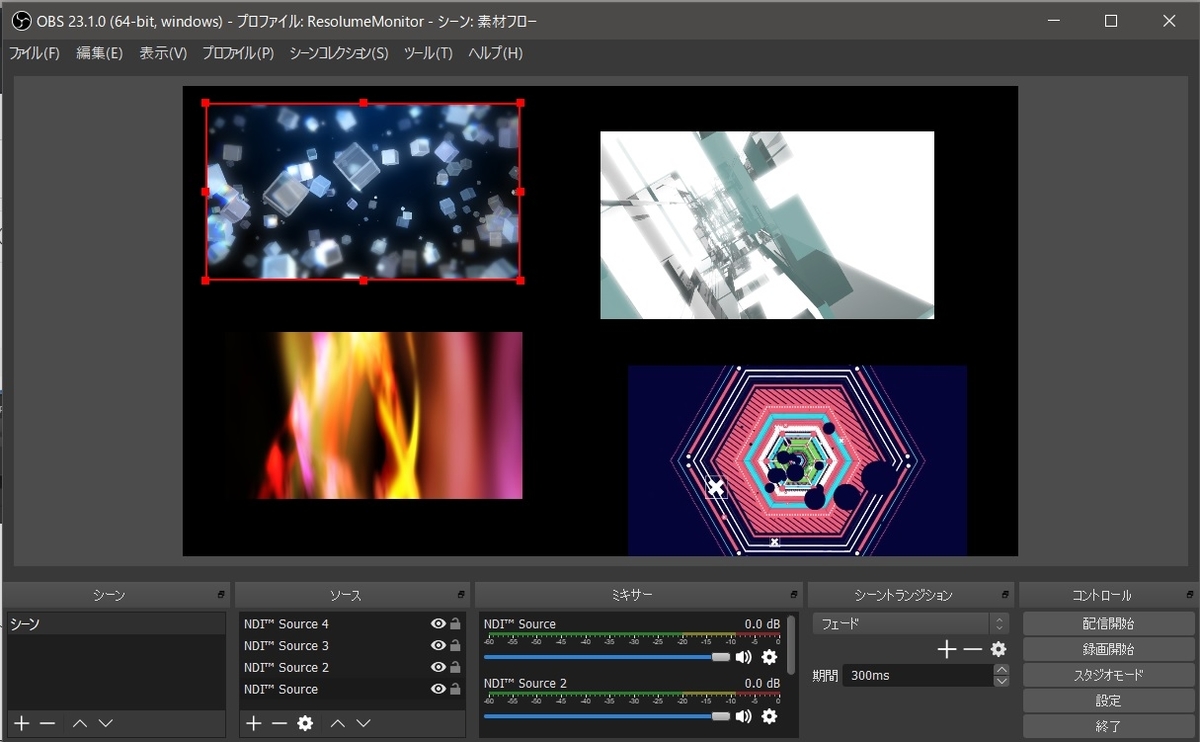
5.もしこれで横や縦にスライドしたい場合は、動画をCtrl+クリックで選んで右クリックし、グループ化します。
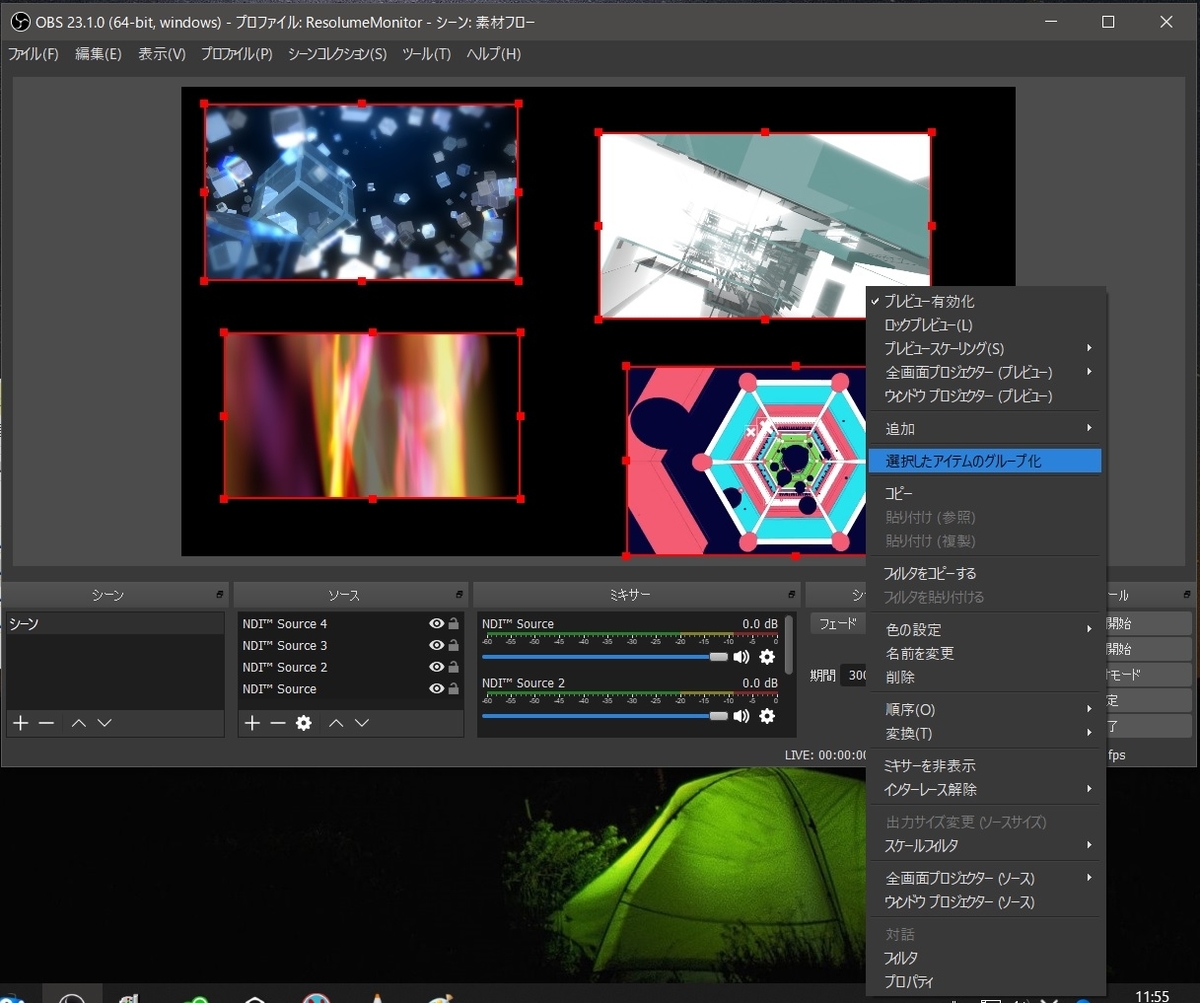
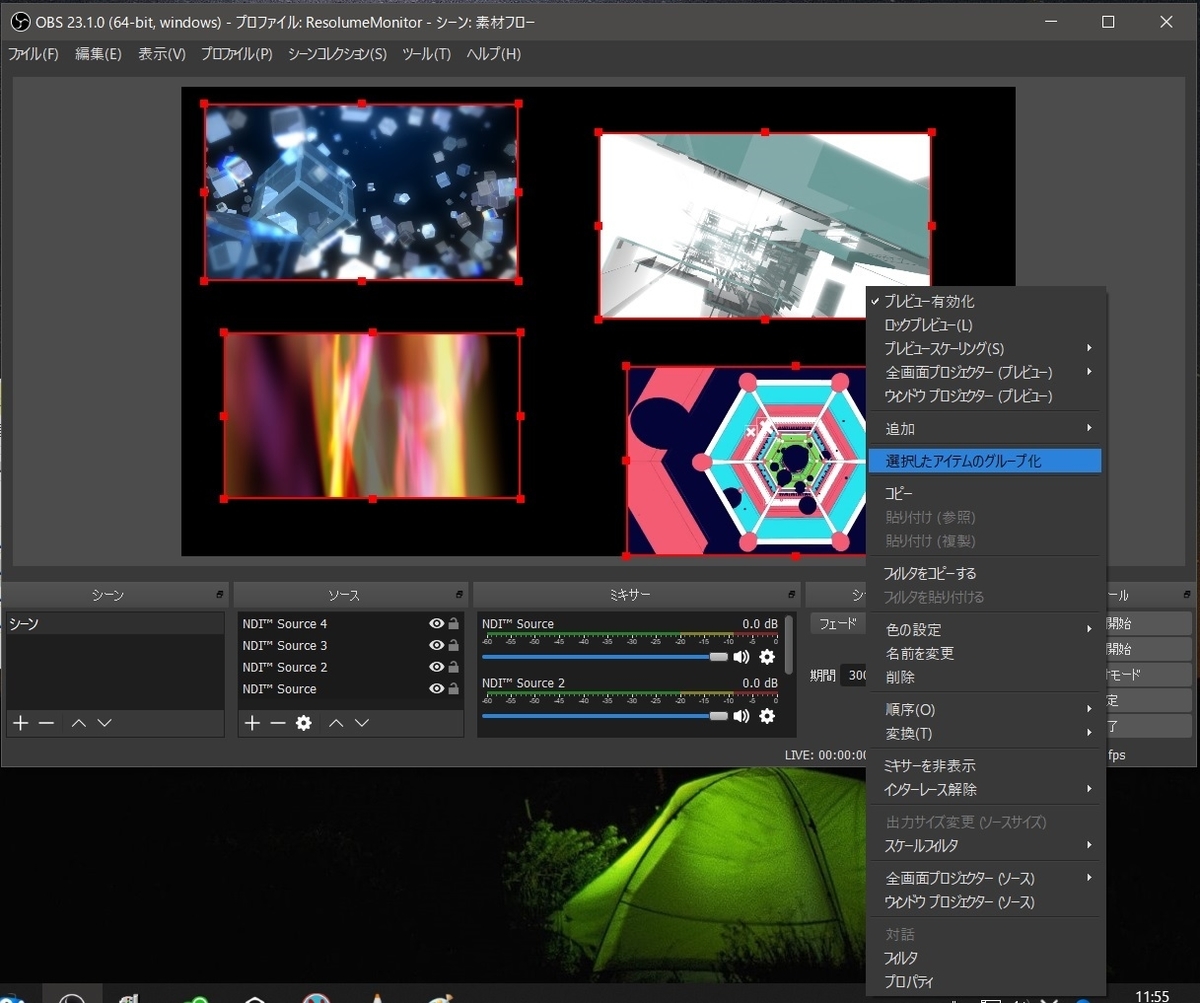
グループ化したものに対し、フィルタをかけます。
今回はスクロールさせたいので、「スクロール」ですね。

スクロールの速度を調整すると、なんか走馬灯みたいな感じで画面が流れていきます。
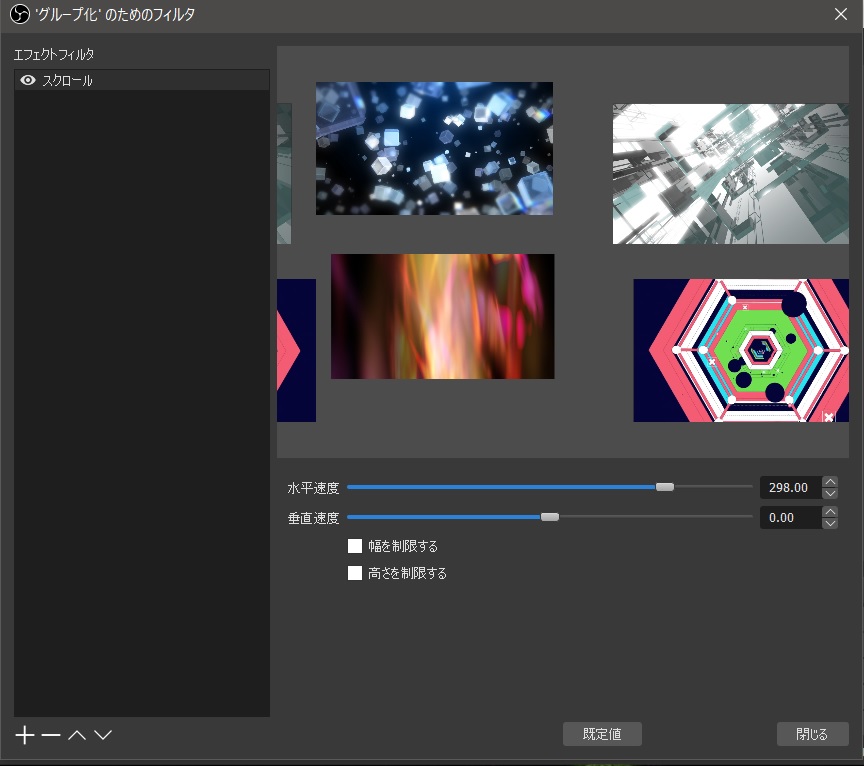
補足ですが、もし画面の端っこまでの領域をグループ化したい!とかであれば「色ソース」をうまく使ってそれも含めてグループ化してあげるといいです。
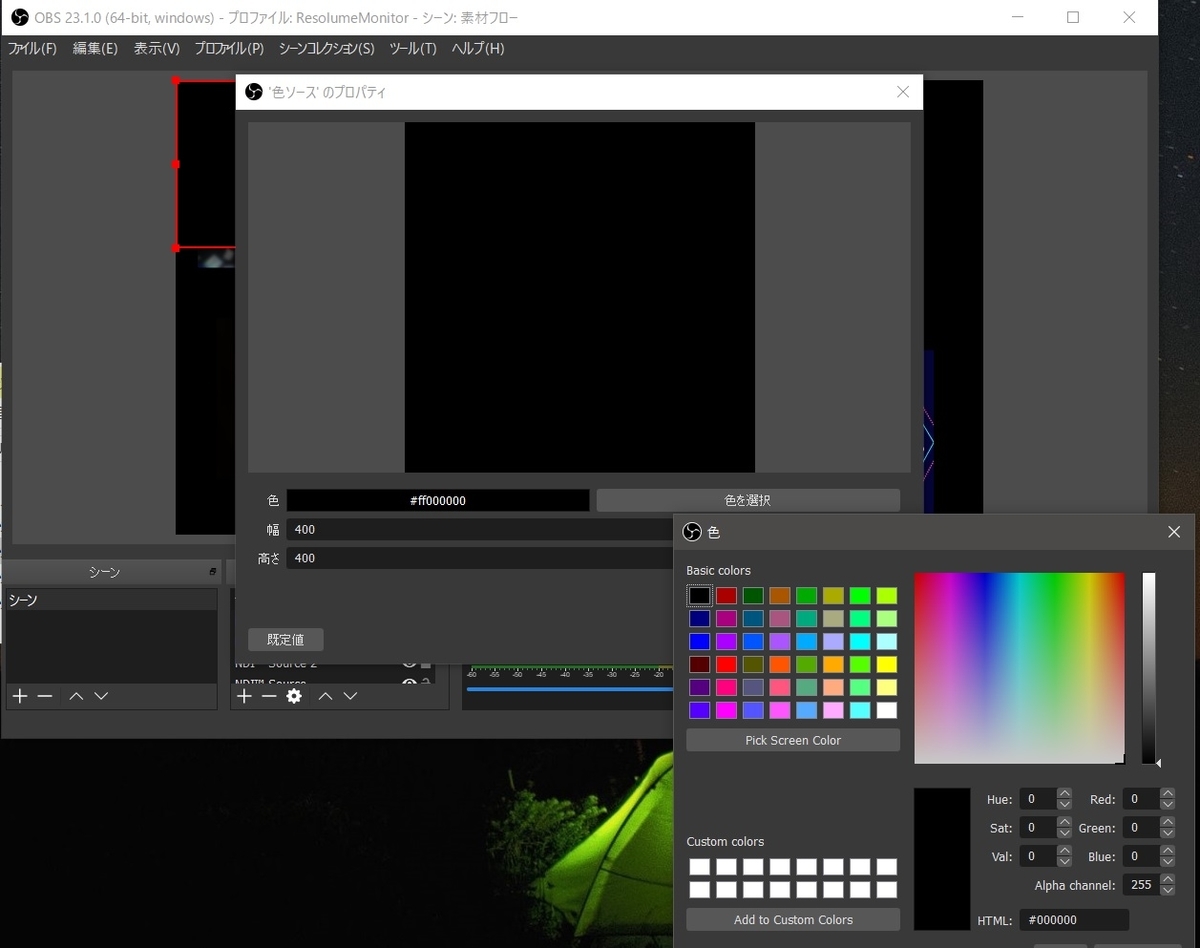
7.録画の前に音声関係の設定をしておきます。
音声入れたければ「デスクトップデバイス」の部分に普段お使いのサウンドシステム入れてください。
デフォルトだとマイクの音声入る設定になってたと思うので、マイク音声デバイスはすべて無効にしておきましょう。

8.ここまで来たらあとは録画するだけです。録画開始を押すと録画されるので、目的の動画を再生開始して録画しましょう。

これでデフォルトでVideoフォルダの中に.FLV形式のファイルができます。
あとはお好みのソフトでエンコードしてください。(VDJとかならそのまま使えます)
応用編
・NDI Sourceの代わりに画像スライドショーとかも同じように貼れます。フォルダにまとめておけばランダム再生でフォルダの中身をつぎつぎ再生できたりもするので、推しの画像フォルダを大開放したい!なんてときに使ってみてください。
・PCスペックがあればOBSからNDIを使ってResolumeやNDI to Spout等にリアルタイムに絵を送信することも可能です。(ただし重いので使う動画の枚数多いときは予め素材作っておいたほうが安全ですね)
ということで「俺の〇〇ちゃんフォルダが火を吹くぜ動画のつくりかた」でした。
OBS使うといろんな動画作れるのでぜひやってみてください!
ハードディスクサルベージの手順
先日ですが、
よーし、このイベント終わったらバックアップするぞー♪
なんて思っていたのですが、やられてしまいましたね。
VJの命ともいえるハードディスクの端子を、抜き差しした際に物理的な負荷がかかってしまったらしく、
ハードディスクが使えなくなりました。
結論として次の日の案件(日立ヲタ練)のVJのとき支障をきたしました。
で、ここでまたアホなのですがバックアップをまだとっておらず、(今週する予定だった)
これからのVJ案件に思いっきり支障をきたす結果に。
で家に帰ってから復旧作業をすることに…
この問題はVJのみならず、DJもですし他の界隈でも起こりうる…しHDDがRAIDだとしても端子が死んでたら復旧は必要です。
で、その手順の候補なのですが
1.業者に頼む
→安くて3万円、業者を間違えると数十万くらいかかるらしい…のでハードディスクよりも高いお金がかかってしまうことがほとんどです。
あと中身を見られるという噂もあり、時間もかかるのでおすすめしません。
2.電子工作で端子を直す
→はんだ付け等で端子を直す方法です。私は正直電子工作など分からないので、やり方は他の方のブログを参照してください。
実は一番安くは済みますし失敗しても後述の方法でなおせる可能性はあるので、やってみても良いと思います。
知識があれば挑戦する価値はあると思います。
3.ポータブルHDDの中の端子を他の端子に変換
分解の方法でもいいですが軽い分解で済みます。これならUSBのつなぎ換えくらいのレベルでどうにかなります。
こういうのを使います。
「SATA USB 変換」で出てくるかと。
私は電子工作の知識がないので、3.で復活しました。
手順。
とりあえず、ようはHDDの中身って
なんか変な端子(SATA)と電子回路が入っててそっからUSBにつなぐ端子が入ってます。

なので、とりあえず中の端子を外します。
で、SATA-USB変換ケーブルにつなぎます。

ちなみに、結論から言うと、これでもうHDDとして…
使えません。
ここでわたしはハズレ端子だ!って思って新しい端子を買っちゃいました。
ここで、デバイスマネージャー等開いていただくと分かるのですが、繋がれたハードディスクは壊れたパーティションみたいな感じで認識されます。
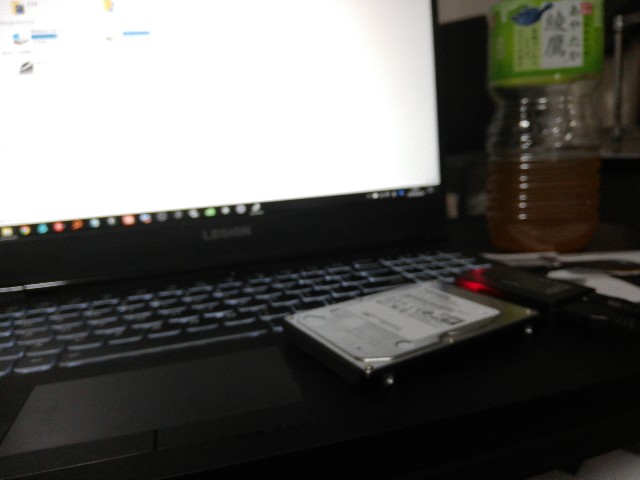
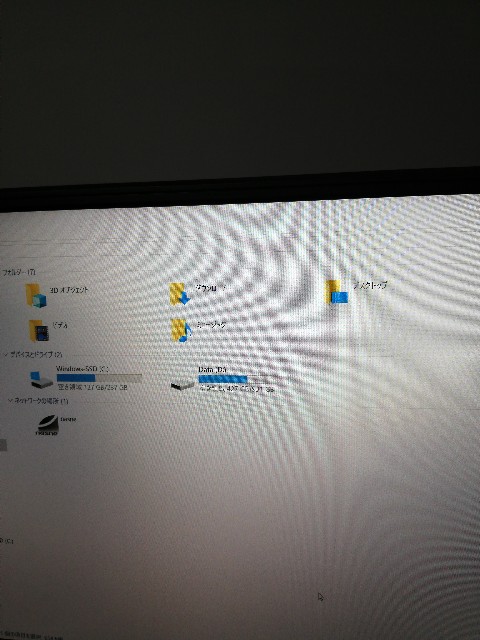
アダプタで接続してもマイコンピュータにHDDが出てきません。
ようは壊れたHDDとして認識されます。
デバイスマネージャーでは認識してるっぽいですね。
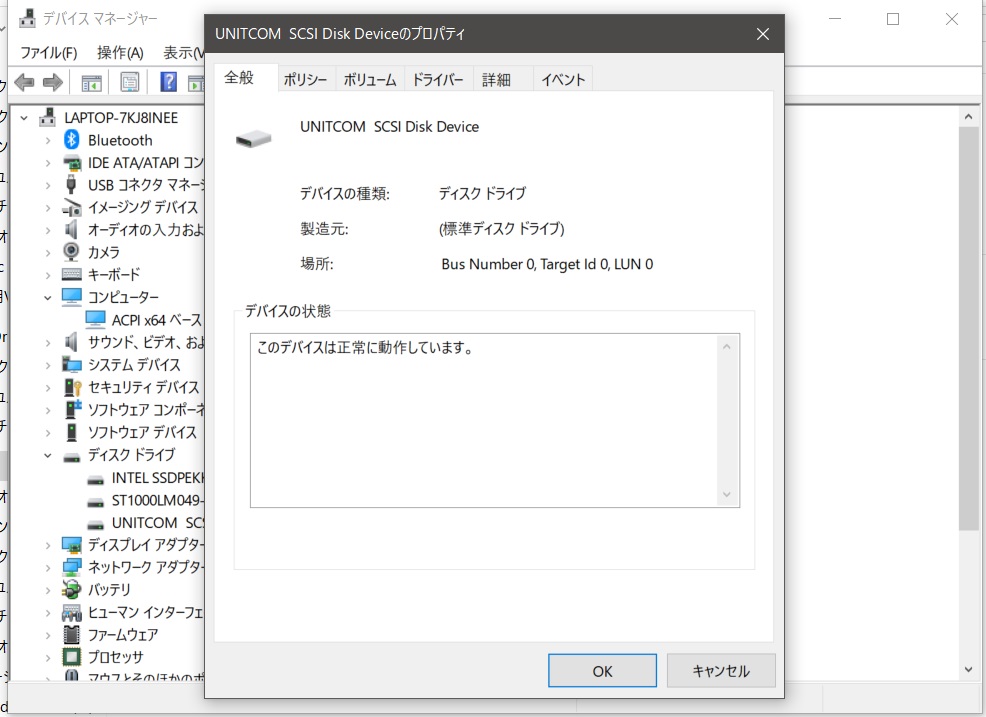
壊れたHDD...ということで、ここでハードディスク復活ソフトの出番です。
で、ここで注意しなきゃならないのが、ハードディスク復活ソフトの選択。
結論からいうと、
ファイル名やディレクトリは一部のソフトでしか復活できないらしい…
ので、特にアニソン等のVJの場合ファイル名は命みたいなものなので、
ソフトを間違えると偉いこっちゃになります。
私は1回目に完全データ復元pro15というソフトを使いましたが、文字化けのオンパレードになりなんやこれ…ってなりました。
なので正直めっちゃ怪しい…ソフトなんですがEaseUSDataRecoveryWizardを個人的におすすめします。
使い方としては紛失パーティションを選択するとファイルを検出してくれるので、そこからウィザードに従って進めていきます。復活するファイルの中に削除したファイルの残骸とかもあるので注意しましょう。
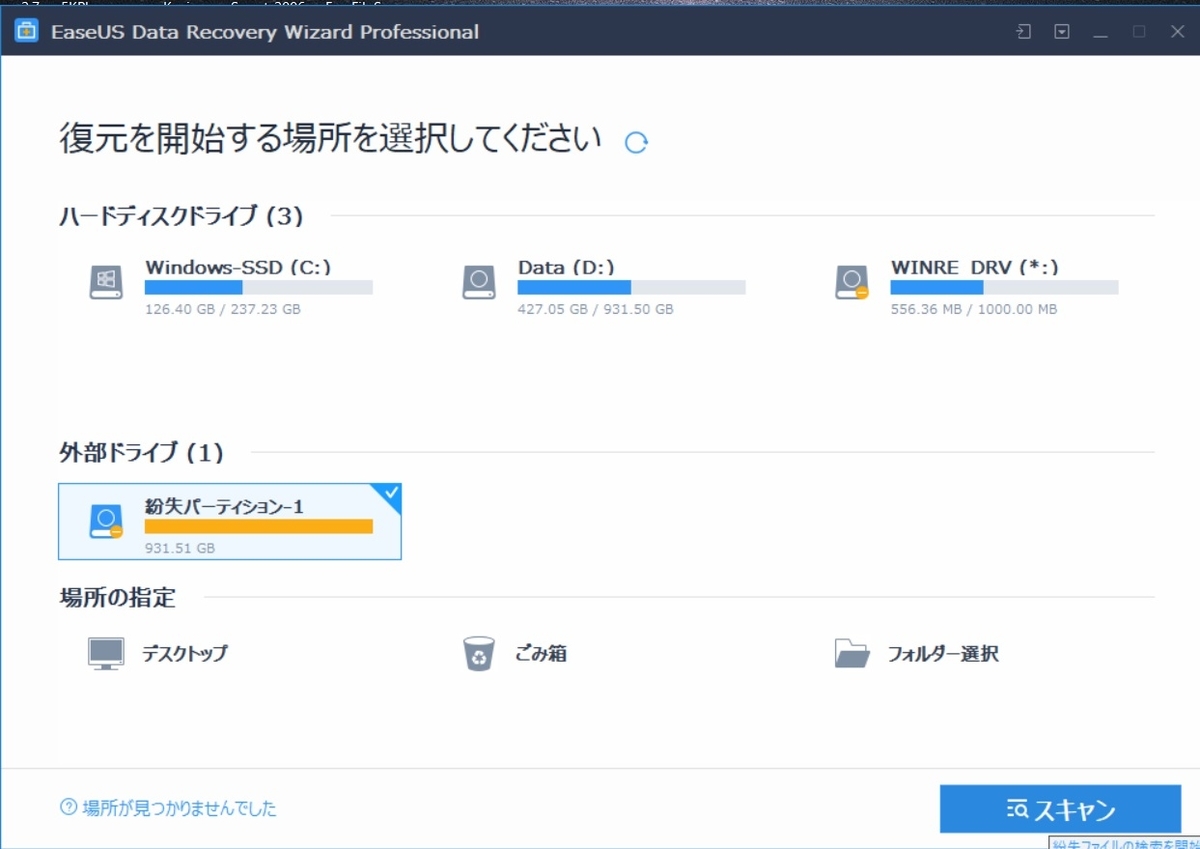
日本語怪しいし広告がやたら出るので、怪しいのですがソフト自体はかんたんだしディレクトリも復活します。おすすめです。
作業時間はだいたい5-600GBのデータに対しては6-7時間くらいでした。
まとめ
・ポータブルハードディスクとはいえ殆どは分解できるのと構造はシンプルなので恐れないで
・端子を電子的に直してもこの方法でバックアップ可能
・SATA-USBアダプタはいろいろ使いみちあるので1台持っておくと便利
・SATA-USBアダプタでハードディスク繋いでも壊れたストレージとして認識する
・HDD復活ソフト、ディレクトリ&ファイル名復活できるのはごく一部のみ
・HDDは急に壊れます。バックアップは絶対必須(←当たり前)
ハードディスク自体はたぶんDJさんも使うので、SATA系の扱いや復活の手順は覚えて損はないです。
何度も言いますが、明日HDD壊れる前提で行動しましょう…焦りました。
ってことでハードディスク復活の手順でした。参考になれば幸いです。
VJ向けVLC Media Player の設定講座
こういう人が読んでください。
・VLCのNDI OutputをVJに導入したい
・VLC→他のソフトにするとカクついたり緑画面を吐いたりする、など
私も実はよくわかってませんが、ResolumeとVLC Media Playerを併用すると、こちらのほうが動作が軽いことがあったり、いろんな形式読み込めたりと便利です。
マスク素材と組み合わせたり、ResolumeでVLC飛ばして工夫して疑似2画面したり。
そもそもVLC自体、VJに使うことを前提に作られたソフトではないので、VJのために使うためにはいろいろチューニングが必要…だとは思います。
私も何回か現場導入して独特の仕様にやられてしまいましたが、今では安定して運用できているので、設定いじったところについて、自分が困ったときにもとに戻せるようにという意味でも記事を落としてみます。
1.VLC Media Player&NewTek NDIのインストール
VLCMediaPlayerを他のVJソフトと連携するには、NDIという規格を使います。
NDI(NetworkDeviceInterface)...ざっくりいうとネットワークの仕組みを応用して、同じLAN内の画面をソフト間で共有する規格です。イメージとしては、ソフト間のHDMIケーブルみたいなものだと思ってください。設定すればPC間を飛び越えることも可能です。ネットワークがないと使えない、というのが特徴ですね。
用語はともかく、設定の仕方ですね。とりあえず一から書いていきます。再掲になる部分もあります。
まずVLCをインストールします。
Official download of VLC media player, the best Open Source player - VideoLAN
上記サイトからインストールしてください。

右の▽ボタンに環境選ぶところがあるので、そちらをクリックして使用する環境を選んでダウンロード、インストールしてください。
2.NewTek NDI のインストール
https://jp.newtek.com/ndi/applications/
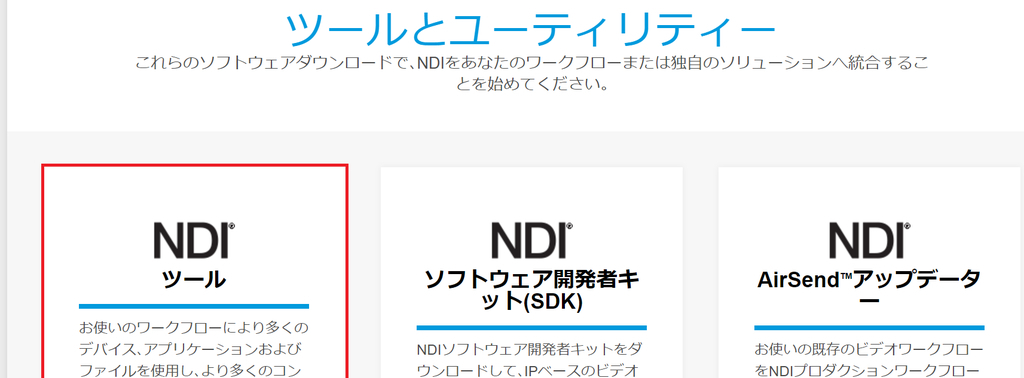
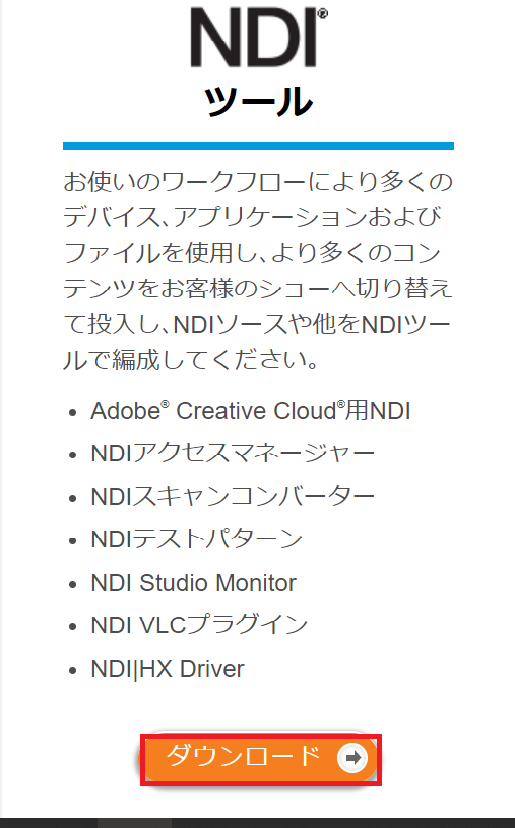
NDIの下、左辺りに「NDIツール」の欄があるので、そちらからインストーラをダウンロードし、インストールします。ダウンロード時にe-mailなどを要求されるので、そちらを入力してください。使うツールは「NDI VLCプラグイン」のみですが、Test Patternなども必要に応じてインストールするといいと思います。
一応この2つと、Resolumeがあれば、環境としては大丈夫です。
※VirtualDJやGrandVJで使いたいんだけど!?と思った方は、NDI to Spoutを入れてください。(ResolumeとOBSStudioでは不要です)下に詳しく載せました。
※RekordBoxVideoで使いたいんだけど!?と思った方は、NDI Virtual Inputを入れてください。(プラグインを入れるときついてきます)
2.VLCの設定
「動画を全力で綺麗に再生しようとします。」
と考えると、「負荷を落とすこと」「綺麗ではなくとも安定して再生すること」が設定の目標となります。
とりあえず、設定について。(ここも前書いた設定とほとんど同じですが、今回はResolumeと併用するていで設定します。)
とりあえずVJ向けの設定。
ツール→設定で設定画面が出てきます。
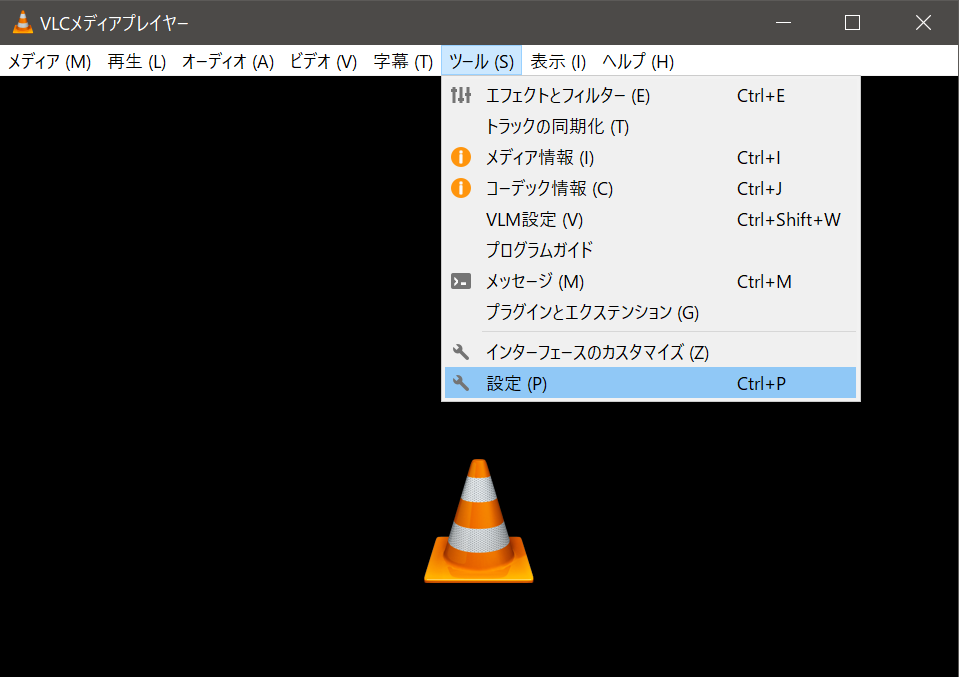
設定箇所は以下の通りです。
1.「インターフェース」タブ
・「システムトレイアイコン」のチェックを外す(外さないとループするたびに通知が起きるため)
・「ビデオのサイズにインターフェース」をリサイズのチェックを外す
・「ひとつだけ実行を許可」のチェックを外す(2つ以上VLCを起動できるようにするため)

2.「ビデオ」タブ
出力を「NewTek NDI video output」にします。これで内部ネットワークにVLCの再生状態を配信することになります。(普段から動画プレイヤーソフトとしてVLC使ってる方はこれ入ってると動画がでないので動画見るときは元に戻してください。
)
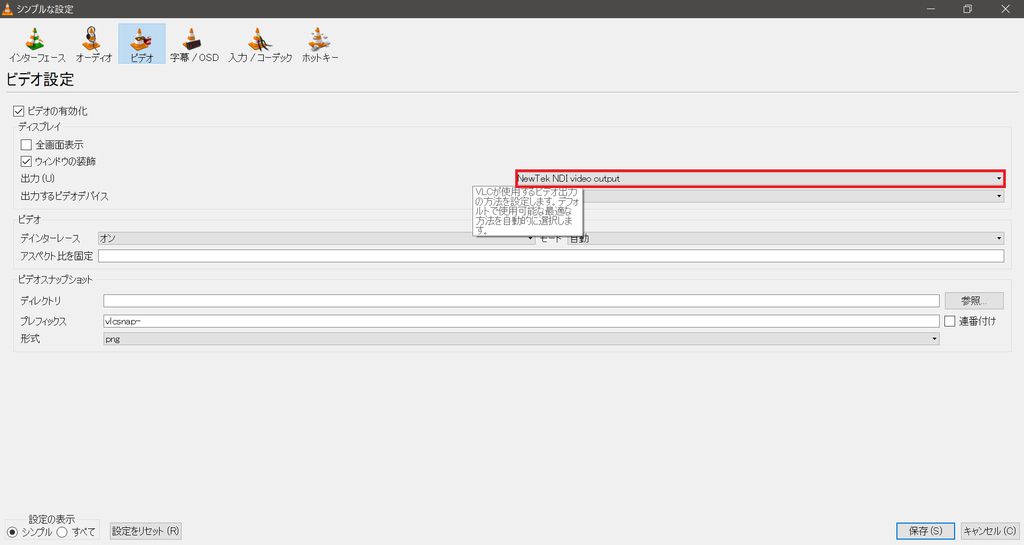
3.入力/コーデック
「ハードウェアアクセラレーションによるデコード」をPCに適した設定にします。
ここがあってないとVLCは緑色の動画吐くのでVJ中に動画が緑になったら見直してください。
GPUが入っていないPCなら「無効」入っているPCなら「DirectXビデオアクセラレーション」ですね。
「自動」にするとループ時などに緑の画面を吐きます。
(おそらく、ここの項目「Direct3Dビデオアクセラレーション」にするとハイスペックなPCでないとクラッシュするので、これが自動で選ばれることが原因では?と思ってます。)

あとは初期設定だと非常にCPU、メモリ等を消費するので、「x264プリセットとチューニング設定」をいじると負荷を落とせます。
「x264プロファイルとレベル設定」がhighだとなかなかに負荷が高いので、ここを下げるとだいぶVJにも実用的な負荷になると思います。
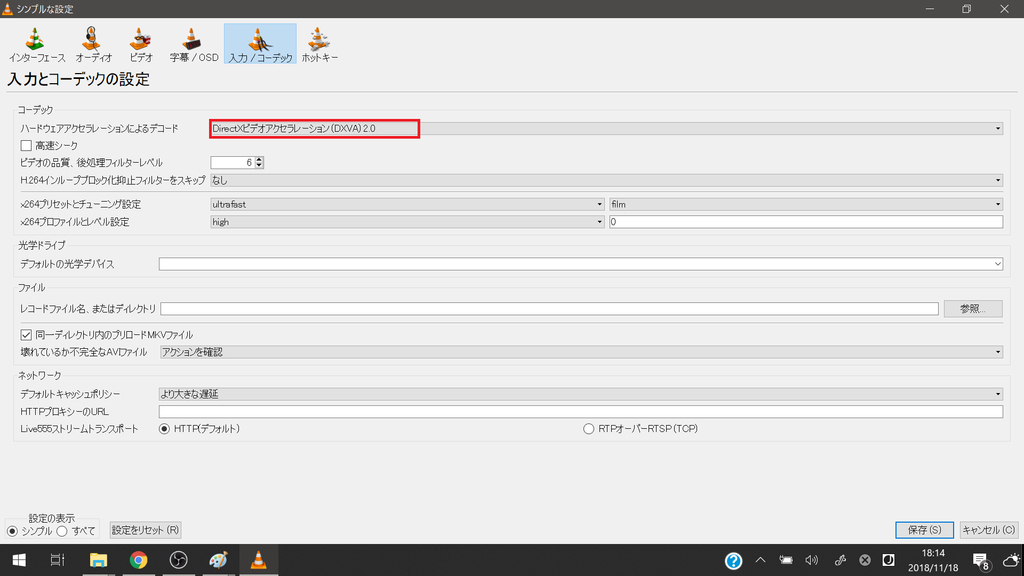
4.動画表示を軽くする設定(キャッシュ)
検証してみたところ、初期設定だとかなりゲーミングPCでも2動画再生するとカクつきます。ファイルキャッシュ(動画ファイルの断片を溜めて軽くする機能)が300とデフォルトではとてもVJ使いできるものではないので、3000~10000にしましょう。
以下の項目をいじるといいかな?と。

1.ツール→設定から入り、左下の「設定の表示」を「すべて」にします。
2.「入力/コーデック」の項目の「ファイルキャッシュ」「ディスクキャッシュ」「ネットワークキャッシュ」の初期値が300くらいになってるので、そちらを3000~10000くらいで調整します。
たぶん他にも設定いじれば軽くなるかな?なところはあるかもしれませんが、個人的には、こんな感じです。
3.ループバックアドレスの設定
ループバックアドレスがあるとオフラインで手持ち動画からNDIの運用ができたり、通信が安定しなくても持ちこたえられたりとメリットが大きいので、これも設定しておくとよいと思います。
ざっくりいうと、自分のPCと自分のPCの間にネットワークを敷く感じですね。私もこの前覚えたくらいなので、このへんは他のかたのブログにおまかせします。
各ソフトでの拾い方
1.Resolume
ResolumeでVLCで使うには、
VLCをNDI出力にした状態でSourceから拾えます。

NewTek NDI Serversの項目の中に「PC名(VLC)」があるので、それを上のスロットにドラッグアンドドロップしてください。これでVLCの画面が飛びます。
2.Virtual DJ/Grand VJ
Virtual DJ/Grand VJの場合は、VLCから飛んでいるNDIをNDI to Spoutで変換して拾います。

これでNDIをSpoutに変換できるので、VirtualDJで拾えるようになります。
VirtualDJで拾うには、以下のとおりです。
1.Spout関連ソフトをダウンロードします。
このサイト下のほうにあるDownloadからダウンロードページに飛びます。そこにSPOUTとSPOUT TO NDIがあるので、それらをダウンロード、インストールします。


2.SPOUTをインストールするとデスクトップにSPOUTのアイコンができるので、そこからSPOUT関連のファイルに飛べます。ここの「PROGRAM」→「VIRTUAL DJ」フォルダの中に「VDJSpoutReceiver.dll」「VDJSpoutSender.dll」ファイルがあるのでこれらをVirtualDJのプラグインフォルダに入れます。多くは「ドキュメント」か「ProgramFiles」→「VirtualDJ」→「Plugins」→「VideoEffect」のフォルダです。


3.Spout to NDIを導入します。
回答すると中にあるbinというフォルダにNDI to SpoutとSpout to NDIが入っています。こちらはインストール等の必要はありません。
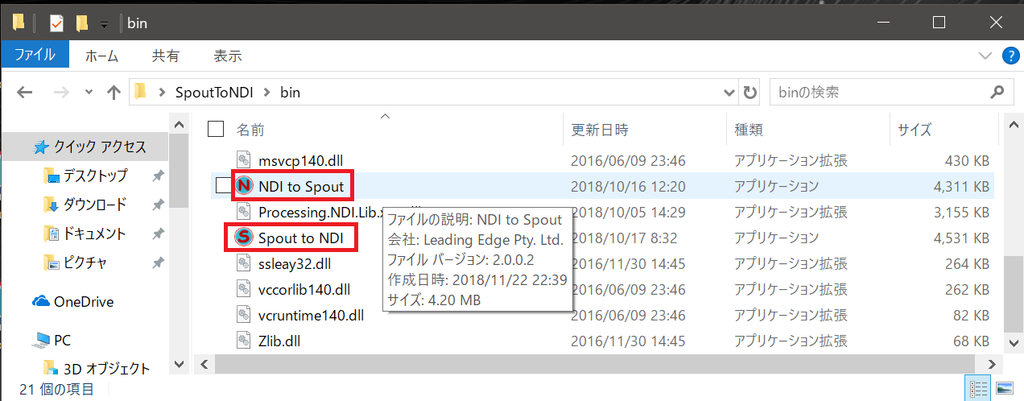
この状態で「NDI to Spout」を起動すると、(VLC)と書いてあるソースが見つかるので、そちらを選択します。

この状態でVirtualDJのエフェクト「VDJ Spout Receiver」をかけると、VLCの動画がVirtualDJに乗ります。
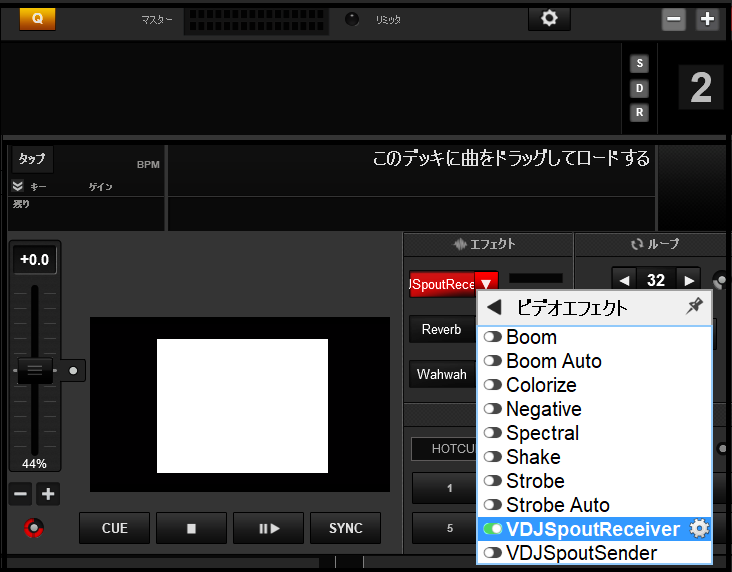
「VDJSpoutReceiver」のエフェクトはどこかのパッドにアサインしとくと便利かもしれません。
アサインのコード例は
「deck right effect_active 'VDJSpoutReceiver'」などですね。左なら「deck left~」
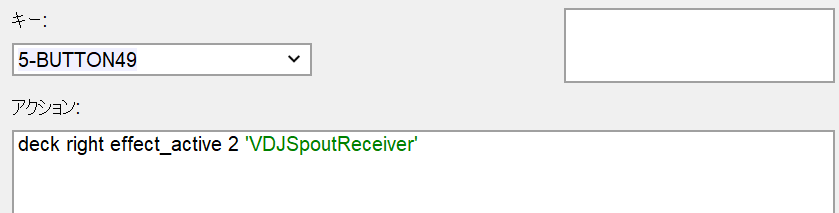
どこかのパッドにアサインしておくとVLCのON/OFFなどをポンと変えられます。
エフェクト扱いになるので、そこだけ気をつけてください(動画を読み込んで、このエフェクトでSpoutを受け取るとSpoutで受け取ったものが上に来る)
GrandVJは扱ったことないですが、確かSpoutを使えるとのことだったので、同様のほうほうで行けるかと思います。
3.Rekordbox Video
Rekordbox VideoにVLCから動画を飛ばすには、先程説明したNDI Virtual Inputからカメラ経由で飛ばします。ただし結構重いです・・・
手元にないので割愛。
ということで、VLC→Resolumeの使い方についてでした。なにかよりよい設定等見つけたら後日公開していくと思うので、よろしくお願いします。
追記
現行(2020/01/22)のVLC Media Player 3.0.8ではネットワークストリームとNDIに対する重大なバグがあり、VJ運用が難しいため、以下記事を参照して対策してください。
ゼロから始めるVJ講座 #2 「機材」のお話
この前はVJシステムのお話をさせていただいたので、次のお話ですが、
機材についてです。
この辺はクラブとかにもよりますが
・PC
・ケーブル
・HDD
この辺が最低限の機材になります。
PC
動画を2つ以上再生するのはPCにとってはアブノーマルなことなので、スペックは高いほうがいいです。正直な話、ミキサーやVJソフトなんかよりも一番お金をかけるべきところ、だと思います。
・CPUがCorei5以上
・メモリ8GB以上
ならVirtualDJ、OBSVLC、VDMXでの2素材VJくらいなら設定をいじれば動きそうです。
が、長い目線で見て、
・メモリ16GB
・可能であればi7(高いのでi5でもどうにか)
・ResolumeやGrandVJを使いたいなら「ゲーミングノート」(GPUがついている)
・VDMXで高度なことしたいなら「MacBookPro」(Macでグラフィック処理性能が高い)
を選んでおくと幸せになれます。ゲーミングノートであれば新品10万、中古8万くらいがエントリークラスです。また、DJに興味ある方はゲーミングノートは波形描画が軽かったり、USBが多く刺せて給電も安定しているのでDJにも有利かと思います。
↑わたし前使ってたのはこのくらい。
私使ってるのがLenovo Legion Y530ですが、記事執筆時(2019)の新品のラインならこのへんですかね。
型落ち品とかでも全然大丈夫です。

このシールが貼ってあると動画再生が軽いです。1060になると一気に高くなるイメージあるので、1050~1050Tiとかでいいと思います。GPU入ってればいいかーくらいです。(VRとかやりたければ1060らしいのでそっち買うのも手ですよ)
(追記)1650が出たらしいです。もちろんこれの性能は1050以上なのでOKですね
CPUはi7が理想ですが、i7で8GBメモリとi5で16GBメモリだったらだんぜん後者ですね・・・VJの場合メモリの方が重要な気はします。CPUの世代大事です。可能であれば9000番代以降のi5か7000番代以降のi7あたり。
あと、ゲーミングノートがいいという理由ですが、
・排熱性能がよい
・USBが多く刺せて給電が安定している(バスパワーのMIDIコンやHDDが安定稼働する)
・HDMIの他にUSB-Cやディスプレイポートなどがついている(サブモニター接続したり2画面以上の投影がしやすい)
という点もあります。
ケーブル
たまにD-SubとかS-Videoとか、SDIとかもありますが、圧倒的に多いのはこの2つです。

家電量販店で見る台形の端子です。今の主流です。
忘れても家電量販店に行けば調達できます。
RCAを使う場合でも、HDMIケーブルでダウンスキャンコンバーター(後述)につなぐことがあるので、覚えておくべき端子です。
良い点
・画質がよい。(HD画質に対応しており、ノイズも少ないです)
・対応してる映像機器が多い
・PCから直接接続できることが多い
良くない点
・ケーブルがRCAに比べ高価。(それでも十分安いですが・・・)
・ケーブルがRCAよりは太い(D-Sub等よりはましですがRCAよりは曲げなどに弱い)
・ミキサーが高価。最低でも7万くらいします。(V02-HD)
・長距離伝送は工夫を要する(10mの場合リピーターなどをかませてようやくとどくこともあります。長くて信号低下による転送ができない場合、映像が一切出ません。)

通称「黄色」「スーファミの端子」「コンポジット」
え?こんな懐かしい端子を使うことあるの?って思う人もいるかもしれませんが、使うんです。
画質はもちろんHDMIには劣ります・・・が取り回し的にも優秀で長距離伝送もHDMIよりは確実、あとは箱のプロジェクター端子的にも対応が多い端子です。V-4などの普及しているミキサーに対応しています。
良い点
・ケーブルが細く取り回しやすい。長くてもHDMIほどかさばらない。
・V-4などの普及しているミキサーに対応
・箱のプロジェクター的に対応していることが多い(箱によってはプロジェクターやミキサーは中古で落としてたりする場合もあったりするので、HDMIに対応してないこともあります)
・ノイズはあるが長距離でも映像はなんとか出る
・ケーブルや延長器具が安価
良くない点
・画質がよくない。480i(720x480)まで。ノイズものりやすい。
・PCから使うにはダウンスキャンコンバーターと呼ばれる器具が必要
視点を変えれば、画質は犠牲にしますが、ケーブルの安さなどを考慮に入れると、未だに使われるのも納得の規格なのです。
まとめるとケーブルについては、
・HDMIケーブル
・ダウンスキャンコンバーター+RCAケーブル+短めのHDMIケーブル
※HDMIケーブル、RCAケーブルはよく行く箱に合わせて5m or 10mくらい
があれば確実かな?と思います。
刺すだけで映像が飛ぶ箱もありますが、そこはだいぶ親切ですね。
そういや、ダウンスキャンコンバーターについて説明するのを忘れていました。

こういう機器ですね。HDMI→RCAの変換を行う機器です。安いもので2000円くらい?かな。
普通の変換ケーブルと違って内部で信号変換するので、USB等からの給電が必要です。
HDD
動画とかを入れておくためのものです。
アニメやPV、ライブ素材などはものすごい容量になるので、外付けがいいと思います。
SSDの値段も下がってきてこちらになるとアクセスが早いですが、個人的にはHDDでいいかな?と。
容量ですが、体感として
500GBくらいの素材があればアニクラで流れる6-7割くらいに対応できる感なので、
最低1TB、標準2-4TBですかね。
素材のエンコードにもよりますが、
500GB→アニクラで流れる曲の6-7割でなんらかの素材を出す対応ができる。
1TB→アニクラで流れる曲の7-8割でなんらかの素材を出す対応ができる。
2TB→ライブ素材やキャラソンにも対応できる
くらいのイメージです。長い目線で見て4TBあると安心ですが、予算に合わせて2TBとかからスタートでもいいでしょう。
あとはポータブルHDDか、外付け電源ありのHDDか、ですが、
ポータブルHDD→小さい、USBから電源供給できる(ケーブルが少なくてすむ)
ポータブルじゃないHDD→安い、大容量モデルがある、電源ケーブルがあるので接続が安定している
という特徴があります。
PCの内部HDDでかいのにしてそこに保存、とかもいいのですが、HDD自体にも寿命があったり、素材がHDDに入っていればPCが壊れてももう一人のVJさんのPC借りてプレイしたりもできる、素材の受け渡しも便利なので、外付けを強くおすすめします。(そもそも現行機種でHDDが2TBのゲーミングノート自体レアな気はしますが…)
とりあえずPC、ケーブル、HDDが基本的な機器です。
応用編の機材については後日何かかければ…と思います。
それでは。
RekordBoxLyric講座#3 RekordBoxLyricで持ってない曲のLyricを投影する方法
RekordBoxLyricって基本的に曲を持ってないと歌詞を飛ばすことができないんですよね。
なので、流行ってきたらVJもDJ同様音源を無限に持ってなきゃいけません。だってそうしないとLyricVideoを投影することができないので。おとなしく音源を集めましょう。もしくはDJのPCをHDMIケーブルでモニターやミキサーに繋いで使ってください。
・・・。
というのが公式仕様です。これでは、投影できる曲が限られてしまう・・・さてどうしましょうか。
実は、RekordBoxLyricで音源持ってない曲を投影する方法が存在します。
そもそも、RekordBoxLyricはどうやって曲を認識している?
まず、RekordBoxLyricでどうやって曲を認識しているか?についてお話します。
結論として、RekordBoxLyricが曲を認識するポイントは、曲名、アーティスト名、そして「音源の長さ」です。
実際にいろいろ実験してみました。今回実験に使う曲は「初音ミクの消失」です。
アーティスト名は「cosMo@暴走P Feat.初音ミク」、時間は「4:48」です。
ちなみにBPMは解釈にもよりますが「120」か「240」ですかね。

もちろんこれを読み込むと歌詞が出ます。
試しに、時間が違う曲としてnano.Ripeの「面影ワープ」(時間3:32)のアーティスト名を「nano.Ripe」→「cosMo@暴走P Feat.初音ミク」、曲名を「面影ワープ」→「初音ミクの消失」として読み込ませてみましょう。
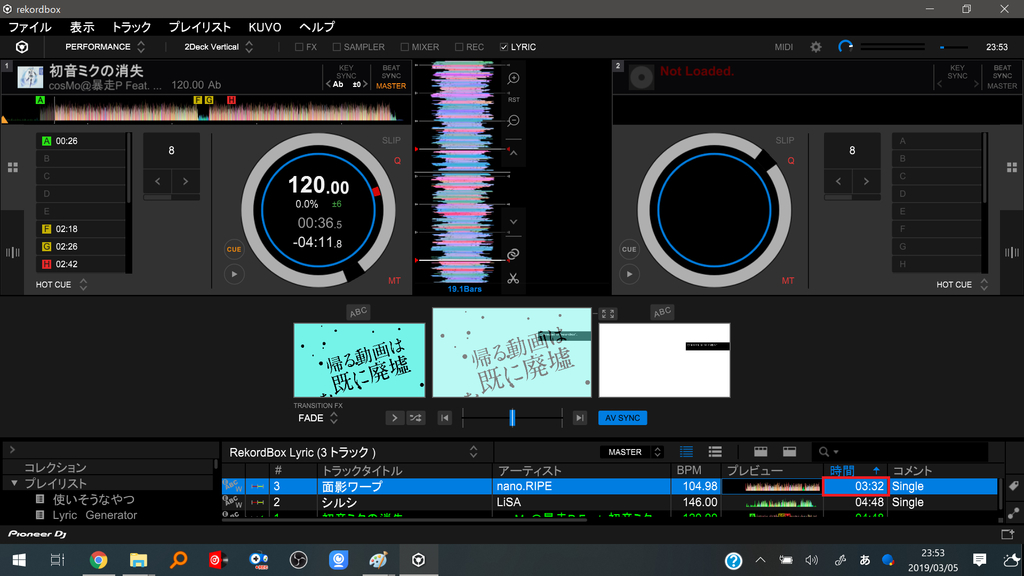

そうすると、「歌詞を読み込むことができませんでした」となります。
では、時間が同じまたは近い曲、例えば「LiSA」の「シルシ」(4:48)ならどうでしょうか?
「LiSA」→「cosMo@暴走P Feat.初音ミク」、曲名を「シルシ」→「初音ミクの消失」として読み込ませてみましょう。

こうすると、流れてる曲は「シルシ」なのに「初音ミクの消失」の歌詞が表示されている状態になります。シルシのBPMは73なので、BPMには依存してませんね。
ちなみに、アーティスト名を「初音ミク」としても読み込むみたいです。
実験したところ、感覚として「プラスマイナス20秒くらいの音源」の「アーティスト名」「曲名」を変えれば、Lyricを使うことができます。
ですが、こんなことを常習的にやってたら、音源のどれがどれだか分からなくなってしまいますよね。
ってことで、メトロノームでダミー音源を作ってみました。使うかも?な方は使ってみてください。(メトロノーム音源を切り貼りしたのでタイミングが急に変わるところもありますがご了承ください)
使い方としては、Lyricを出したい曲に近い時間のものをRekordBoxにインポートし、「アーティスト」「曲名」を変えます。今回はラブライブ!の「snow halation」を例に。
例えば、DJさんのPCを見て「snow halation」の時間が4:20だったとします。
そこで、「4'20」のファイルを読み込み、タグのアーティスト名を「μ's」、曲名を「snow halation」にします。
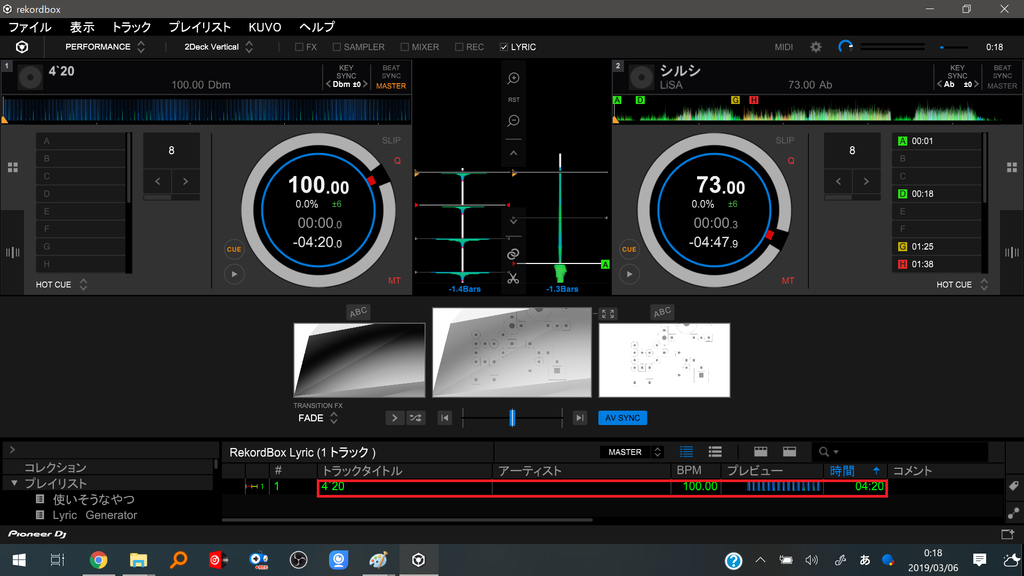

こんな感じで読み込めます。
注意点としては、同じファイルを使い回す場合ですでに歌詞を取得済みの音源の場合、歌詞は自動で上書きされないので、右クリックし「歌詞を削除」で歌詞を削除してから新しく取得してください。
例えば、このダミーファイルで次にTRUEのUNISONIA(4:19)の歌詞を得たいという場合、このままファイル名を変えても歌詞が「Snow halation」のままなので、右クリックしもとの歌詞を削除してから読み込むようにしてください。

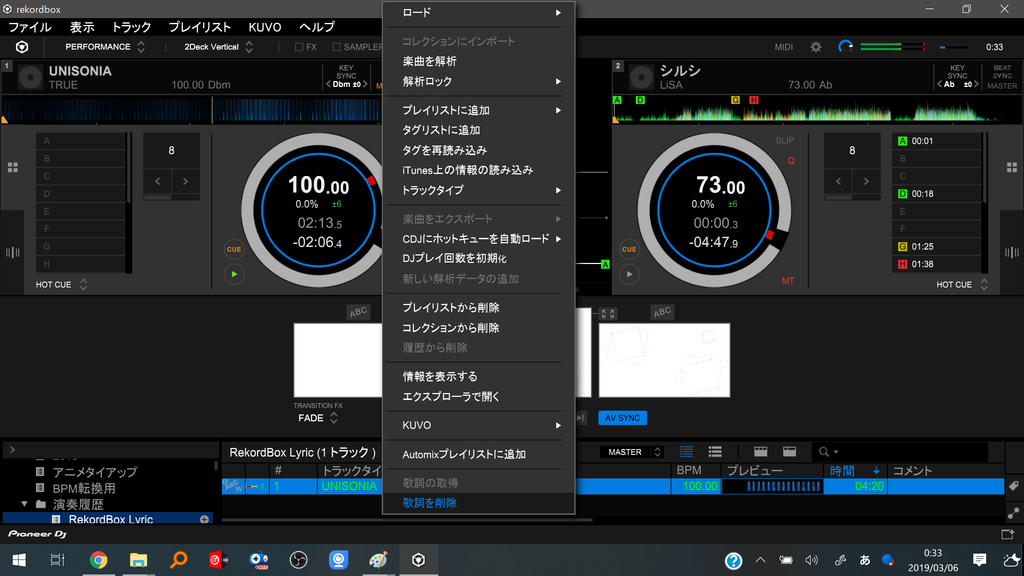
もちろん音源として持っていたほうが耳や波形を目でみて合わせられるので有利ですが、一応こんな手法もあります、というお話でした。Lyric使う方は活用してみてください。
そのうち、DJ用PCでLyricしたのをVJ用PCにNDIで飛ばす記事も書こうかな?と思ってます。お楽しみに。
RekordBoxLyric講座#2 RekordBoxLyricをVirtualDJで使いたい人へ
この記事はたぶんアニソン系VJで一番需要あるかな?なRekordBoxLyricとVirtualDJの連携について書いていきます。
前もTwitterで書いたのですが、実はこのRekordBoxLyric、Spoutというものが飛んでます。

Spout?難しそう・・・
Spoutってなんですかって人に説明しとくと、実は私もようわかってません。(オイ)
ざっくりいうと各ソフト間で動画をリアルタイムでやりとり受け渡す規格です。すごーく簡単に述べてしまえば、
「ソフト間をHDMIケーブルのようなものでつなげる」イメージだと思ってください。
例として、VirtualDJからResolumeにリアルタイムで映像渡して味付けしたりするときに使われたりします。
知らなくても使ってるうちにわかってくると思います。
とりあえずVirtualDJにSpoutを導入しよう!
前の記事のコピペですが復習。
インストール
とりあえずVirtualDJの例で説明します。
1.Spout関連ソフトをダウンロードします。
Spout
このサイト下のほうにあるDownloadからダウンロードページに飛びます。そこにSPOUTとSPOUT TO NDIがあるので、それらをダウンロード、インストールします。


2.SPOUTをインストールするとデスクトップにSPOUTのアイコンができるので、そこからSPOUT関連のファイルに飛べます。ここの「PROGRAM」→「VIRTUAL DJ」フォルダの中に「VDJSpoutReceiver.dll」「VDJSpoutSender.dll」ファイルがあるのでこれらをVirtualDJのプラグインフォルダに入れます。多くは「ドキュメント」か「ProgramFiles」→「VirtualDJ」→「Plugins」→「VideoEffect」のフォルダです。


3.VideoEffectとしてVDJSpoutReceiverが出てこれば完了です。

今回はこのReceiverでRekordBoxLyricからの映像を受け取ります。
RekordBoxLyricから歌詞を飛ばす
RekordBoxLyric、公表はしてないんですが何もしなくてもSpoutに白黒の映像が飛ぶようにう初期設定されてます。


このように、白背景黒文字でリリックビデオをSpoutに乗せられるみたいです。
ただし、真ん中のデッキはなぜかSpoutに乗らないという謎仕様になってます。(そもそもこの入力であるところのrekordbox_outputはLyric出してなくても乗るのでこのためのものではないのかもしれません?)→
macbook環境だとsyphonが使えるのでそれのためでした。Windowsでも使えるようにしてくれ…

いずれにせよ真ん中のデッキを飛ばせない仕様のため、ひとデッキずつ飛ばして使う仕様ですね。
ビデオと歌詞を合成しよう!
さて、ビデオと歌詞を実際に合成してみましょう!
やり方としては、歌詞を読み込みたいデッキの「エフェクト」を「VDJSpoutReceiver」にするとRekordBoxLyricの画面がVirtualDJで拾えるので、トランジションのモードをAdditiveにして2映像を合成します。

「VDJSpoutReceiver」の右の歯車をクリックすると、右下の方にSenderを選ぶ画面が出るので、ここで「Deck1_LS-Unity」等を選びましょう。

これで歌詞と映像が一緒に出る!エモい!

ちょっと待て。これでは背景のビデオが見えない。
もちろんテクスチャー的にこういう表現もありなんですが、映像の「上に」歌詞を乗せたいみたいなこともありますよね。
こういうとき役立つエフェクトが「Negative」です。
VideoEffectの歌詞側デッキのNegativeエフェクトを「On」にすると、歌詞の映像が黒背景+白文字になるので、映像の上に文字を乗せることができます。

これで、RekordBoxVideoがなくても映像の上に歌詞を乗せることができます。
オススメの運用としては、4deckにし
deck1:映像素材1
deck2:映像素材2
deck3:RekordBoxLyricのデッキ1「Deck1_LS-Unity」
deck4:RekordBoxLyricのデッキ2「Deck2_LS-Unity」
みたいな感じですかね。2レイヤーで運用するとなるとなかなか限界があります。
(MV等使わないイベならかなりアリかな?な構成ですが)
こんな感じで、RekordBoxLyricとVirtualDJを連携できました!他のソフトでももちろん連携できます!(Resolume&OBSについてはあとで書きます)
歌詞だけだとなにか物足りないな-とか背景つけたいなー、でもそのためだけにRekordBoxVideo買うのもなーってひとは是非試してみてください。
それでは。